Co byste dělali, když zoufale hledáte řešení, jak získat záznam obrazovky na iPhone pro videa, zvuk nebo hraní? Na rozdíl od zachycení obrázku to může trvat mnohem více pro některé uživatele iPhone, kteří nejsou zcela obeznámeni s tím, jak zaznamenat obrazovku na iPhone. Nyní se můžete těchto starostí zbavit jak získat záznam obrazovky na iPhone.
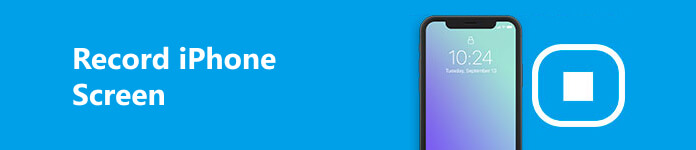
Vydání iPhone iOS 11 a vyšších verzí přineslo uživatelům iPhone větší pohodlí díky vestavěnému záznamníku obrazovky, který je kdykoli k dispozici. Pokud máte také nadměrné požadavky, zejména na nahrávání obrazovek iPhone na Windows nebo Mac nebo s iPhone 17 nebo nižšími verzemi. Můžete si přečíst tento článek a vybrat si nejvhodnější způsoby.
- Část 1: Jak zaznamenat obrazovku iPhone na vašem telefonu
- Část 2: Nejlepší řešení pro nahrávání obrazovky iPhone na PC
- Část 3: Časté dotazy týkající se nahrávání obrazovky iPhone
Část 1: Jak zaznamenat obrazovku iPhone na vašem telefonu
Nahrávání obrazovky s vestavěnou funkcí
V procesu nahrávání obrazovky na zařízeních iOS, mohou se objevit problémy jako „jak zaznamenat obrazovky na iPhone?“, „Jak zapnout nahrávání obrazovky na iPhone?“, „Jak nastavit nahrávání obrazovky na iPhone?“ atd. Zatímco nejjednodušší řešení pro uživatele iPhone s iOS 11 a vyšší umožňuje používat funkci Screen Recording bez jakéhokoli stahování do vašich telefonů.
Krok 1Aktivovat nahrávání obrazovky
Pokud není k dispozici v Ovládacím centru, musíte povolit nahrávání obrazovky. Jít do Nastavení> Řídicí centrum, můžete klepnout na tlačítko + vedle Záznam na obrazovce přidat do Zahrnout sekce.

Poznámka: V iOS 11 uvidíte Přizpůsobit nastavení po spuštění Control Center. Vstupte do této sekce a postupujte následovně.
Krok 2Spusťte nahrávání obrazovky iPhone
Přejetím shora dolů spustíte Control Center, můžete najít Záznam na obrazovce ikona vnořeného kruhu. Klepnutím na ikonu spustíte automatické nahrávání videí z obrazovky iPhone. Červený pruh nad obrazovkou najdete při nahrávání obrazovky iPhone.

Tip: Pokud používáte iPhone 8 nebo starší generace, můžete přejetím ze spodní části najít domovské centrum.
Krok 3Ukončete nahrávání obrazovky iPhone
Jakmile nahrajete požadované video, můžete jej otevřít Control Center znovu klepněte na Záznam na obrazovce ikonu pro zastavení nebo klepnutím na červený pruh proces ukončíte. Poté se video uloží do aplikace Fotky.

Tip: Stejnou metodou můžete šikovně nahrávání obrazovky iPadu v iOS 17/18/26
Nahrávejte obrazovky iPhone pomocí aplikací třetích stran
Když si užíváte výhod vestavěných funkcí na vašem iPhonu, možná vás stále zajímá přizpůsobené nastavení nahraného zvuku a videa. Chcete-li najít důvěryhodného iPhone rekordér obrazovky pro osobnější nastavení nebo jen proto, abyste se vešli do vašeho zařízení nižšího než iOS 11, zde doporučujeme Dr. Fone pro tebe. S tímto rekordérem obrazovky iPhone/iPad si můžete užít spoustu zajímavých funkcí a vynikajících funkcí pro nahrávání obrazovky se zvukem na iPhone. Vše, co musíte udělat, je nainstalovat tuto aplikaci pro nahrávání obrazovky pro iOS z App Store na váš iPhone nebo iPad a připravit se na záznam obrazovky pomocí několika kliknutí.
Krok 1Ke stažení Dr.Fone Aplikace iOS Screen Recorder z App Store. Spusťte jej a připravte se.
Krok 2V hlavním rozhraní můžete upravit nastavení od rychlosti rozlišení po orientaci, jak chcete.
Krok 3Poté klepněte na další tlačítko pro zahájení nahrávání obrazovky vašeho iPhone. Když chcete zastavit, klepněte na kruh knoflík. A video se uloží do složky fotoaparátu.

Část 2: Nejlepší řešení pro nahrávání obrazovky iPhone na PC
Nahrávání obrazovky na zařízeních iOS máte na dosah během několika minut. Když však úložný prostor nestačí na podporu dlouhého nahrávání videa, jak získám záznam obrazovky na jiných kanálech než na mém iPhone pro lepší funkce?
Záznam obrazovky iPhone ve Windows:
Nejlepší způsob, jak vám chceme představit, jak vyřešit záznam obrazovky iPhone na počítači se systémem Windows, je použití Apeaksoft iOS Screen Recorder. Tento software poskytuje nejjednodušší způsob, jak zrcadlit a zaznamenávat všechny modely a všechny verze iOS zařízení iOS. Nyní je kompatibilní s iOS 11 a dalšími verzemi. Hlavní funkcí programu je obrazovka zrcadlení iPhone, iPad nebo iPod v reálném čase bez zpoždění a poté pro tato zařízení nahrávejte videa, zvuky nebo hraní her.
Krok k záznamu obrazovek iPhone je pouze jedním kliknutím. Po dokončení nahrávání můžete upravit nastavení nahrávání. Pak vám pomůže reprodukovat HD videa ve formátu MP4, takže je můžete snadno sdílet s ostatními. Pokud se chcete dozvědět více o tom, jak zaznamenat obrazovku iPhone, můžete si přečíst další podrobné kroky.
Krok 1Stáhněte si iOS Screen Recorder
Dosah Apeaksoft iOS Screen Recorder pomocí výše uvedeného odkazu a nainstalujte tento software do svého počítače. Spusťte jej, až bude vše připraveno.

Krok 2Připojte se ke stejné síti
Nyní byste měli svůj iPhone nebo iPad a počítač vložit do stejné sítě Wi-Fi, protože stejné připojení k síti je podmínkou nahrávání obrazovky iPhone. Zkontrolujte, zda jsou obě zařízení připojena k téže síti.

Krok 3Zrcadlit obrazovku iPhonu nebo iPadu
Nyní je třeba zrcadlit obrazovku pomocí tohoto záznamníku iPhone nebo iPad. V tomto kroku musíte zrcadlit obrazovku s pomocí AirPlay. Ale způsob, jak zapnout AirPlay je trochu odlišný v různých verzích iOS. Zkontrolujte tento příspěvek, pokud AirPlay nefunguje.
1) Pro iOS 7, iOS 8, iOS 9
Na zařízeních iOS běžících v těchto verzích iOS musíte přejetím prstem nahoru ze spodní části obrazovky přejít do ovládacího centra a najít „AirPlay“. Poté na něj klepněte a vyberte „Apeaksoft iOS Screen Recorder“, až jej uvidíte. Nakonec povolte „Zrcadlení“.

2) pro iOS 10
V iPhonu nebo iPadu se systémem iOS 10 musíte také přejet prstem nahoru ze spodní části obrazovky a otevřít ovládací centrum. Potom klepněte na „AirPlay Mirroring“ a vyberte „Apeaksoft iOS Screen Recorder“.

3) Pro iOS 11/12 nebo novější
U zařízení iOS se systémem iOS 11/12 nebo novějším, stejně jako dvěma způsoby, přejeďte prstem ze spodní části obrazovky nahoru nebo přejetím dolů z horní části obrazovky, abyste získali přístup k ovládacímu centru. Dále klepněte na „Zrcadlení obrazovky“ a vyberte „Apeaksoft iOS Screen Recorder“, když se zobrazí v seznamu.

Krok 4Začněte nahrávat obrazovku iPhone
Poté se na počítači se systémem Windows zobrazí obrazovka vašeho iPhonu nebo iPadu. Stačí kliknout na pravé kruhové tlačítko a začít nahrávat obrazovku vašeho iPhonu nebo iPadu. Pokud to chcete zastavit, můžete kliknout na tlačítko kruhu. Zároveň vás tento úžasný rekordér zavede do složky, do které se ukládají vaše nahrané soubory.

Záznam obrazovky iPhone na Macu:
1. QuickTime Player
Pro ty, kteří mají dotazy, jak nahrávat obrazovku iPhone zdarma, QuickTime Player je dobrá volba, kterou si nemůžete nechat ujít. Je to přehrávač médií vyvinutý společností Apple a funguje dobře jako a Screen Recorder na Mac zdarma. Uživatelé počítačů Mac mohou tento software snadno najít ve svých aplikacích, pro QuickTime Player je vestavěný program. Pokud ji na svém Macu nenajdete, můžete si ji také stáhnout z App Store. Stojí za zmínku, že uživatelé Windows mohou nyní k tomuto softwaru přistupovat také na počítačích.
QuickTime Player je také pokročilá multimediální platforma, kde můžete nahrát hlasový záznam, sledujte video z digitálního fotoaparátu nebo mobilního telefonu a také z jiných zařízení. Pokud chcete vědět, jak pomocí tohoto softwaru nahrávat obrazovku iPhone zdarma, postupujte podle následujících kroků.
Krok 1Stáhněte si QuickTime Player
Pokud máte ve svém počítači Mac QuickTime Player, tento krok můžete ignorovat a jít do druhého kroku. Pokud tomu tak není, musíte si stáhnout Quick Player z obchodu App nebo z bezpečného webu. Když je nainstalován, můžete jej spustit na svém počítači.
Krok 2Nastavte nastavení aplikace QuickTime
Nyní připojte iPhone, který chcete nahrát, do počítače pomocí kabelu USB. Poté musíte klepnout na Soubor a ze seznamu vybrat Nový záznam filmu. Dále se zobrazí okno záznamu.

Krok 3Zvolte zaznamenané zařízení
Před záznamovým tlačítkem musíte kliknout na malou šipku v rozbalovací nabídce a pak musíte vybrat svůj iPhone. Můžete také zvolit mikrofon a kvalitu v nabídce.

Krok 4Začněte nahrávat obrazovku iPhone
Nyní můžete kliknout na tlačítko Record a zahájit nahrávání obrazovky vašeho iPhone. Mezitím můžete na svém iPhone provádět, co chcete nahrát. Když chcete zastavit, stiskněte tlačítko stop, které je na liště nabídek, nebo stiskněte Command + Alt + Esc a poté toto video uložte.

2. ScreenFlow
ScreenFlow má nejlepší dostupnou funkci záznamu obrazovky, a to i na displeji sítnice. Intuitivní uživatelské rozhraní tohoto softwaru umožňuje každému vytvářet úžasný obsah během několika minut. Kromě záznamu nejvyšší kvality je opravdu snadné se naučit a používat. A co víc, také vám umožňuje zaznamenat jakoukoli část obrazovky nebo jakékoli otevřené okno.
Největší výhodou tohoto rekordéru je výkonná editační funkce. Pokud přikládáte velkou důležitost editačním nástrojům, tento software vás může uspokojit. Mezitím v ScreenFlow 7, funkce, které můžete použít, jsou výkonnější. Ale cena tohoto skvělého programu je drahá. Pokud si chcete ScreenFlow stáhnout, musíte zaplatit 129 $. Poskytuje také bezplatnou zkušební verzi, kterou si můžete stáhnout. Další kroky jsou, jak zaznamenat obrazovku iPhone pomocí ScreenFlow.
Krok 1Stáhněte si ScreenFlow
Přejděte na oficiální webové stránky a poté stáhněte tuto obrazovku. Pokud si je chcete vyzkoušet zdarma, můžete kliknout na tlačítko Stáhnout zdarma zkušební verzi. Po stažení je nutné tuto ikonu odstranit do aplikace.
Krok 2Připojte iPhone k počítači Mac
Nyní připojte zařízení iOS k počítači Mac pomocí kabelu USB. A poté spusťte ScreenFlow na svém počítači Mac. Klikněte na Nový záznam a tento software automaticky detekuje vaše zařízení. Dále vám dá možnost zaznamenat obrazovku vašeho iPhone.
Krok 3Začněte nahrávat obrazovku iPhone
Musíte zvolit položku Záznam obrazovky a potom vybrat ze seznamu iPhone. Můžete také nastavit zvuk, se kterým chcete nahrávat. Po dokončení těchto kroků můžete klepnout na tlačítko záznamu a začít nahrávat obrazovku iPhone. Po dokončení aplikace ScreenFlow automaticky otevře okno pro úpravy.

Nahrávače obrazovky přátelské pro Mac a Windows:
1. Apeaksoft Screen Recorder
Abyste se co nejlépe ušetřili starostí s délkou záznamu a omezeními PC, můžete sáhnout Apeaksoft Screen Recorder pro pomoc. Tento profesionální a efektivní nástroj vám pomůže zaznamenat obrazovky vašeho iPhone s videem a zvukem v různých formátech a uspokojivé kvalitě. Navíc můžete plně využívat editační funkce, aniž byste museli přecházet na jiné platformy kvůli větším potížím. Postupujte podle pokynů a zjistěte, jak zaznamenat obrazovky vašeho iPhone.
Krok 1Stáhněte si Apeaksoft Screen Recorder se souvisejícím přístupem do počítače a spusťte jej, abyste se připravili.

Krok 2V hlavním rozhraní klikněte na Záznamník telefonu a zadejte Záznamník iOS pro nahrávání vašeho iPhone.

Krok 3Postupujte podle pokynů na obrazovce a připojte svá zařízení pod stejným WiFi odkazem. Vybrat obrazovka Zrcadlení a spárujte svůj iPhone, abyste detekovali PC.
Poznámka: Pro iOS 11 najděte obrazovka Zrcadlení v Ovládacím centru a vyberte název zařízení. Pro iOS 10 nebo iOS 9 a nižší otevřete Zrcadlení AirPlay si AirPlay resp.

Krok 4Změňte nastavení na své oblíbené a zadejte Záznam. Když je vše hotovo, klikněte Stop a generovat své nahrávky.

2. Reflektor
Reflector je oblíbený u mnoha uživatelů, kteří rádi nahrávají obrazovku iPhonu. Tento software umožňuje připojit více zařízení a automaticky vybere chytré rozvržení. A jedno ze zařízení můžete snadno skrýt, aniž byste jej odpojili. Umožňuje také režim celé obrazovky, aby se zabránilo rušení jinými programy nebo položkami na ploše. A co víc, má také humanizovanou funkci, kterou můžete chtít sdílet své zrcadlené obrazovky přímo na YouTube jediným kliknutím, takže kdokoli jiný je může sledovat v reálném čase. Cena tohoto videorekordéru pro iPhone nebo iPad není příliš vysoká. A tento úžasný software si mohou užít uživatelé Windows i Mac. Můžete si přečíst další kroky, abyste věděli, jak zaznamenat obrazovku iPhone.
Krok 1Stáhněte si Reflector z bezpečné webové stránky na vašem počítači. A pak jej nainstalujte podle návodu. Spusťte tento software na vašem počítači.
Krok 2Ujistěte se, že váš počítač a iPhone nebo jiné iOS zařízení, se kterým chcete nahrávat, jsou ve stejné síti. Pokud ne, připojte je ke stejné Wi-Fi.
Krok 3Přejetím prstem nahoru ze spodní části obrazovky otevřete ovládací centrum. A pak musíte zapnout AirPlay (pro iOS 7, iOS 8 a iOS 9 musíte klepnout na „AirPlay“, pro iOS 10 klepnout na „AirPlay Mirroring“, pro iOS 11 nebo vyšší klepněte na „Scrren Mirroring“). Poté vyberte název počítače.
Krok 4Když se na vašem počítači zobrazí obrazovka iPhone, můžete nastavit "Zobrazit jméno klienta" na "Vždy" a poté uvidíte tlačítko záznamu. Nebo stačí stisknout Alt + R pro zahájení nahrávání.

3. X-Mirage
Můžete také nahrávat obrazovku iPhone pomocí X-Mirage. Jedná se o profesionální software, který můžete použít k bezdrátovému zrcadlení obrazovky vašeho iPhonu, iPadu nebo iPodu touch do počítače Mac nebo Windows. A také vám umožňuje zrcadlit více zařízení iOS. X-Mirage navíc umožňuje nahrávat vaše iOS zařízení jedním kliknutím a poté exportovat videa ve vysoké kvalitě.
Krok 1Stáhněte si X-Mirage z bezpečného webu a poté dokončete instalaci.
Krok 2Spusťte tento software. A připojte počítač a iPhone ke stejné síti.
Krok 3Přejetím prstem nahoru ze spodní části obrazovky otevřete ovládací centrum. A pak zapněte AirPlay a v seznamu vyberte X-Mirage [název vašeho počítače].
Krok 4Když v počítači uvidíte obrazovku iPhonu, můžete kliknout na červené tlačítko a začít nahrávat obrazovku iPhonu. Jakmile budete chtít zastavit, klikněte na tlačítko Stop.

Část 3. Nejčastější dotazy k nahrávání obrazovky iPhone
Jak dlouho můžete nahrávat obrazovku na iPhone?
Doba nahrávání obrazovky na vašem iPhone závisí na vašem úložném prostoru. Pokaždé, když zahájíte nahrávání obrazovky na vašem iPhone s aplikacemi nebo bez nich, ujistěte se, že jste vymazali veškerou mezipaměť, aby byl zážitek plynulejší. Více metod se můžete dozvědět na jak nahrávat iPhone obrazovku bez útěk z vězení zde.
Jak zaznamenat obrazovku mého iPhone pouze se zvukem?
Můžeš nahrávat zvuk na váš iPhone přes Hlasové poznámky Aplikace ve vašem telefonu. Spusťte jej a nahrajte zdroj zvuku, kdykoli budete chtít.
Jak nahrát živou konverzaci na iPhone?
Zkusit Apeaksoft iOS Screen Recorder do užijte si včasnou nahrávku živého rozhovoru s kýmkoli chcete. Stáhněte si ji do systému Windows a dokončete cíl podle pokynů na obrazovce.
Proč investovat do čističky vzduchu?
Po přečtení tohoto článku musíte znát více než jednu metodu řešení zaznamenat obrazovku iPhone, včetně toho, jak zdarma nahrávat obrazovku iPhone. Až budete příště chtít zaznamenat obrazovku iOS pomocí iPhone nebo iPad, můžete použít tyto metody, které vám doporučujeme v tomto článku. Doufám, že můžete získat něco užitečného.




