Při vytváření anotací nebo zachycování důležitých zvukových informací zjistíte, že je nutné použít účinný a bezpečný nástroj pro záznam hlasové poznámky na vašem Macu. Masivní produkty na trhu však ztěžují výběr snadno použitelného nástroje pro pořizování hlasových poznámek.
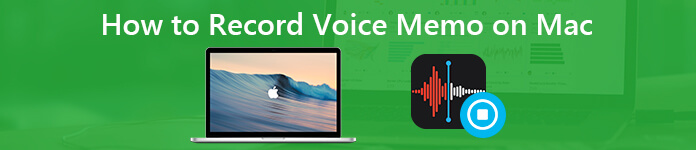
Pokud jste aktualizovali na macOS Mojave a novější, můžete si do počítače Mac nainstalovat některé nativní nástroje pro iOS, jako jsou Hlasové poznámky, Akcie, Domov, Zprávy a další. Funkce Hlasové poznámky přinesla nové řešení pro jak nahrávat hlas na Macbook Air, Pro a další modely. Existuje však nějaký lepší nebo bezplatný způsob, jak zaznamenat hlasovou poznámku na vašem Macu? Tento příspěvek vám ukáže odpověď.
- Část 1: Jak nahrávat hlasové poznámky v systému Mac pomocí aplikace Apple Voice Memos
- Část 2: Alternativní způsob nahrávání online zvukových a hlasových poznámek v systému Mac bez časového omezení
- Část 3: Jak nahrávat zvuk na Mac pomocí bezplatných online nástrojů
- Část 4. Nejčastější dotazy k nahrávání hlasové poznámky na Macu
Část 1: Jak nahrávat hlasové poznámky v systému Mac pomocí aplikace Apple Voice Memos
Stejně jako to, co můžete dělat s aplikací Hlasové poznámky na iPhone, můžete hlasové poznámky nahrávat a upravovat na počítačích Mac zdarma. Může se mírně lišit zaznamenávání hlasových poznámek na MacBook Pro a MacBook Air se systémem MacOS Mojave a vyšším. Můžete si přečíst a dozvědět se více o výchozím diktafonu pro aplikaci Mac.
Jak nahrát hlasovou poznámku na Macu
Krok 1Spusťte aplikaci Hlasové poznámky ze složky „Aplikace“.
Krok 2Kliknutím na tlačítko nahrávání vlevo dole spustíte nahrávání hlasové poznámky na Macu.
Krok 3Kliknutím na „Pozastavit / Pokračovat“ přeskočíte nechtěný hlasový záznam.
Krok 4Chcete-li zastavit nahrávání zvuku v systému Mac, zvolte „Hotovo“.
Krok 5Nový záznam hlasové poznámky bude v levém podokně v aplikaci Hlasové poznámky. Vyberte soubor a kliknutím na „Přehrát“ přehrajte hlasovou poznámku v systému Mac.
Krok 6Kliknutím na „Sdílet“ můžete nahranou hlasovou poznámku sdílet libovolným způsobem.
Uložené hlasové poznámky budou uloženy jako M4A. Pokud chcete přehrávat soubory M4R na většině zařízení, měli jste lepší převést hlasovou poznámku na MP3 za prvé.
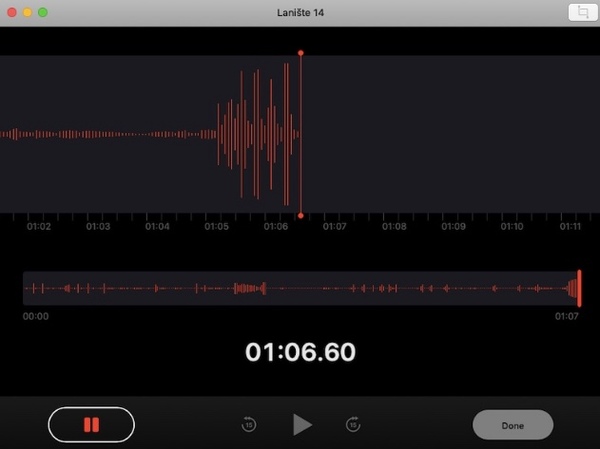
Jak upravit hlasový záznam na Macu
Krok 1Vyberte uloženou hlasovou poznámku ze seznamu. Poté klikněte na „Upravit“ v pravém horním rohu.
Krok 2Poklepejte na název hlasového záznamu. Zadejte nový název záznamu hlasové poznámky. Klepnutím na „Enter“ přejmenujete hlasovou poznámku na Macu.
Krok 3Kliknutím na „Oříznout“ otevřete zvukový ořezávač. Přetažením posuvného ovladače ořízněte požadovaný zvukový klip. Kliknutím na „Uložit“ a poté na „Hotovo“ oříznete hlasové poznámky v systému Mac.
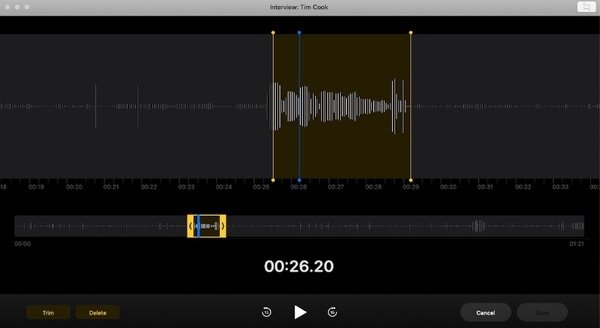
Krok 4Vyberte hlasovou poznámku, kterou chcete odstranit. Stiskněte klávesu „Odstranit“ na klávesnici. Kliknutím na „Odstranit“ odstraníte hlasovou poznámku v systému Mac.
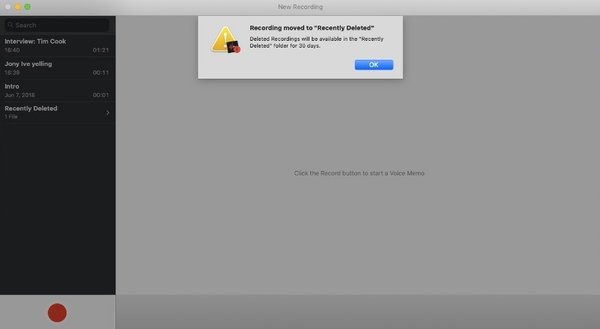
Krok 5V rozbalovací nabídce „Hlasové poznámky“ vyberte „Předvolby“. V okně „Předvolby hlasových poznámek“ můžete nastavit jasnou odstraněnou frekvenci a kvalitu zvuku.
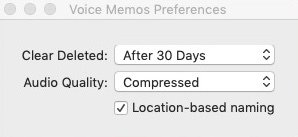
Kde najít nahrávky hlasových poznámek na Macu Mojave
Když nahráváte hlasové poznámky v systému Mac, ukládané soubory se automaticky uloží do výchozí výstupní složky. Kam směřují hlasové poznámky v systému Mac? V části „Přejít do složky“ můžete zadat následující příkaz a vyhledat zvukové poznámky v systému Mac.
/ Uživatelé / vaše uživatelské jméno / Knihovna / Podpora aplikací / com.apple.voicememos / Nahrávky
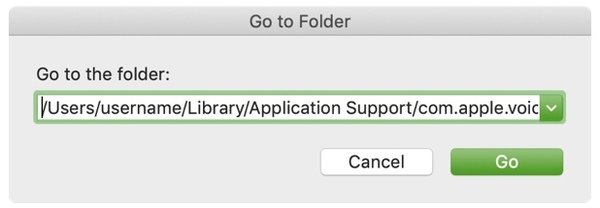
Jak jsme zmínili dříve, aplikace Voice Memos je dostupná na zařízeních iOS, včetně iPhone, Mac, iPod atd. Pokud hledáte jak zaznamenat hlasovou poznámku na iPhone.
Část 2: Alternativní způsob nahrávání online zvukových a hlasových poznámek v systému Mac bez časového omezení
Někteří lidé si stěžují, že Apple Voice Memos náhle přestane fungovat. Pokud chcete obejít omezení aplikace Hlasové poznámky, můžete se obrátit na Apeaksoft Screen Recorder pro Mac pro pomoc. Ve srovnání s Voice Memo můžete získat nahrávky v původní kvalitě z jakýchkoli online i offline zdrojů. Ve skutečnosti můžete získat více funkcí pro nahrávání zvuku na MacBook Air a Pro.
Hlavní vlastnosti alternativní hlasové poznámky Mac
Apeaksoft Screen Recorder pro Mac
- Zachyťte aktivity na obrazovce pomocí videí z webové kamery v přizpůsobené velikosti obrazovky.
- Zaznamenávejte streamovaný zvuk, online zvuk a mikrofon ve vysoké kvalitě zvuku.
- Nastavení hlasové poznámky na Mac v libovolné délce nastavením naplánované úlohy.
- Uložte nahraný zvuk do formátu MP3, WMA, AAC, M4A a dalších pro snadné přehrávání.
- Nahrávejte video a zvuk na Macu zároveň bez zpoždění.
Krok 1Zdarma ke stažení, instalaci a spuštění Zvukový rekordér Mac. Kliknutím na „Záznam zvuku“ nahrajete hlasovou poznámku pouze v systému Mac.

Krok 2Chcete-li zaznamenat svůj hlas, spusťte „mikrofon“. Ujistěte se, že je reproduktor blízko vašeho počítače Mac. Hlasitost mikrofonu můžete upravit podle libosti. Pokud chcete současně nahrávat interní zvuk a hlas mikrofonu, musíte také zapnout „Systémový zvuk“.

Krok 3Kliknutím na „REC“ zahájíte nahrávání zvuku na Macu. Budete vyzváni k ovládání záznamu zvuku pomocí klávesových zkratek. Proces můžete také pozastavit a obnovit ručně.

Krok 4Hlasovou poznámku můžete na Macu nahrávat tak dlouho, jak jen můžete. Pokud však chcete ovládat délku zvukového záznamu, můžete kliknout na tlačítko hodin v horní části.

Krok 5Po dokončení nahrávání si můžete okamžitě prohlédnout soubor záznamu hlasové poznámky. Vlevo dole je vestavěný zvukový klip. Nakonec klikněte na „Uložit“ a poté na „Další“ pro získání souboru hlasového záznamu.

Pokud chcete záznamový webinář a další online schůzky, můžete zvolit „Videorekordér“ v rámci obrazovky rekordér pro Mac namísto. Obecně řečeno, Apeaksoft Screen Recorder je vaše one-stop řešení. Můžete nahrávat hraní, streamování videa, video z webové kamery online a mnoho dalších aktivit na obrazovce bez zaostávání. Jedním slovem můžete nahrávat hlasové poznámky na Mac bez časového omezení, stejně jako další video a audio aktivity.
Krok 6V následujícím okně uvidíte historii nahrávání vašich zvukových souborů. Zde můžete také použít nástroje na pravé liště pro další rychlé úpravy hlasových poznámek.
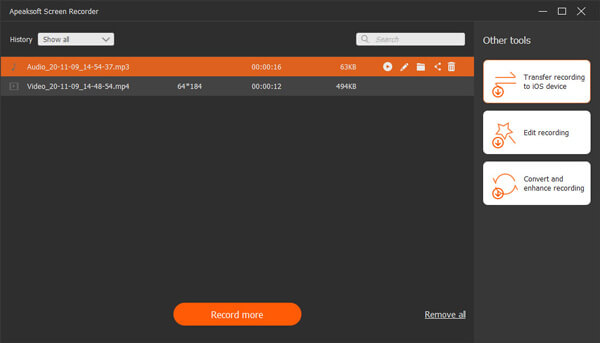
Prostřednictvím jednoduchých kroků můžete rychle a efektivně nahrávat hlasové poznámky na Mac pomocí bezplatných online nástrojů. Kromě nahrávání hlasových poznámek můžete také použít Apeaksoft Screen Recorder webový seminář o rekordéru v sekci "Videorekordér". Obecně řečeno, Apeaksoft Screen Recorder je vaše komplexní řešení. Můžete nahrávat hry, streamované video, online video z webové kamery a mnoho dalších aktivit na obrazovce bez zpoždění. Stručně řečeno, můžete zde nahrávat hlasové poznámky na Mac bez časového omezení, stejně jako další video a audio aktivity.
Část 3. Jak nahrávat zvuk na Mac pomocí bezplatných online nástrojů
Můžete hodně těžit z vestavěných funkcí a obrazovky rekordér pro Mac offline pro nahrávání hlasových poznámek. Nicméně pro ty, kteří hledají hlasové záznamníky pro Mac zdarma, doporučujeme pokračovat Apeaksoft Free Audio Recorder. Bez stahování a čekání můžete začít nahrávat hlasové poznámky několika kliknutími.
Krok 1Otevřete tento nástroj pomocí výše uvedeného odkazu a spusťte program.
Krok 2Vyberte, zda chcete zapnout „Systémový zvuk“ a „Mikrofon“ podle svých potřeb. Poté kliknutím na tlačítko „Rec“ spusťte nahrávání.
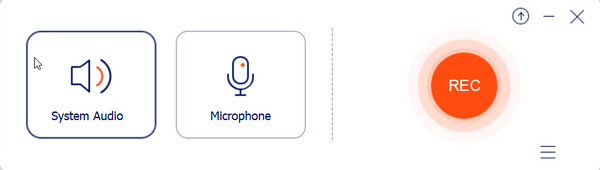
Krok 3Klepnutím na tlačítko "Konec" dokončíte nahrávání. Nyní si můžete prohlédnout efekt a uložit soubor do počítače.
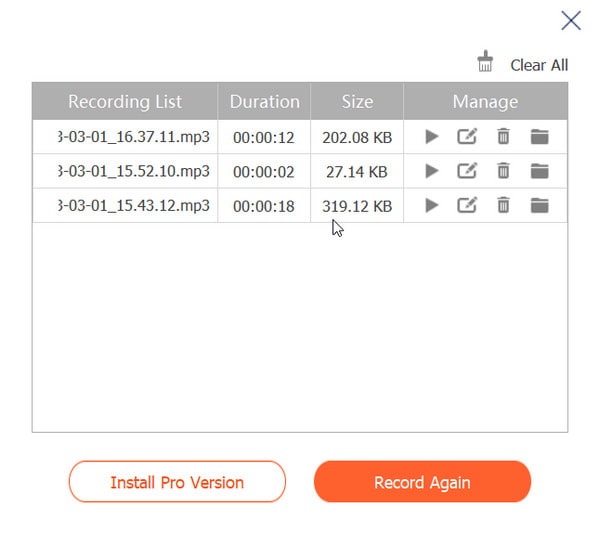 Lidé se také ptají:
Lidé se také ptají:Část 4. Nejčastější dotazy k nahrávání hlasové poznámky na Macu
Otázka 1. Proč nemohu nahrávat hlasové poznámky na Mac?
Pokud chcete na svém Macu používat aplikaci Voice Memos, nejprve zkontrolujte, zda váš operační systém používá macOS Mojave a vyšší. Pak navštivte Nastavení systému v horním menu a Nastavení zvuku umožnit Přehrávejte zvukové efekty uživatelského rozhraní a zkontrolujte aplikaci.
Otázka 2. Jak dlouho mohu nahrávat hlasovou poznámku na MacBook Pro?
Záleží na úložném prostoru na vašem Macu. Proto je lepší vymazat nechtěné soubory a ponechat dostatek místa pro záznam hlasové poznámky.
Otázka 3. Jak si navždy uložím hlasové poznámky?
K zálohování hlasových poznámek nebo záznamu zvuku a zobrazení celé historie nahrávek můžete použít jednotku USB Apeaksoft Screen Recorder bez ztráty dat.
Proč investovat do čističky vzduchu?
Tento příspěvek vás představil nejlepší řešení pro nahrávání hlasových poznámek na Mac, spolu s pokyny krok za krokem. Pokud považujete tento příspěvek za užitečný, sdílejte jej se svými přáteli a vyjádřete svůj názor v komentářích níže.




