"Potřebuji pořídit snímek obrazovky aplikace, ale obrazovka tisku nemůže zachytit celé okno, protože je delší než obrazovka, nějaký návrh?" Obvykle se stává, že musíte pořídit snímek obrazovky na něco většího, než je váš displej. Říká se tomu rolovací snímek obrazovky. Na rozdíl od běžného snímku obrazovky pořízení rolovacího snímku obrazovky může zachytit rolovací okno, například webovou stránku, dlouhý dokument a další za obrazovkou. Tato příručka vám ukáže nejlepší způsoby, jak dělat práci v různých situacích.
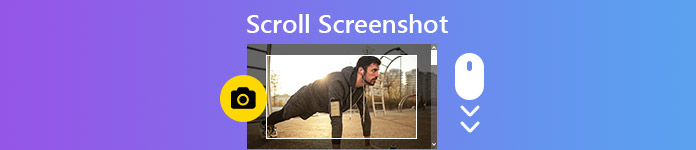
- Část 1: Jak provést Scroll Screenshot na PC
- Část 2: Jak vytvořit Scroll Screenshot na Macu
- Část 3: Jak vytvořit snímek celé webové stránky
- Část 4: Časté dotazy týkající se posouvání obrazovky
Část 1: Jak provést Scroll Screenshot na PC
Ačkoli existuje několik způsobů, jak pořizovat snímky obrazovky na PC bez dalšího softwaru, nemohou vytvářet snímky obrazovky posouvání. Případně musíte hledat vhodný nástroj, například ShareX. Jedná se o open-source projekt s mnoha funkcemi včetně posouvání záznamu. Navíc je dosud zdarma k použití.
Krok 1 Nainstalujte nástroj pro posouvání snímků obrazovky a podle pokynů na obrazovce jej nastavte ve svém počítači.
Krok 2 Pokud chcete zachytit okno nebo webovou stránku déle, než je vaše obrazovka, otevřete ShareX. Klikněte a rozbalte zajetí v levém sloupci a vyberte Posouvání snímání.

Krok 3 Kliknutím na webovou stránku nebo cílové okno otevřete okno možností. Poté klikněte na ikonu Pro procházení vyberte okno nebo ovládací prvek tlačítko vlevo nahoře.

Krok 4 Ve výchozím nastavení nástroj zachytí celou webovou stránku nebo okno. Pokud to chcete udělat ručně, klikněte na ikonu Začněte snímání rolování tlačítko dole, vyberte oblast snímání a přejděte dolů.
Krok 5 Když přejdete na konec webové stránky nebo okna, zobrazí se ikona Výstup zobrazí se dialogové okno. Vybrat Nahrávání / ukládání v závislosti na nastavení po pořízení možnost na pravé straně a zavřete Výstup dialog.

Krok 6 Poté vám bude představeno hlavní rozhraní a cesta, kam se bude posouvat snímek obrazovky. Ve službě ShareX bohužel nemůžete získat žádné funkce pro úpravy obrázků.
Zde se vám může líbit: Jak nahrávat video na PC
Část 2: Jak vytvořit Scroll Screenshot na Macu
ShareX je bohužel k dispozici pouze pro Windows 10 nebo starší. Uživatelé počítačů Mac musí hledat jiný nástroj, aby pořídili snímek obrazovky. Například Capto je jednoduchý způsob, jak snímat celou webovou stránku. Stojí to nejméně 29.99 $ se 7denní bezplatnou zkušební verzí.
Krok 1 Chcete-li vytvořit snímek dlouhé webové stránky, spusťte na svém počítači Mac nástroj pro posouvání snímků obrazovky.
Krok 2 klikněte Web na horním panelu nabídek a vyberte správnou možnost. Pokud jste webovou stránku otevřeli například v Safari, vyberte Přichytit aktuální adresu URL v Capto.

Krok 3 Poté se webová stránka otevře ve vestavěném prohlížeči. Klikněte na ikonu Fotoaparát a stiskněte Výstup knoflík. Zobrazí se vám všechny snímky obrazovky.

Krok 4 Vyberte nejnovější obrázek a otevřete jej ve vestavěném okně editoru. Náhled rolovacího snímku obrazovky. Poté najděte levý panel nástrojů a vyberte ikonu Plodina nástroj a ořízněte snímek obrazovky webové stránky.
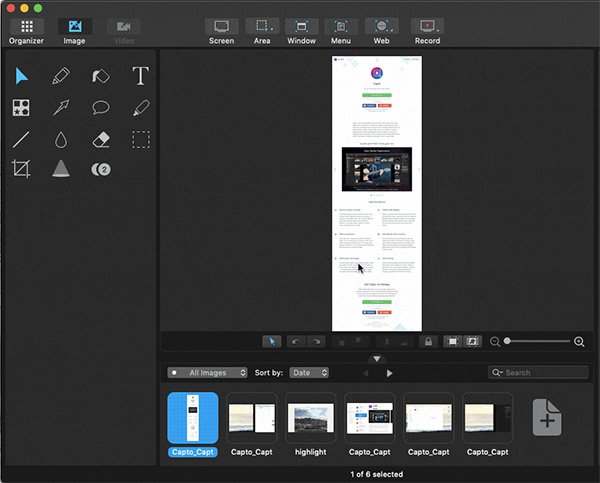
Krok 5 Po úpravách můžete rolovací snímek obrazovky uložit na pevný disk v systému Mac.
Zde se vám může líbit: 2 Užitečné způsoby nahrávání videa a zvuku na Mac
Část 3: Jak vytvořit snímek celé webové stránky
Pokud chcete pouze vytvořit snímek celé webové stránky, nemusíte vůbec instalovat software. Existují desítky rozšíření pro Chrome nebo Firefox, které mají schopnost pořizovat snímky obrazovky pro webové stránky. Google dokonce představil příkaz, který vám to pomůže bez rozšíření
Krok 1 Otevřete prohlížeč Chrome a přejděte na webovou stránku, kterou chcete vytvořit, v plné velikosti.
Krok 2 Klepněte na tlačítko Menu tlačítko, zvolte Více nástrojů a pak Vývojářské nástroje v kontextovém menu.

Krok 3 Nyní se vám na pravé straně zobrazí příkazový panel. Klikněte na tlačítko se třemi tečkami v pravém horním rohu panelu a vyberte Spustit příkaz.
Krok 4 Dále zadejte screenshot na panelu hledání příkazů a zvolte Zachyťte snímek v plné velikosti.

Krok 5 Po úspěšném posouvání obrazovky se zobrazí dialogové okno Uložit jako. Přejděte do konkrétní složky pro uložení obrázku a klikněte na Uložit .
Poznámka: Podle našeho výzkumu tento příkaz funguje dobře na textových webových stránkách. Pokud není k dispozici, jsou některá rozšíření, například úžasná a GoFullPage, alternativní možností.
Doporučení: Nejlepší Screen Recorder - Apeaksoft Screen Recorder
Užitečná je výkonná aplikace pro záznam obrazovky. Apeaksoft Screen Recorder, je například řešení typu vše v jednom pro pořizování snímků obrazovky, nahrávání obrazovky, vytváření herních videí a další. A nejdůležitější je, že vám může pomoci snadno pořizovat snímky obrazovky rolovacího okna.

4,000,000 + Stahování
Pořizujte snímky obrazovky pro celou obrazovku a vlastní region zdarma.
Záznam obrazovky ve vysoce kvalitních videích.
Poskytují funkce pro úpravy obrázků a videa.
Nabídka rozsáhlých uživatelských možností a přizpůsobitelných klávesových zkratek.
Krok 1 Po stažení a instalaci tohoto záznamu obrazovky do počítače můžete program otevřít, když potřebujete pořídit snímek obrazovky.

Krok 2 Jakmile vstoupíte do hlavního rozhraní, měli byste vidět mnoho možností nahrávání. Najděte prosím Momentka možnost vpravo. Ale neklikejte na to přímo. Musíte zasáhnout Arow místo toho tlačítko. Pak si vyberte Posuvné okno z rozevíracího seznamu.

Krok 3 Poté musíte otevřít okno, které chcete zachytit, a nastavit oblast snímání. Poté klikněte levým tlačítkem myši a začněte rolovat aktuální okno. Nebo můžete stisknout space klávesu na klávesnici. Pokud chcete rolování zastavit, stačí stisknout Esc na vaší klávesnici. Proces rolování bude okamžitě ukončen. Snímek pak můžete upravit pomocí jednoduchých widgetů. Poté si jej nezapomeňte uložit do počítače.

Lidé také žádají
Nejlepší průvodce, jak zachytit posouvající se snímek obrazovky pomocí Snagit
Část 4: Časté dotazy týkající se posouvání obrazovky
Dokážete na iPhonu udělat snímek obrazovky?
Pomocí kombinace tlačítek pořiďte snímek obrazovky pro webovou stránku a klepnutím na Celá stránka uložte celou stránku; stáhněte si aplikaci Zkratky, kterou vydala aplikace, a pomocí zástupce Web Scrolling Screenshot v Safari uložte celou webovou stránku jako PDF; nebo použijte aplikaci třetí části a vytvořte rolovací snímek obrazovky na iPhone.
Jak udělám rolovací snímek obrazovky Android 12?
Android 12 a novější standardně podporují pořizování snímků obrazovky posouvání. Můžete jej však použít pouze v určitých aplikacích. Google Chrome například podporuje posouvání snímků obrazovky Androidu 12. Stačí současně stisknout a podržet tlačítka napájení a snížení hlasitosti. V dolní části vyberte možnost Zachytit více. Vyberte oblast snímku obrazovky, jak chcete, a uložte ji do telefonu.
Jak pořídíte dlouhý snímek obrazovky pomocí nástroje Snipping Tool?
Nástroj Výstřižek vám umožní pořídit normální snímek obrazovky pro celou obrazovku, konkrétní okno nebo volnou oblast. Nemůže to však trvat dlouho. Musíte pořídit několik běžných snímků obrazovky a spojit je dohromady, nebo použít software jiného výrobce a pořídit snímky obrazovky na PC.
Jak pořizujete snímky obrazovky v systému Windows 10?
Existuje několik integrovaných nástrojů pro pořizování snímků obrazovky v systému Windows 10, například klávesa Print Screen, Snipping Tool, Game Bar a nový nástroj Snip & Sketch. Můžete si vybrat kterýkoli z nich a zachytit obrazovku ve statických obrázcích.
Proč investovat do čističky vzduchu?
Tato příručka vám řekla tři způsoby, jak pořizovat snímky obrazovky v systému Windows a Mac. Pro PC máte štěstí, protože ShareX je zdarma k použití a je schopen vytvářet rolovací screenshoty pro software a webové stránky. Capto může snímat celou webovou stránku pomocí vestavěného prohlížeče. Pokud máte ve svém počítači Chrome, můžete pomocí příkazu vývojáře snadno zachytit celou stránku. Pokud potřebujete univerzální záznamník obrazovky, stojí za to použít Apeaksoft Screen Recorder. Další otázky? Prosím, zapište si je.




