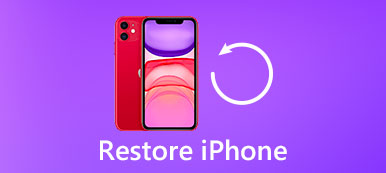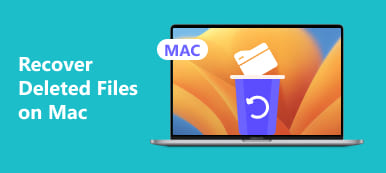Pokud potřebujete prodat MacBook Pro nebo opravit nějakou zásadní chybu, musíte MacBook Pro obnovit na tovární nastavení. Abyste se vypořádali s těžkou situací, je třeba přeformátovat pevný disk a znovu nainstalovat čistou verzi operačního systému. Time Machine by mělo být výchozím a vynikajícím řešením pro zálohování důležitých osobních souborů na externí disk nebo on-line úložný systém. Další informace o procesu o jak obnovit MacBook Pro z následujícího článku.
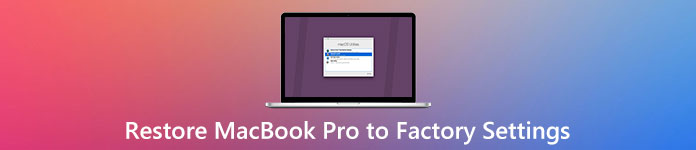
Část 1: Jak zálohovat Mac
Pokud potřebujete obnovit prodej MacBooku Pro, můžete MacBook Pro nejprve zálohovat s časovým počítačem. Potom můžete postupovat podle kroků zálohování Mac s Time Machine.
Krok 1. Připojte externí pevný disk k počítači
Připojte externí pevný disk k počítači Mac. V případě, že budete dotázáni, zda chcete Time Machine používat nebo ne, klikněte na „Použít jako záložní disk“. Pokud se vás však na to neptali, postupujte podle dalšího kroku.
Krok 2. Nastavte časový stroj na MacBook Pro
Klikněte na nabídku Apple a poté vyberte „Předvolby systému“> „Vybrat záložní disk“> „Primární disk MacBooku“. Opakování stejného procesu může pomoci nastavit další disk a oba disky lze použít v systému Mac. Tento proces lze samozřejmě pro pohodlí, pokud lidé používají různé MacBooky doma nebo v kanceláři, znovu a znovu opakovat.
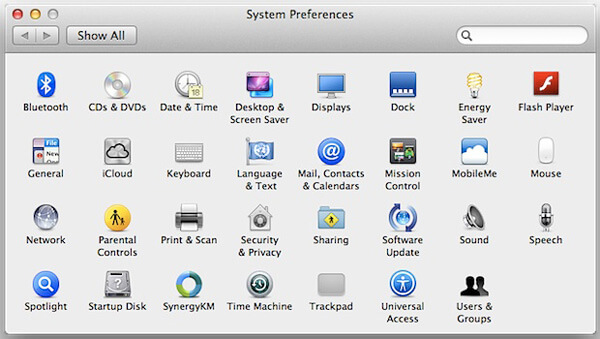
Krok 3. Zálohovací Mac s časovým počítačem
Kliknutím na „Zálohovat nyní“ zálohujete Mac pomocí Time Machine během několika hodin. „Zálohovat automaticky“ pomáhá automaticky zálohovat soubory a dokumenty dvacet čtyři hodin denně a 7 dní v týdnu. Jakmile zálohujete Mac pomocí nástroje Time Machine, můžete nyní MacBook Pro obnovit.

Část 2: Jak obnovit MacBook Pro
Vzhledem k tomu, že jste již vytvořili zálohování všech MacBook Pro, je načase postupovat podle následujících kroků, abyste potvrdili, jak obnovit MacBook Pro do továrního nastavení. Zde je podrobnější informace o procesu.
Krok 1. Přípravy na obnovení nastavení MacBooku z výroby
Nedostatečná příprava způsobí vážné selhání, jako je chaotický program, bitový výpadek v procesu obnovení Mac do továrního nastavení. Ujistěte se, že MacBook Pro je v dobrém internetovém prostředí a napájení je dobře připojeno. Vzhledem k tomu, že obnovovací proces vyžaduje nepřerušené síťové prostředí a proces obnovy továrních nastavení Mac a instalace systému MacOS může trvat několik hodin. Výpadek napájení přeruší obnovení a opětovnou instalaci.
Krok 2. Restartujte počítač MacBook Pro do režimu obnovení
Proces obnovení Mac do továrního nastavení se zdá být pro většinu z nás nejasný, je to jen rigidní proces a následující kroky zavádějí, jak s ním zacházet podrobně a již poskytli správné pokyny. Když se MacBook Pro restartuje, neustále stiskněte klávesy „Commend“ a „R“, dokud se uprostřed obrazovky neobjeví logo Apple. Jednoduchá lisovací operace přispívá k funkci obnovení. Mezitím můžete vidět vyskakovací okno „Nástroj Mac OS X“.

Krok 3. Zvolte Diskový nástroj pro vymazání
Když se objeví nabídka „Mac OS X Utility“, vyberte „Disk Utility“ a pokračujte. Poté vyberte v „Disk Utility“ primární disk MacBooku a klikněte na kartu „Vymazat“. Jedná se o důležité menu, které vám umožní přejít k nejdůležitější části. Poté můžete dokončit vyplňování dalších tří polí - Název, Formát a Schéma.
Krok 4. Přejmenujte nástroje pro disk
Chcete-li pojmenovat „Disk Utilities“ jako „Macintosh HD“, a poté v rozbalovací nabídce „formát“ zvolit „Mac OS Extended“. Toto je formát požadovaný operačním systémem X s instalací OS. Poté vyberte z rozevírací nabídky Schéma možnost „GUID Partition Map“.
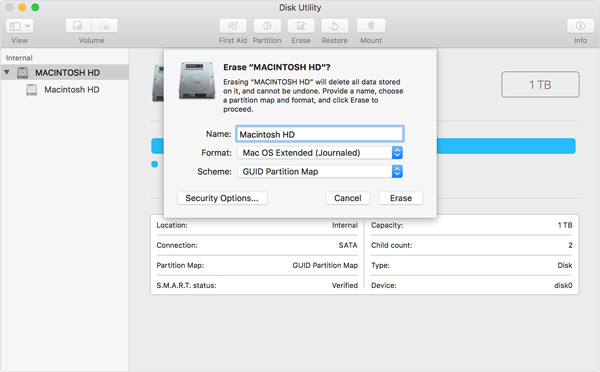
Krok 5. Obnovte MacBook Pro na tovární nastavení
Potvrďte vymazání všech a pokračujte v provozu podle pokynů. Celý proces „vymazání“ bude trvat několik minut. Počkejte prosím a nepřerušujte proces obnovy.
Krok 6. Nainstalujte MacOS po obnovení systému Mac
Po obnovení továrního nastavení systému Mac zavřete „Disk Utilities“ a vraťte se zpět do okna nástroje. Instalace macOS je nezbytná pro budoucí použití MacBooku Pro. Vyhledejte nabídku „Mac Utilities“ a klikněte na tlačítko „Přeinstalovat macOS“. Podle pokynů potvrďte operaci.
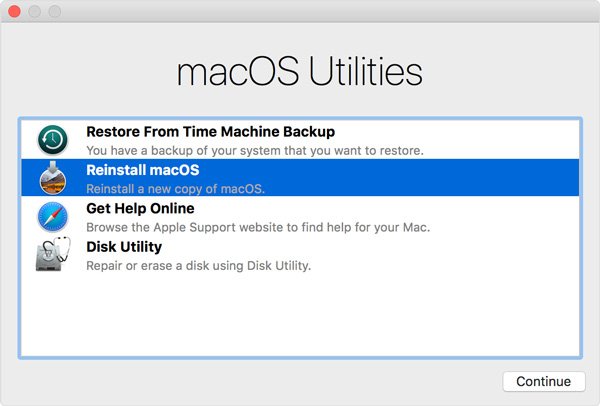
Po dokončení přeinstalace restartujte MacBook Pro. A u MacBook Pro je vše v pořádku a normální. Při obnovení MacBook Pro můžete být požádáni o Apple ID a heslo. Pokud chcete prodat MacBook Pro, nedoporučuje se zadávat informace. Pokud počítač Mac nechcete prodávat, můžete volitelně obnovit Mac z Time Machine.
Obnovení MacBook Pro je v mnoha situacích vynuceným způsobem. Pokud se náhodou vyskytly nějaké chyby nebo systém funguje pomalu, je resetování nevyhnutelné. V jiné situaci je před dalším prodejem počítače Mac důležité vyčistit související informace, aby vás ochránilo soukromí.
Můžete také číst:
Jak zálohovat MacBook Pro do iCloud
Závěr:
Obnovení systému MacBook Pro do továrního nastavení se zdá být pro většinu lidí skrytým procesem, nicméně pokud pochopíte kroky a procesy, budete mít hluboké povzdeření, že jste jednou zbytečně příliš mnoho času na cestě do úložiště údržby. Stačí, abyste dodrželi výše uvedený úvod a vyberete správné možnosti podle pokynů a můžete MacBook Pro obnovit na tovární nastavení sami. Máte-li další dotazy ohledně způsobu obnovení systému Mac, můžete podrobněji poskytnout informace v komentářích.



 iPhone Obnova dat
iPhone Obnova dat Nástroj pro obnovu systému iOS
Nástroj pro obnovu systému iOS Zálohování a obnovení dat systému iOS
Zálohování a obnovení dat systému iOS iOS Screen Recorder
iOS Screen Recorder MobieTrans
MobieTrans iPhone Transfer
iPhone Transfer iPhone Eraser
iPhone Eraser Přenos WhatsApp
Přenos WhatsApp Odemknutí iOS
Odemknutí iOS Volný konvertor HEIC
Volný konvertor HEIC Nástroj pro změnu polohy iPhone
Nástroj pro změnu polohy iPhone Android Záchrana dat
Android Záchrana dat Zlomené stahování dat z Androidu
Zlomené stahování dat z Androidu Zálohování a obnovení dat Android
Zálohování a obnovení dat Android Přenos telefonu
Přenos telefonu Obnova dat
Obnova dat Blu-ray přehrávač
Blu-ray přehrávač Mac Cleaner
Mac Cleaner DVD Creator
DVD Creator PDF Converter Ultimate
PDF Converter Ultimate Reset hesla systému Windows
Reset hesla systému Windows Zrcadlo telefonu
Zrcadlo telefonu Video Converter Ultimate
Video Converter Ultimate video Editor
video Editor Záznamník obrazovky
Záznamník obrazovky PPT to Video Converter
PPT to Video Converter Slideshow Maker
Slideshow Maker Free Video Converter
Free Video Converter Bezplatný rekordér obrazovky
Bezplatný rekordér obrazovky Volný konvertor HEIC
Volný konvertor HEIC Zdarma video kompresor
Zdarma video kompresor Zdarma PDF kompresor
Zdarma PDF kompresor Zdarma Audio Converter
Zdarma Audio Converter Zdarma zvukový záznamník
Zdarma zvukový záznamník Zdarma Video Joiner
Zdarma Video Joiner Kompresor obrázků zdarma
Kompresor obrázků zdarma Guma na pozadí zdarma
Guma na pozadí zdarma Zdarma obrázek Upscaler
Zdarma obrázek Upscaler Odstraňovač vodoznaku zdarma
Odstraňovač vodoznaku zdarma Zámek obrazovky iPhone
Zámek obrazovky iPhone Puzzle Game Cube
Puzzle Game Cube