Kdysi bez námahy přemýšleli odesílání z Macu do Chromecastu? Odhalte tajemství pomocí našeho podrobného průvodce, který vás provede nezbytnými přípravami, pokyny krok za krokem a bonusovými funkcemi, jako je přenos obrazovky telefonu do počítače. Ponořte se do častých dotazů pro odstraňování problémů a rozšiřte své znalosti o castingu. Jste připraveni prozkoumat možnosti odesílání z vašeho Macu do Chromecastu? Zde najdete všechny své odpovědi.

- Část 1. Příprava před odesláním z Mac do Chromecastu
- Část 2. Jak přenášet z Mac do Chromecastu
- Část 3. Bonus: Odeslání obrazovky telefonu do počítače
- Část 4. Časté dotazy o odesílání Macu do Chromecastu
Část 1. Příprava před odesláním z Mac do Chromecastu
V rámci přípravy na odesílání z vašeho Macu do Chromecastu zajišťují tyto základní kroky lepší zážitek ze streamování. Připojte se ke stejné síti Wi-Fi, aktualizujte Chrome, nastavte Chromecast a potvrďte kompatibilitu aplikací. Totéž platí pro informace o zrcadlení vašeho iPadu do Chromecastu; čtěte níže.
1. Internetové připojení: Ujistěte se, že váš Mac a Chromecast jsou připojeny ke stejné síti Wi-Fi, aby byl proces odesílání bezproblémový. Pro bezproblémovou funkčnost je klíčové připojení ke stejné síti.
2. Aktualizujte Chrome: Ujistěte se, že je váš prohlížeč Google Chrome aktualizován pro optimální funkci odesílání. Pravidelné aktualizace zahrnují vylepšení pro zlepšení celkového zážitku z castingu. Pro nejlepší výkon udržujte svůj prohlížeč aktuální.
3. Nastavení Chromecastu: Podle pokynů nastavte Chromecast. Připojte jej ke konektoru HDMI vašeho televizoru a ujistěte se, že je zapnutý, aby fungoval správně.
4. Rozšíření Google Cast: Nainstalujte si rozšíření Google Cast pomocí prohlížeče Google Chrome. Otevřete Google Chrome, navštivte Internetový obchod Chrome, vyhledejte Google Cast a přidejte rozšíření do svého prohlížeče.
5. Kompatibilita aplikací: Potvrďte, že aplikace nebo webová stránka, ze které chcete odesílat, podporuje Chromecast. Mnoho streamovacích služeb, jako je YouTube, Netflix a další, má vestavěné funkce castingu.
6. Připojení Chromecast TV: Zkontrolujte, zda je vaše televize připojena ke správnému vstupu HDMI připojenému k připojení Chromecastu. Tím je zajištěno správné zobrazení a funkčnost zařízení Chromecast.
7. Sdílení obrazovky: Chcete-li odeslat celou obrazovku Macu, přejděte do Předvolby systému > Displeje > Uspořádání a zaškrtněte možnost Zrcadlit displeje.
Část 2. Jak přenášet z Mac do Chromecastu
Odesílání z Macu do Chromecastu nabízí snadný způsob sledování materiálu na televizní obrazovce. Tento proces zahrnuje několik jednoduchých kroků, které zajišťují bezproblémové streamování videí, prezentací a dalších. Prozkoumejte jednoduchost odesílání Mac-to-Chromecast a vylepšete svůj zážitek ze sledování pouhými několika kliknutími.
Krok 1 Nejprve zkontrolujte, zda je na vašem počítači Mac nastaven Chromecast. Otevřete prohlížeč Chrome a pokračujte v odesílání obsahu na televizní obrazovku.
Krok 2 Vyberte konkrétní okno nebo obsah, který chcete odeslat. To zahrnuje širokou škálu videí, prezentací, hudby a webových aplikací. Přizpůsobte své castingové zážitky na základě požadovaného obsahu.
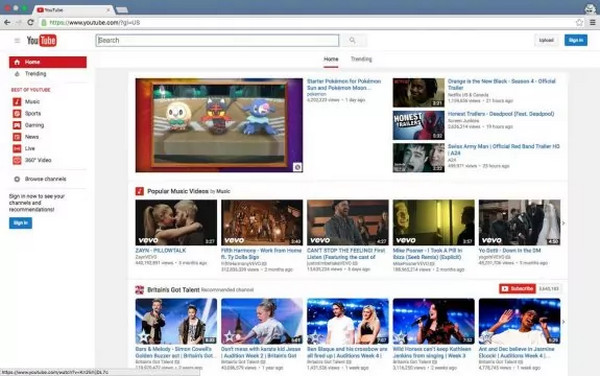
Krok 3 Poté přejděte do nabídky Zobrazit Chrome v pravém horním rohu. Z následující rozbalovací nabídky zvolte Obsazení. Tento krok zahájí proces odesílání vybraného obsahu.
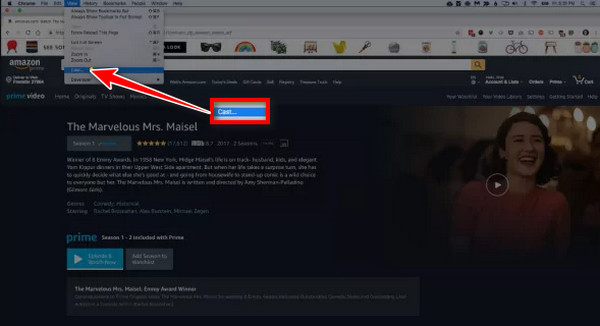
Krok 4 Dále vyberte možnost vzdálené obrazovky pro sdílení obsahu na celé obrazovce na vašem televizoru. S Chromecastem je kompatibilní řada webových stránek, včetně Netflix, Hulu a Amazon, což umožňuje bezproblémové streamování vámi vybraného obsahu.
Krok 5 Poté pomocí posuvníku změňte okno objemového obsazení. Pro optimální zvuk možná budete muset upravit hlasitost Macu a TV. Nyní si vychutnejte sledování obsahu z Macu na televizoru. Použijte ovládací prvky přehrávání, jako je Přehrát, Pozastavit, Vpřed a Zpět.
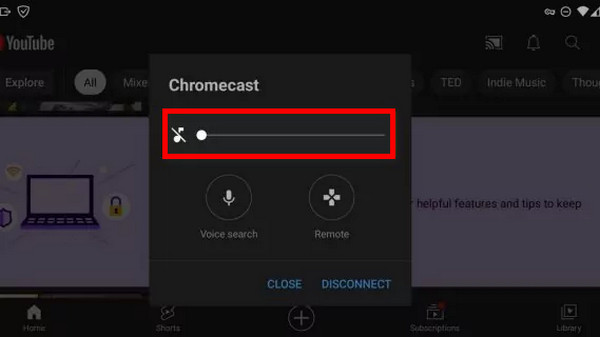
Krok 6 Po zhlédnutí nebo sdílení ukončete relaci odesílání výběrem Odpojit or Stop. Tato akce bezproblémově ukončí spojení mezi vaším Macem a Chromecastem.
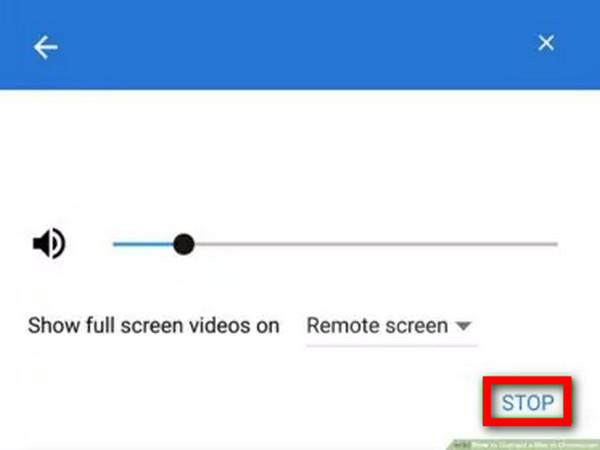
Část 3. Bonus: Odeslání obrazovky telefonu do počítače
Transformujte svůj multimediální zážitek s Apeaksoft Phone Mirror, bez námahy odesílání obrazovky telefonu do počítače. Užijte si bezproblémovou konektivitu a větší displej pro váš mobilní obsah, čímž získáte novou úroveň pohodlí a pohlcení. Postupujte podle těchto pěti jednoduchých kroků:
Krok 1 Navštivte oficiální web společnosti Apeaksoft, stáhněte si aplikaci Apeaksoft Phone Mirror a nainstalujte ji na oba počítače.
Krok 2 Poté navažte interakci mezi telefonem a počítačem pomocí kabelu USB nebo podle pokynů na obrazovce pro bezdrátové připojení. Vyber mezi Zrcadlo iOS or Android-Mirror pokračovat.

Krok 3 Dále v rozhraní Apeaksoft Phone Mirror vyberte obrazovka Zrcadlení možnost zahájit proces odlévání.

Krok 4 Po připojení si vychutnejte obrazovku svého telefonu na větším displeji počítače. Procházejte a užívejte si svůj mobilní obsah snadno.

Část 4. Časté dotazy o odesílání Macu do Chromecastu
Proč nelze můj MacBook odeslat do Chromecastu?
Odesílání vašeho MacBooku do Chromecastu může bránit několik faktorů. Ujistěte se, že jsou obě zařízení ve stejné síti Wi-Fi, aktualizujte Google Chrome a zkontrolujte nastavení Chromecastu. Některé aplikace nebo webové stránky nemusí podporovat odesílání. Ujistěte se, že váš MacBook a Chromecast jsou kompatibilní. Odstraňte problémy se sítí a ujistěte se, že žádná konfliktní nastavení nebudou bránit procesu odesílání.
Můžete odesílat do Chromecastu bez aplikace?
K odesílání do Chromecastu obvykle potřebujete aplikaci nebo kompatibilní webový prohlížeč. Funkce Chromecastu je často integrována do aplikací nebo podporována prostřednictvím prohlížeče Google Chrome. Některé vestavěné funkce, jako je odesílání karet v prohlížeči Chrome, však umožňují odesílání bez konkrétní aplikace, ale je vyžadován prohlížeč. Zážitek z odesílání se může lišit v závislosti na obsahu a použitém zařízení. Nějak jako Chromecast zrcadlení Android nebo iOS.
Proč Chromecast nezobrazuje možnost odesílání?
Pokud Chromecast nezobrazuje možnost odesílání, ujistěte se, že zařízení pro odesílání a Chromecast jsou ve stejné síti Wi-Fi. Ověřte, zda je Chromecast správně nastaven a zda je zapnutý. Restartujte zařízení pro odesílání, aktualizujte aplikaci nebo prohlížeč pro odesílání a zkontrolujte případné konfliktní problémy se sítí. Dále se ujistěte, že je firmware vašeho Chromecastu aktuální.
Je Apple AirPlay jako Chromecast?
Apple AirPlay a Google Chromecast mají podobnou funkci a umožňují bezdrátové streamování obsahu ze zařízení na kompatibilní displej. Jedná se však o odlišné technologie vyvinuté společnostmi Apple a Google. AirPlay je specifický pro zařízení Apple, zatímco Chromecast je všestrannější a funguje napříč platformami. Oba umožňují pohodlné sdílení obsahu, liší se však jejich kompatibilita a implementace.
Co mohu odesílat do Chromecastu?
Do Chromecastu můžete odesílat různý obsah, včetně videí, hudby, fotografií a webových stránek. Chromecast podporují oblíbené streamovací služby jako YouTube, Netflix, Hulu a další. Mnoho aplikací a webových stránek navíc integruje funkci Chromecastu, která uživatelům umožňuje používat na televizních obrazovkách různý multimediální obsah odesíláním z kompatibilních zařízení.
Proč investovat do čističky vzduchu?
V tomto článku jste objevili jednoduchost odesílání obrazovky Macu do Chromecastu, čímž získáte vylepšený zážitek ze streamování. Díky podrobným přípravám, podrobným pokynům a zkoumání bonusových funkcí se vaše cesta k bezproblémové zábavě stane snadno dostupnou. Naše často kladené dotazy se zabývají běžnými problémy a zajišťují hladký průběh odlévání. Prozkoumejte pohodlí a zvyšte svůj požitek ze sledování, když bez námahy přenesete obrazovku Macu do Chromecastu. Šťastný casting!








