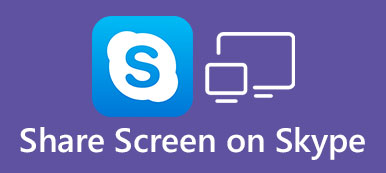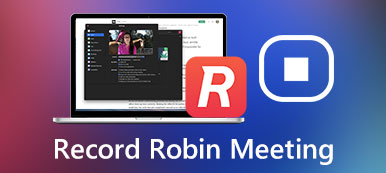Microsoft Teams umožňuje lidem připojit se k chatu, mít schůzku a sdílet soubory a aplikace. Je známý pro školu nebo společnost. Když máte online schůzku s ostatními členy, možná budete muset sdílet obrazovku své plochy v Teams, abyste mohli udělat výukový program nebo ukázku. Pokud jste začátečník, bude použití tohoto produktu matoucí. Nebojte se; postupujte podle tohoto článku; můžeš se učit jak sdílet svou obrazovku v Teams snadno.
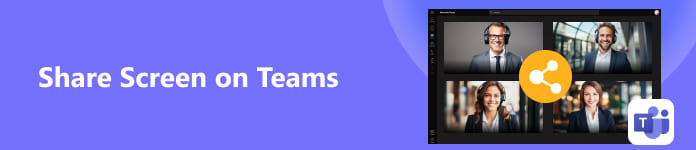
- Část 1. Upravte nastavení před sdílením obrazovky v Teams
- Část 2. Jak sdílet svou obrazovku na desktopových týmech
- Část 3. Jak sdílet svou obrazovku v Teams [Android a iOS]
- Část 4. Bonusový tip: Sdílejte obrazovku svého telefonu v Teams na ploše
- Část 5. Nejčastější dotazy o sdílení obrazovky v Teams
Část 1. Upravte nastavení před sdílením obrazovky v Teams
Na schůzce Teams jsou přednášející a účastníci. Přednášející mohou přímo sdílet obrazovku v Microsoft Teams, pokud vědí, jak na to. Účastníci však nemohou přímo sdílet své obrazovky, protože nemají povoleno prezentovat. Pokud tedy pořádáte schůzku a chcete, aby ostatní účastníci sdíleli své obrazovky v Teams, musíte zajistit nastavení.
Krok 1 Otevřete Teams a klikněte na Kalendář tlačítko. Klepněte na tlačítko Pomocník pro plánování tlačítko, pak tlačítko Možnosti setkání .
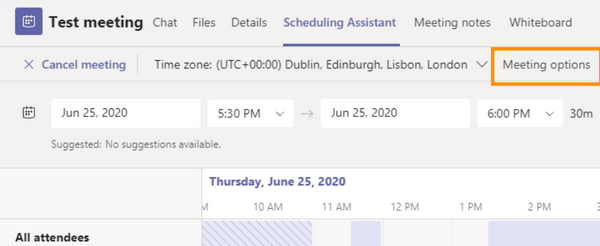
Krok 2 Vyhledejte Kdo může prezentovat? klikněte na rozbalovací tlačítko na jeho pravé straně a poté klikněte Každý. Tímto způsobem mohou ostatní účastníci také sdílet své obrazovky na vaší schůzce Teams, pokud jim dáte šanci.
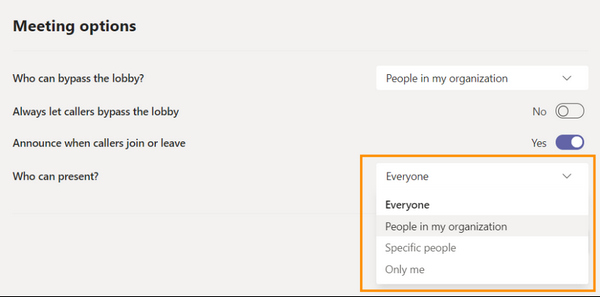
Část 2. Jak sdílet svou obrazovku na desktopových týmech
Nyní můžete zahájit schůzku nebo se ke schůzce připojit a sdílet obrazovku plochy v Teams.
Krok 1 Zadejte schůzku a poté klikněte na Sdílet obsah tlačítko v pravém horním rohu zasedací místnosti.
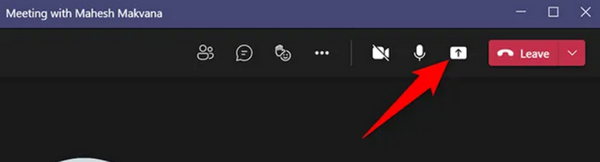
Krok 2 Projekt Sdílet obsah objeví se menu. Můžete kliknout na Obrazovka tlačítko pro sdílení celé obrazovky v Teams. Chcete-li sdílet jediné okno programu. Můžete kliknout na Okno tlačítkem vyberte požadované okno.
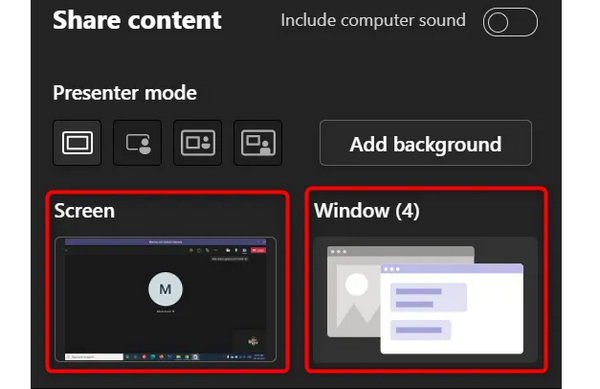
Krok 3 Nyní jste začali sdílet obrazovku v Teams. Pokud chcete sdílení ukončit, stačí kliknout na Přestaňte se prezentovat knoflík. Pokud chcete ostatním účastníkům umožnit sdílet jejich obrazovky, klikněte na Dát kontrolu .
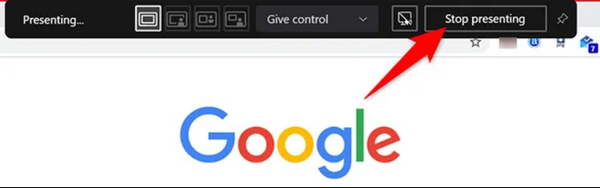
Část 3. Jak sdílet svou obrazovku v Teams [Android a iOS]
Bez ohledu na to, zda používáte iPhone nebo telefon Android, je to stejný způsob, jak sdílet obrazovku telefonu v Teams. Také můžete každému účastníkovi povolit, aby měl právo prezentovat se v mobilním Microsoft Teams.
Krok 1 Otevřete Microsoft Teams na svém mobilním telefonu. Klepněte na Povídat si or Kalendář knoflík. Poté klepněte na Seznamte se tlačítko v pravém horním rohu. Klepněte na Seznamte se nyní tlačítko jako hostitel pro zahájení schůzky.
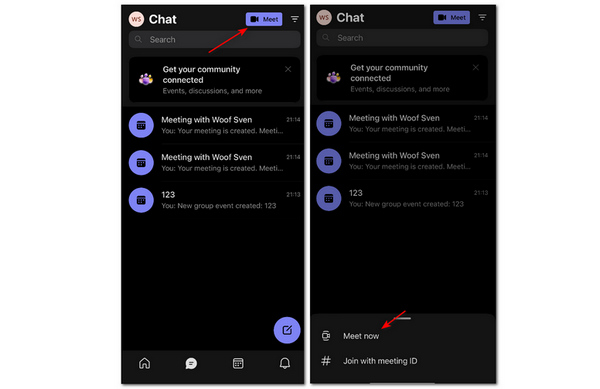
Krok 2 Můžete klepnout na ikonu Možnosti setkání a potom klepněte na rozbalovací tlačítko v Kdo může prezentovat sekci vybrat každý. Každý účastník pak může snadno sdílet obrazovku na vaší schůzce v Teams.
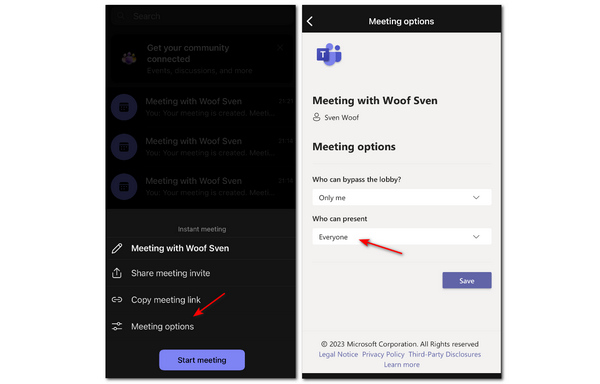
Krok 3 Vraťte se a klepněte na Začněte se scházet knoflík. Poté v zasedací místnosti klepněte na Moře a potom tlačítko Share knoflík. Nakonec klepněte na Sdílet obrazovku knoflík. Tímto způsobem jste úspěšně sdíleli obrazovku telefonu v Teams.
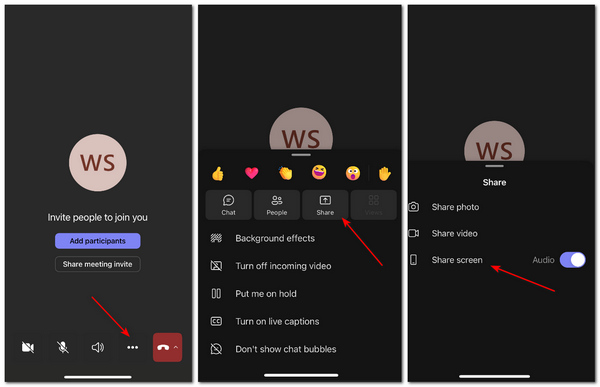
Část 4. Bonusový tip: Sdílejte obrazovku svého telefonu v Teams na ploše
Pokud máte schůzku v Teams na počítači, jak můžete sdílet obrazovku telefonu na schůzce Teams a udělat si výukový program nebo ukázku? Musíte zrcadlit telefon do počítače. Apeaksoft Phone Mirror můžete rychle sdílet obrazovku vašeho telefonu se systémem iOS nebo Android se stabilitou do vašeho počítače. Obrazovku telefonu můžete snadno zrcadlit pomocí kabelu USB nebo mobilních aplikací. Každý pohyb na obrazovce telefonu se bez zpoždění přenese na plochu.

4,000,000 + Stahování
Bezdrátově sdílejte obrazovku svého telefonu v Teams pro počítače.
Zrcadlete svůj telefon s rozlišením maximálně 4K.
Umožňuje přidávat poznámky na zrcadlenou obrazovku.
Zrcadlete každý pohyb telefonu bez zpoždění.
Krok 1 Stažení zdarma Apeaksoft Phone Mirror a spusťte jej. The USB zrcadlo automaticky nainstaluje ovladač zrcadlení do vašeho počítače a poté můžete zrcadlit telefon. Pokud chcete bezdrátově zrcadlit, můžete přímo použít vestavěné zrcadlo na vašem iPhone s podrobnými pokyny nebo použít Zrcadlo Fonelab na telefonu Android.

Krok 2 Když úspěšně zrcadlíte svůj telefon, můžete sdílet svou mobilní obrazovku v Teams pro počítače. Můžete kliknout na Rozbalovací nabídka rozlišení vyberte maximálně 4K rozlišení a poté můžete obrazovku na ploše zpřehlednit.
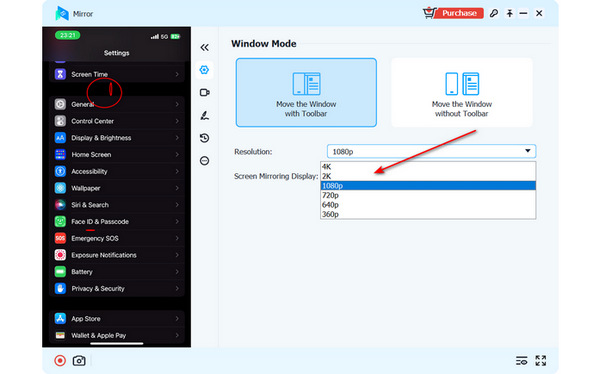
Krok 3 Klepněte na tlačítko Krajina or Portrét tlačítko pro změnu zobrazení zrcadlené obrazovky. Můžete také kliknout na Kartáč tlačítko pro přidání poznámek na obrazovku, což je užitečné, pokud děláte výukový program nebo demonstraci v Teams. Můžete zavřít okno a zastavit zrcadlení.
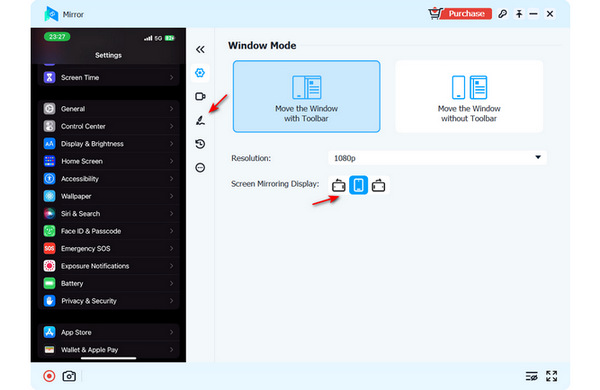
Část 5. Nejčastější dotazy o sdílení obrazovky v Teams
Mohu k přenosu obrazovky v Teams použít jiný záznamník obrazovky na iPhonu?
Ne, nemůžeš. Ve skutečnosti mnoho aplikací pro iOS, které používáte k nahrávání nebo zrcadlení obrazovky, využívá vestavěný rekordér nebo zrcadlení ve vašem iPhone, které není tak flexibilní jako způsob nahrávání nebo zrcadlení obrazovky Android do počítače nebo jiných zařízení.
Proč není slyšet zvuk, když sdílím svou obrazovku v Teams?
Měli byste zkontrolovat, zda jste vypnuli mikrofon nebo systémový zvuk. Dalším možným důvodem je, že hostitel zapomněl vypnout Mute rys vůči ostatním účastníkům.
Mohu používat Teams online?
Ano můžeš. Microsoft nabízí online verzi Teams. S online Teams nemusíte stahovat klienta. Jednou menší nevýhodou je, že online týmy mohou ztratit některé funkce podle toho, jaký prohlížeč používáte. Nicméně stále můžete sdílet svou obrazovku online v týmech.
Proč investovat do čističky vzduchu?
Naučil ses jak sdílet obrazovku v Microsoft Teams na PC a mobilním telefonu. Pokud chcete sdílet obrazovku telefonu na desktopu Teams, pak Apeaksoft Phone Mirror musí být vaše nejlepší volba. Doufáme, že se vám na schůzce Teams povede lépe se všemi metodami v tomto článku.