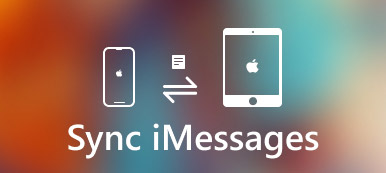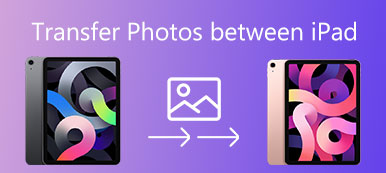Uživatelé iPhone mohou často potřebovat přenášet fotografie do počítače z různých důvodů a hlavním důvodem může být úspora více místa na iPhone. Apple má aplikaci nazvanou iTunes, která je speciálně vyvinuta pro uživatele Apple pro přenos mediálních souborů mezi zařízeními iOS a počítačem. Někdo si však bude myslet, že iTunes je obtížné používat a při přenosu dat s iTunes může dojít ke ztrátě dat. Takže existuje snadnější způsob, jak přenášet fotografie z iPhone do počítače? Zde získáte odpovědi.
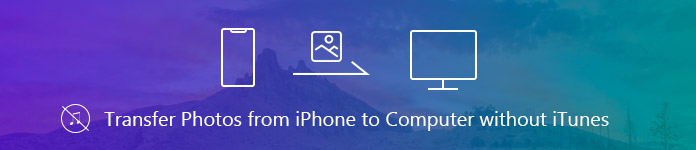
- Část 1. Přenos fotografií z iPhone do počítače s Apeaksoft iPhone Transfer
- Část 2. Přenos fotografií na Mac bez iTunes
- Část 3. Přenos fotografií z iPhonu do PC bez iTunes
- Část 4. Přenos fotografií z iPhone do počítače pomocí iCloud
Část 1. Přenos fotografií z iPhone do počítače s Apeaksoft iPhone Transfer
Apeaksoft iPhone Transfer by měla být nejlepší volbou, která pomůže uživatelům Apple přenášet fotografie z iPhone do počítače PC / Mac bez iTunes. Je schopen flexibilně přenášet soubory podle vašich potřeb. Pomocí tohoto správce dat iOS je možné přenášet data ze zařízení iOS do iTunes / počítače nebo mezi dvěma zařízeními iOS. Stručně řečeno, Apeaksoft iPhone Transfer je alternativní, ale lepší než iTunes, níže můžete zkontrolovat jeho podrobné funkce.
- Přenos fotografií, videa, hudby, SMS, kontaktů atd. Z iPhone / iPad / iPod do PC / Mac bezpečně bez ztráty dat.
- S tímto přenosem iPhone můžete snadno spravovat fotografie. Můžete například vytvořit album, prohlížet fotografie, upravovat fotografie atd. Pro váš iPhone, iPad a iPod.
- Synchronizace souborů do PC / iTunes / jiného zařízení iOS jedním kliknutím.
- Udělejte snadno vyzvánění s oblíbenou hudbou.
Jak přenášet fotografie z iPhone do počítače s Apeaksoft iPhone Transfer
Krok 1. Stáhněte a nainstalujte tento nástroj pro přenos fotografií iOS do počítače. Dostupné jsou verze systému Windows i Mac, které si můžete stáhnout podle svého operačního systému.
Krok 2. Spusťte software a připojte iPhone k počítači pomocí kabelu USB.
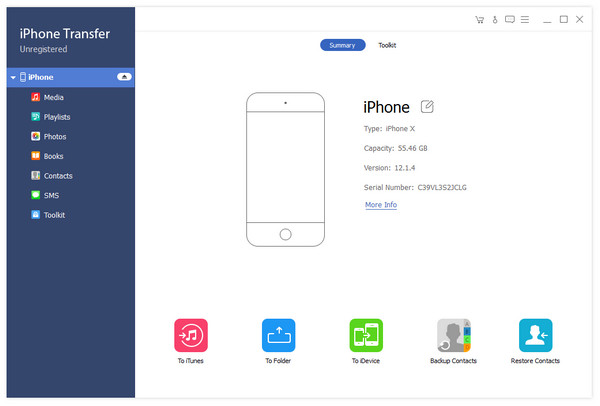
Krok 3. Jakmile je váš iPhone úspěšně připojen, software vám připomene, abyste na svém iPhone klepli na „Důvěřovat“.

Krok 4. Po důvěřování vašemu počítači budou všechna data ve vašem iPhone naskenována a zobrazena v levém postranním panelu v kategoriích. Klikněte na tlačítko Fotografie a poté budou všechny fotografie ve vašem iPhone načteny do softwarového rozhraní.
Krok 5. Zaškrtněte fotografii, kterou chcete přenést do počítače, a poté kliknutím na Exportovat do> Exportovat do PC snadno přeneste fotografie z iPhone do počítače. Pomocí horkých kláves Ctrl + Click můžete přenášet více fotografií jednou za čas. Poté vás software vyzve k výběru složky v počítači pro uložení fotografií.
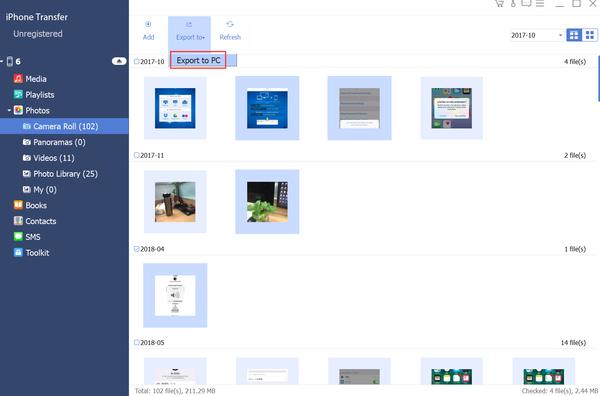
Část 2. Přenos fotografií na Mac bez iTunes
Není to komplikované přenos fotografií z iPhone do počítače Mac kabelem USB.
Krok 1. Připojte svůj iPhone k Macu pomocí USB kabelu.
Krok 2. Automaticky se otevře aplikace Fotografie v počítači Mac. Pokud ne, můžete najít aplikaci Fotografie a otevřít ji ručně.
Krok 3. V horní nabídce vyberte Soubor a poté vyberte „Importovat“.
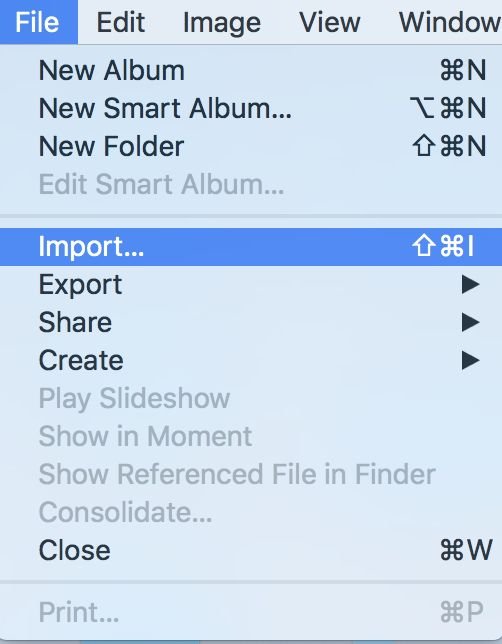
Krok 4. V seznamu Zařízení vyberte název zařízení a na obrazovce se zobrazí fotografie z vašeho iPhone. Vyberte fotografie, které chcete importovat do systému Mac, a klikněte na tlačítko „Importovat X vybrané“ v horní části rozhraní pro přenos fotografií z iPhone do Mac bez iTunes.
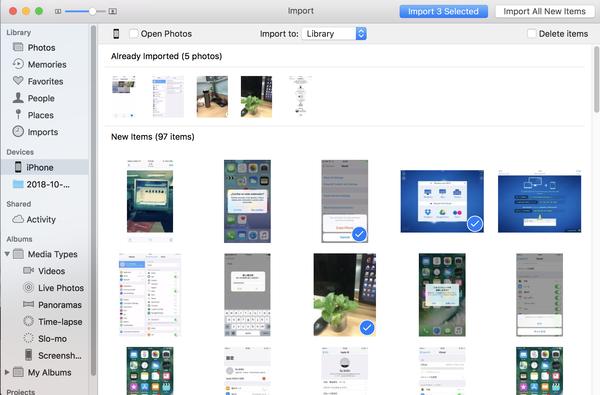
Část 3. Přenos fotografií z iPhonu do PC bez iTunes
Pokud jde o přenos fotografií z iPhone do počítače bez iTunes, bude na výběr více možností.
1. Import fotografií z iPhone do PC pomocí Průzkumníka Windows
Uživatelé Apple mohou pomocí vestavěného Průzkumníka Windows přenést fotografie z iPhonu do PC bez iTunes. Zkontrolujte podrobný návod níže. Zde uvádíme příklad na Windows 10.
Krok 1. Připojte svůj iPhone k počítači a důvěřujte svému počítači.
Krok 2. Otevřete „Tento počítač“ a v části „Zařízení a jednotky“ uvidíte svůj iPhone.
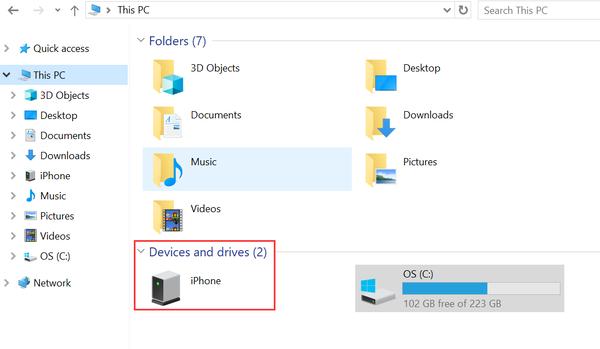
Krok 3. Klikněte na úložiště zařízení, zobrazí se složka s názvem DCIM.
Otevřete složku a uvidíte všechny fotografie ve vašem iPhone, nyní můžete prohlížet a kopírovat fotografie na požadované místo v počítači. Chcete-li ušetřit čas, můžete jednou vybrat více fotografií.
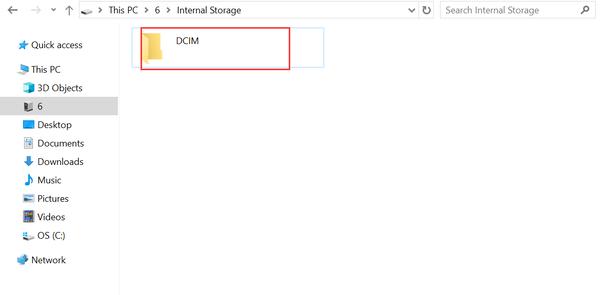
2. Přenos fotografií z iPhonu do PC pomocí automatického přehrávání
Další volné řešení Přenos fotografií z iPhone do PC je použít funkci automatického přehrávání systému Windows. Chcete-li tuto metodu použít, zkontrolujte, zda je ve vašem počítači aktivní funkce Automatické přehrávání. Tato metoda je trochu podobná Průzkumníkovi Windows. Zkontrolujte podrobnosti níže.
Krok 1. Připojte svůj iPhone k PC přes USB kabel a důvěřujte svému PC.
Krok 2. Na vašem počítači se zobrazí vyskakovací okno s nadpisem „Automatické přehrávání“, vyberte možnost „Importovat obrázky a videa“.
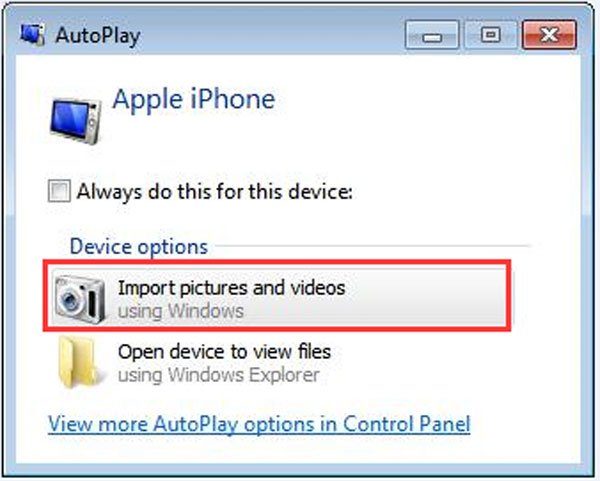
Krok 3. Kliknutím na možnost „Importovat nastavení“ nastavíte cíl, kam chcete přenést fotografie z iPhone.
Krok 4. V dalším okně klikněte na „Procházet“ před „Importovat obrázky do“ a přejděte do složky, kam chcete uložit fotografie z iPhone. Po dokončení nastavení klikněte na „OK“.
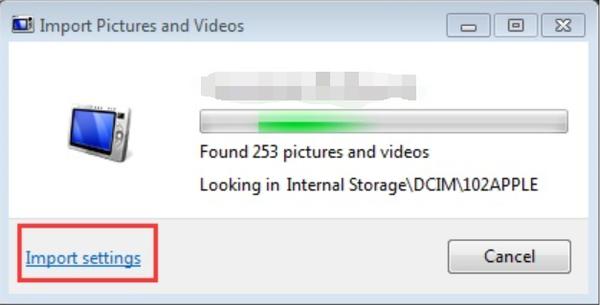
Část 4. Přenos fotografií z iPhone do počítače pomocí iCloud
Další bezplatnou metodou pro přenos fotografií z iPhone do počítače je iCould. Stačí pouze zálohovat fotografie na účet knihovny iCloud a synchronizovat je s počítačem, pak můžete dosáhnout účelu přenosu fotografií z iPhonu do počítače bez iTunes.
Krok 1. Otevřete svůj iPhone a přejděte na Nastavení.
Krok 2. V části Nastavení klepněte na své jméno nebo Apple ID a poté klikněte na iCloud> Fotky, zapněte Můj fotostream.
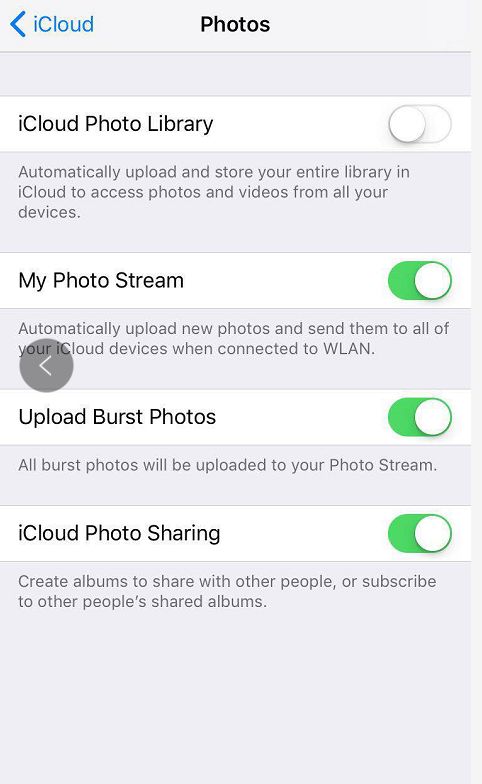
Krok 3. Přejděte do aplikace Fotografie a v dolní části obrazovky klepněte na „Sdílené“, vytvořte sdílené album, pojmenujte jej a klepněte na Další.
Krok 4. Klepněte na album, které jste právě vytvořili, a kliknutím na „+“ přidejte fotografie, které chcete přenést do tohoto alba. Po výběru fotografií klikněte na tlačítko Hotovo v pravém horním rohu obrazovky a poté klepnutím na Odeslat odešlete vybrané fotografie na iCloud.
Krok 5. Stáhněte si do svého počítače software iCloud, nainstalujte a spusťte aplikaci. Kliknutím na „Možnosti“ vedle „Fotografie“ zobrazíte podrobná nastavení a předvolby možností.
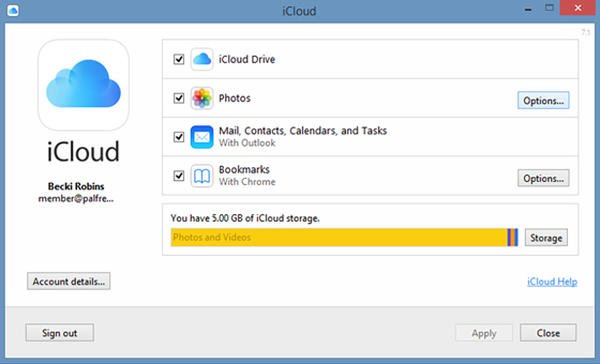
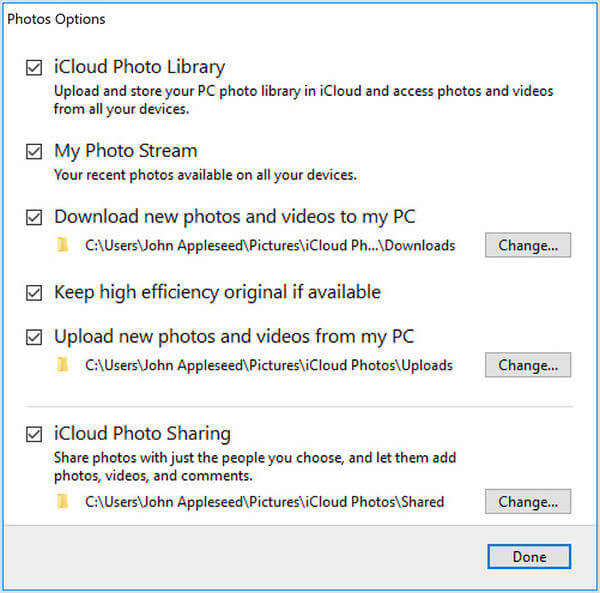
Krok 6. Zaškrtněte „Můj fotostream“, vyberte umístění pro stažení fotografií a poté klikněte na „Hotovo“.
Krok 7. Klikněte na „Fotky iCloud“ v levém podokně Průzkumníka Windows a poté vyberte složku „Sdílené“. Zobrazí se album, které jste vytvořili ve svém iPhone.
Abych byl upřímný, je nutné čas od času zálohovat všechny vaše důležité fotografie a videa z iPhone do počítače pro případ náhodné ztráty dat nebo pro účely uložení vašeho iPhone úložiště. A co víc, je také velmi důležité často zálohovat další důležitá data na vašem iPhone / iPad / iPod. Z tohoto pohledu může být Apeaksoft iPhone Transfer tou nejlepší volbou. Můžete také vyzkoušet všechny výše uvedené metody a vyzkoušet si svoji oblíbenou volbu pro přenos fotografií z iPhone do počítače bez iTunes.



 iPhone Obnova dat
iPhone Obnova dat Nástroj pro obnovu systému iOS
Nástroj pro obnovu systému iOS Zálohování a obnovení dat systému iOS
Zálohování a obnovení dat systému iOS iOS Screen Recorder
iOS Screen Recorder MobieTrans
MobieTrans iPhone Transfer
iPhone Transfer iPhone Eraser
iPhone Eraser Přenos WhatsApp
Přenos WhatsApp Odemknutí iOS
Odemknutí iOS Volný konvertor HEIC
Volný konvertor HEIC Nástroj pro změnu polohy iPhone
Nástroj pro změnu polohy iPhone Android Záchrana dat
Android Záchrana dat Zlomené stahování dat z Androidu
Zlomené stahování dat z Androidu Zálohování a obnovení dat Android
Zálohování a obnovení dat Android Přenos telefonu
Přenos telefonu Obnova dat
Obnova dat Blu-ray přehrávač
Blu-ray přehrávač Mac Cleaner
Mac Cleaner DVD Creator
DVD Creator PDF Converter Ultimate
PDF Converter Ultimate Reset hesla systému Windows
Reset hesla systému Windows Zrcadlo telefonu
Zrcadlo telefonu Video Converter Ultimate
Video Converter Ultimate video Editor
video Editor Záznamník obrazovky
Záznamník obrazovky PPT to Video Converter
PPT to Video Converter Slideshow Maker
Slideshow Maker Free Video Converter
Free Video Converter Bezplatný rekordér obrazovky
Bezplatný rekordér obrazovky Volný konvertor HEIC
Volný konvertor HEIC Zdarma video kompresor
Zdarma video kompresor Zdarma PDF kompresor
Zdarma PDF kompresor Zdarma Audio Converter
Zdarma Audio Converter Zdarma zvukový záznamník
Zdarma zvukový záznamník Zdarma Video Joiner
Zdarma Video Joiner Kompresor obrázků zdarma
Kompresor obrázků zdarma Guma na pozadí zdarma
Guma na pozadí zdarma Zdarma obrázek Upscaler
Zdarma obrázek Upscaler Odstraňovač vodoznaku zdarma
Odstraňovač vodoznaku zdarma Zámek obrazovky iPhone
Zámek obrazovky iPhone Puzzle Game Cube
Puzzle Game Cube