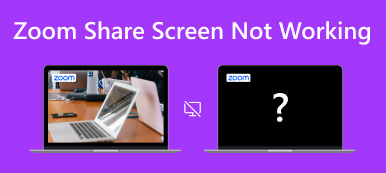Jste frustrovaní Přiblížení videa nefunguje když to nejvíc potřebuješ? V našem digitálním věku je Zoom nezbytný pro virtuální setkání a učení. Problémy s videem, jako jsou zamrzlé obrazovky nebo černé displeje, omezují produktivitu. Naštěstí existuje několik příčin poruch funkce Zoom videa, z nichž každá má účinná řešení. Chcete-li obnovit plynulé přiblížení, náš komplexní průvodce se ponoří do běžných problémů a nabídne praktické opravy. Využijte této příležitosti a získejte zpět plynulé zoomování, které si zasloužíte. Prozkoumejte celý příspěvek, kde najdete statistiky řešení problémů, které brání vašim interakcím s videem.

- Část 1. Proč moje zoom video nefunguje?
- Část 2. Nejlepší způsoby, jak opravit nefunkční zoom video
- Část 3. Často kladené otázky o Zoom Video
Část 1. Proč moje zoom video nefunguje?
Potíže s vaším Zoom videem během důležitých schůzek nebo virtuálních setkání mohou být frustrující. Nicméně pochopení příčin těchto problémů je prvním krokem k jejich vyřešení. K problémům se zoomem videa může vést několik faktorů a níže uvádíme čtyři běžné. Určením hlavní příčiny můžete podniknout kroky k zajištění hladkého a spolehlivého fungování videa Zoom.
- • Problémy s připojením k síti. Špatné nebo nestabilní připojení k internetu je hlavním viníkem problémů s videem se zoomem. Pokud je vaše internetové připojení nekonzistentní nebo dochází ke ztrátě paketů, může to mít za následek zamrznutí videa, nekvalitní streamy nebo odpojení během schůzek Zoom.
- • Zastaralé nebo nekompatibilní ovladače. Ovladače vaší webové kamery a grafické karty jsou zásadní pro zajištění bezproblémového fungování Zoom videa. Zastaralé nebo nekompatibilní ovladače mohou vést k problémům s videem.
- • Problémy s aplikací Zoom. Někdy mohou problémy se samotnou aplikací Zoom narušit funkčnost videa. Na vině může být zastaralý software, poškozené instalační soubory nebo nesprávná nastavení.
- • Problémy s hardwarem. Hardwarové problémy mohou také ovlivnit výkon videa Zoom. Pokud vaše kamera nebo mikrofon nefunguje správně, Zoom nebude schopen zachytit ani přenést video nebo zvuk.
Část 2. Nejlepší způsoby, jak opravit nefunkční zoom video
Nyní, když znáte běžné příčiny, proč dochází k závadám videa Zoom, je čas objevit snadná řešení, jak tento problém vyřešit. Níže jsme nastínili nejúčinnější metody odstraňování problémů, kterými se můžete řídit.
1. Využijte pokročilý nástroj – Apeaksoft Video Fixer
Pokud jste nedávno nahráli schůzku Zoom, ale je poškozená, můžete ji použít Apeaksoft Video Fixer jej obnovit. Tento software pro opravu videa nabízí bohaté funkce, takže je ideálním řešením pro obnovu video souborů. Podporuje opravy videí ve formátech jako MP4, MOV a 3GP, a dokonce umožňuje obnovu 4K a 8K videí. Pozoruhodnou schopností tohoto nástroje je jeho schopnost opravit nepřehrávatelná videa, ať už mají problémy, jako je zkreslení nebo černá obrazovka. Poskytnutím platného ukázkového videa pro referenci může Apeaksoft Video Fixer oživit vaše videa a zajistit, že opravené video si zachová stejnou kvalitu jako referenční.
 Klíčové vlastnosti
Klíčové vlastnosti- Bez ohledu na zdroj problematických videí, ať už se jedná o ztracené soubory, sdílené stahování nebo dokonce ty, které byly manipulovány pomocí nástrojů pro úpravu videa, tento software pokryje vše.
- Vestavěná funkce náhledu vám umožňuje prozkoumat kvalitu pevného videa před jeho uložením a zajistit tak spokojenost s výsledkem.
- Apeaksoft Video Fixer je výkonný a důvěryhodný. Je 100% čistý a bez virů a reklam, což zaručuje soukromí a bezpečnost vašich osobních údajů.
Krok 1Nainstalujte Zoom Video Repair Software
Klepněte na tlačítko Stažení zdarma níže, abyste získali instalační program softwaru. Později spusťte instalační program a přejděte přes výzvy k dokončení instalace softwaru. Poté otevřete software a seznamte se s jeho navigací a funkcemi.
Krok 2Importujte nefunkční a ukázková videa
Chcete-li zahájit opravu videa, vyberte možnost + tlačítko na levé straně pro nahrání poškozeného videa. Chcete-li dosáhnout optimálních výsledků, přidejte referenční video kliknutím na pravé tlačítko +. Toto referenční video provede proces opravy.

Krok 3Opravte video
Ujistěte se, že formát ukázkového videa odpovídá formátu poškozeného videa. Po ověření kompatibility zahajte proces opravy kliknutím na Opravy knoflík. Během procesu nevypínejte počítač.

Krok 4Přehrajte Opravené video
Jakmile proces opravy úspěšně skončí, budete mít možnost prohlédnout si zlepšení kvality videa. To vám pomůže zkontrolovat výsledek procesu a vidět rozdíly.

Krok 5Ponechat obnovené přiblížení videa
Předpokládejme, že video v okně náhledu splňuje vaše očekávání. V takovém případě jej můžete uložit do počítače kliknutím na tlačítko Uložit. Dále postupujte stejným způsobem, pokud máte další poškozená videa, která chcete opravit.
2. Zkontrolujte a aktualizujte ovladač fotoaparátu
Kontrola a aktualizace ovladače fotoaparátu je zásadní při řešení problémů s videem se zoomem. Zastaralé nebo nekompatibilní ovladače kamery mohou způsobit poruchu videa během schůzek Zoom. V mnoha případech může tento jednoduchý proces výrazně zlepšit kvalitu videa a spolehlivost vašich schůzek Zoom. To je také účinné, pokud vaše Nefunkční zoomový mikrofon. V níže uvedeném návodu se dozvíte, jak zkontrolovat a aktualizovat ovladač fotoaparátu.
Krok 1 Najít Device Manager na vašem počítači Home menu a klikněte na něj. Poté se zobrazí vyskakovací okno Správce zařízení.
Krok 2 Poté vyberte ze seznamu Kamery a klikněte na připojenou kameru, kterou používáte pro aplikaci Zoom. Po dokončení se zobrazí vlastnosti fotoaparátu.
Krok 3 Dále klikněte na tlačítko Řidič v horní nabídce okna a stiskněte Aktualizovat ovladač. Potom klepněte na tlačítko OK pro potvrzení aktualizace. Po instalaci nového ovladače otestujte fotoaparát v aplikaci Zoom, abyste se ujistili, že funguje správně.

3. Zkontrolujte připojení fotoaparátu
Ujistěte se, že je vaše kamera bezpečně připojena k počítači, protože volně připojená kamera může být běžným viníkem problémů s kamerou a videem na schůzkách Zoom. Pokud připojení fotoaparátu není stabilní, může to vést k přerušení přenosu videa a ovlivnit celkový výkon funkce Zoom. Chcete-li tento problém vyřešit, zkontrolujte fyzické připojení fotoaparátu k počítači a ujistěte se, že všechny kabely a připojení jsou pevně uchyceny a řádně zajištěny. Můžete také postupovat podle níže uvedeného průvodce, abyste zjistili, jak vyřešit Zoom kamera nefunguje.
Krok 1 Aktivujte kameru tak, že ji zapnete a zajistíte, že je bezpečně připojena. Máte-li vestavěnou kameru, ujistěte se, že je povolena v nastavení počítače a udělte přístup Zoom pro bezproblémové videokonference.
Krok 2 Spusťte aplikaci Zoom a vyhledejte Nastavení ikonu v pravém horním rohu pro přístup do nabídky nastavení. Zde můžete doladit preference fotoaparátu pro optimální výkon.
Krok 3 V nabídce nastavení přejděte na Video záložka na levé straně. V hlavním okně hledejte náhled zdroje z fotoaparátu v reálném čase. Pokud není viditelný, vyberte z rozevírací nabídky alternativní zdroj kamery. To vám umožní odstraňovat jakékoli problémy se zvoleným zdrojem fotoaparátu.

4. Ověřte Windows Camera Access for Zoom
Potvrzení, že Zoom má potřebná oprávnění pro přístup k vaší kameře a mikrofonu, je zásadní pro bezproblémový zážitek z videokonferencí Zoom. Kvůli obavám o zabezpečení systém Windows ve výchozím nastavení deaktivuje přístup ke kameře a webové kameře a deaktivuje tyto funkce. Abychom vám s tím pomohli, zde jsou jednoduché kroky k odblokování Zoomu z nastavení ochrany osobních údajů systému Windows a poskytnutí přístupu, který potřebuje pro bezproblémovou komunikaci během virtuálních schůzek.
Krok 1 Přejděte ke svému počítači Nastavení kliknutím na logo Windows v levém dolním rohu a výběrem možnosti ozubené kolo ikona. Poté vyberte Ochrana osobních údajů a zabezpečení.
Krok 2 Přejděte dolů a klepněte na tlačítko Ložnice z možností. Poté se ujistěte Přístup k fotoaparátu je zapnuto.
Krok 3 Poté přejděte dolů na Umožněte aplikacím pro stolní počítače přístup k fotoaparátu a ujistěte se, že je zapnutý Zoom. Nakonec zkontrolujte, zda Zoom neukazuje můj problém s videem, je vyřešen.

5. Restartujte počítač
Restartování počítače může rychle a efektivně vyřešit běžné problémy, jako je nefunkční zoom videa nebo Zvuk zoomu nefunguje. Restartování pomáhá odstranit dočasné závady, obnovit nastavení systému a uvolnit systémové prostředky, což může často vyřešit problémy související s funkcí fotoaparátu nebo aplikace. Pokud si nejste jisti o příčině problému, jednoduchý restart je základním krokem při odstraňování problémů, který může ušetřit váš čas a frustraci, což vám umožní vrátit se na vaše virtuální schůzky s plně funkčním Zoomem.
Část 3. Často kladené otázky o Zoom Video
Můžete zaznamenat relaci Zoom jako účastník?
Ano, účastníci schůzky Zoom mohou relaci nahrávat, ale pouze pokud to hostitel povolí. Hostitel má možnost udělit účastníkům oprávnění k nahrávání. Pokud nevidíte možnost nahrávání, hostitel pravděpodobně tuto funkci omezil.
Kde v počítači najít nahrávky se zoomem?
Nahrávky přiblížení se obvykle ukládají v počítači do složky Lupa ve vašem uživatelském adresáři. Ve Windows je to obvykle in C: \ Users \
Proč je moje Zoom video pouze černé?
Černé video v Zoomu může být způsobeno různými problémy. Může to být způsobeno problémem s připojením fotoaparátu, problémem s ovladačem nebo nastavením aplikace. Chcete-li problém vyřešit, ujistěte se, že je kamera připojena, ovladače jsou aktuální a Zoom má oprávnění k přístupu k vaší kameře v nastavení ochrany osobních údajů počítače.
Jak mohu naplánovat schůzku Zoom předem?
Chcete-li naplánovat schůzku Zoom, přihlaste se ke svému účtu Zoom a klikněte na Naplánovat setkání volba. Vyplňte podrobnosti o schůzce, nastavte datum a čas a upravte nastavení schůzky. Po uložení obdržíte odkaz na schůzku, který můžete sdílet s účastníky.
Mohu se připojit ke schůzce Zoom bez účtu Zoom?
Ano, ke schůzce Zoom se můžete připojit i bez účtu Zoom. Účastníci konference nepotřebují účet, aby se mohli zúčastnit schůzky. Mohou kliknout na odkaz na schůzku poskytnutý hostitelem a na výzvu zadat své jméno. K pořádání vašich schůzek je však nutný účet Zoom.
Proč investovat do čističky vzduchu?
Abych to shrnul, oslovování Přiblížení videa nefunguje černá obrazovka problémy jsou zásadní pro bezproblémový zážitek z virtuálních schůzek. Prozkoumali jsme různé možné příčiny, jako jsou problémy s připojením fotoaparátu, zastaralé ovladače a problémy související s aplikacemi, a poskytli jsme řadu metod odstraňování problémů, které vám pomohou tyto problémy efektivně vyřešit. Jedním z pozoruhodných řešení, o kterých jsme diskutovali, je použití Apeaksoft Video Fixer, výkonného nástroje pro opravu poškozených Zoom videí, který zajišťuje, že vaše nahrávky budou zachovány a v případě potřeby dostupné. Vzhledem k tomu, že technologie v našich životech stále hraje zásadní roli, je odstraňování problémů a řešení problémů s videem v Zoomu cennou dovedností. Kombinace našeho porozumění těmto problémům se správnými nástroji a technikami zajišťuje, že naše virtuální interakce zůstanou plynulé, jasné a bezproblémové.