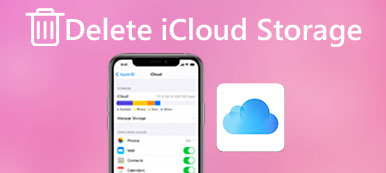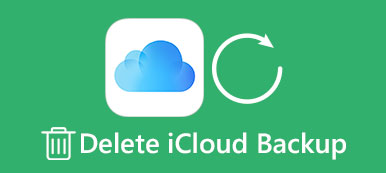"Jeg har for nylig opgraderet til iPhone 15, så jeg sikkerhedskopierede min gamle iPhone og gendannede den til den nye, nu bliver jeg ved med at få notifikationer om, at jeg er ved at løbe tør for lagerplads i iCloud. Sådan gør du det korrekt, hvis jeg beslutter mig for at slette data fra iCloud? Hjælp venligst."
Det kan ikke nægtes, at iCloud er en nyttig backup service til iPhone og iPad brugere; Apple leverer dog kun gratis 5GB-lagerplads til hver konto. Nogle mennesker bekymrer sig om at slette filer fra iCloud kan påvirke aktuelle data på deres enheder.
Derfor vil vi fortælle dig 5 måder at slet data fra iCloud sikkert og nemt.
Rydning af uønskede ting for at frigøre iCloud-opbevaring kan ske uden faglig viden.

- Del 1. Sådan slettes gammel iCloud-backup
- Del 2. Hvordan sletter du billeder fra iCloud-lagring
- Del 3. Sådan slettes dokument og data fra iCloud
- Del 4. Sådan sletter du appdata fra iCloud
- Del 5. Nemeste måde at slette iCloud-data permanent
Før du følger de 5 tip nedenfor for at slette data fra iCloud, kan du undre dig over, "hvad sker der, når jeg sletter iCloud-sikkerhedskopi?"
iCloud sikkerhedskopierer fotos, videoer, kontakter, kalendere, appdata og mere til din skylagring. (Hvad gør iCloud sikkerhedskopiere?)
Generelt vil det påvirke de eksisterende data på din iPhone / iCloud, når du sletter data fra iCloud.
Men når du sletter billeder fra iCloud, vil de også gå væk fra din enhed.
Lad os nu nedbryde hele processen for at slette data fra iCloud en efter en.
Del 1. Sådan slettes gammel iCloud-backup
Trin 1. Gå til "Indstillinger"> [dit navn]> "iCloud"> "Administrer lager". Her kan du se på, hvor meget plads disse fotos, sikkerhedskopier og dokumenter optager separat.
Trin 2. For at slette data fra iCloud, som de gamle sikkerhedskopier, skal du vælge navnet på din gamle enhed og trykke på "Slet sikkerhedskopi" for at fjerne hele den gamle sikkerhedskopi fra iCloud.
Trin 3. Hvis du vil fjerne aktuelle sikkerhedskopier fra iCloud, skal du vælge navnet på din nye enhed, trykke på "Vis alle apps" under "Vælg data til sikkerhedskopiering", deaktivere uønskede apps og trykke på "Slet" i popup-dialogboksen.
Trin 4. Den mere drastiske måde at slette data fra iCloud er at trykke på "Slet sikkerhedskopi" for at fjerne hele iCloud-sikkerhedskopien.
Denne måde er i stand til at frigøre iCloud-opbevaring uden at slette eksisterende filer på din iOS-enhed.
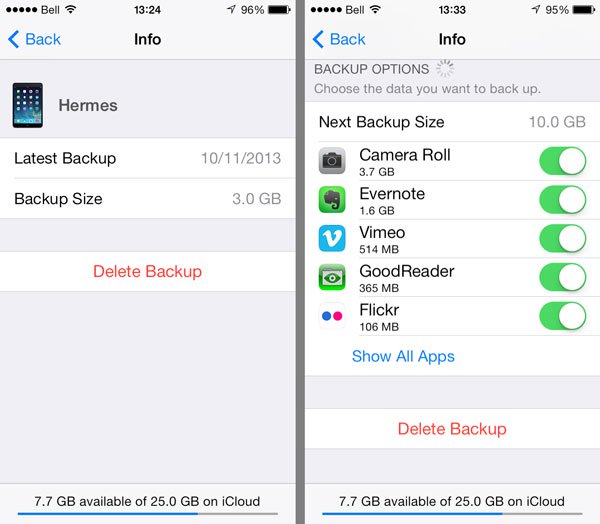
Hvis du ikke er sikker på, er hele iCloud-backupen nyttig for dig eller ej, bare download iCloud backup til computer for at tjekke detaljerne.
Del 2. Hvordan sletter du billeder fra iCloud-lagring
Som sagt tidligere lagrer iCloud billeder og videoer adskilt fra sikkerhedskopier. Desuden slettes de fra alle dine enheder, der er logget ind på den samme iCloud-konto, når du sletter elementer fra iCloud Photo Library.
1. Slet elementer fra iCloud, når iCloud Photo Library er tændt
Åbn Fotos-appen, gå til fanen "Fotos" nederst; vælg alle billeder, der skal slettes fra iCloud; tryk på "Trash"-knappen og tryk på "Slet [antal] fotos". Gå derefter til albummet "Slettet for nylig", og slet billederne permanent.
2. Slet fotos fra iCloud, når iCloud Photo Library er deaktiveret
Gå til "Fotos" > "Album" > "Kamerarulle". Vælg alle uønskede billeder og videoer, tryk på papirkurven og tryk på "Slet [antal] elementer" for at slette elementer fra iCloud.
3. Slet hele fotobiblioteket
Den ultimative måde at slette emner fra iCloud er at deaktivere iCloud Photo Library fuldstændigt. Naviger til "Indstillinger"> [dit navn]> "iCloud"> "Administrer lager"> "iCloud-fotobibliotek", tryk på "Deaktiver og slet" og tryk på "Slet" i den bekræftende dialog.
Beklager at slette fotos fra iCloud? Bare prøv at Gendan slettede fotos fra iPhone direclty.

Selvfølgelig kan du slette billeder og videoer fra iCloud på Windows og Mac via iCloud.com.
Del 3. Sådan slettes dokument og data fra iCloud
Du bemærker muligvis, at der er en "Dokumenter og data" -sektor i "iCloud"> "Administrer opbevaring", som inkluderer e-mail, meddelelser, telefonnumre og andre dokumenter. Mere som iCloud Photo Library, når du sletter ting fra iCloud-dokumenter og datasektor, slettes de fra din enhed.
Trin 1. Vælg en datatype fra Dokumenter og data, såsom "WhatsApp-meddelelse" for at åbne informationsskærmen.
Trin 2. Tryk på "Rediger" i øverste højre hjørne og tryk på "Slet alt". Læs meddelelsen i dialogboksen "Slet dokumenter og data" og tryk på "Slet alt" igen for at bekræfte den.

Del 4. Sådan sletter du appdata fra iCloud
iCloud Drive giver dig mulighed for at gemme filer og dokumenter til iCloud-serveren, som også optager din iCloud-opbevaring.
Trin 1. Åbn iCloud Drive-appen på din enhed, tryk på "Vælg" og tryk på hvert dokument for at slette. Tryk derefter på "Slet" og tryk på Slet igen for at bekræfte sletning af filer fra iCloud Drive.
Trin 2. Gå til mappen "Nyligt slettet" og fjern filerne helt.
Trin 3. For at stoppe synkronisering af filer til iCloud skal du gå til "Indstillinger"> [dit navn]> "iCloud"> "iCloud Drive" og slukke for det.
WhatsApp meddelelser bliver slettet ved et uheld? Lige gendan iPhone WhatsApp besked.
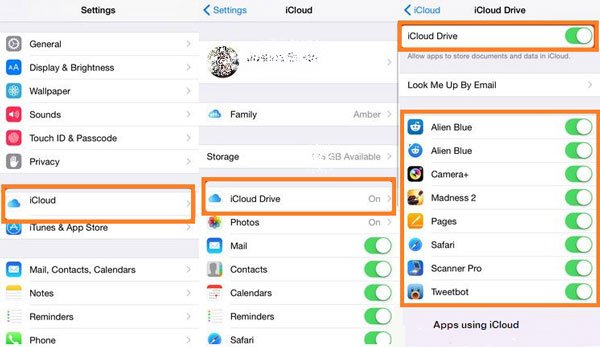
Del 5. Nemeste måde at slette iCloud-data permanent
Ovennævnte måder at rydde data fra iCloud er nok til at frigøre plads til iCloud.
Men hvis du vil rydde iCloud-rummet for at stoppe dine personlige oplysninger fra at blive afsløret, kan ovenstående måder være svage.
Der er mange gendannelsesprogrammer, der understøtter datagendannelse. Som følge heraf kan dine slettede data være i fare, hvis de får din iPhone eller iPad.
Så her anbefaler vi den permanente måde at hjælpe dig med at slette alle data på iCloud med Apeaksoft iPhone Eraser.

4,000,000 + Downloads
Slet alle data og indstillinger permanent fra iCloud på iOS-enheder.
Rydde kontakter, SMS, fotos, browserhistorik, videoer, downloads osv.
Tre sletningsniveauer tilbydes, Lavt niveau, Mellemniveau og Højt niveau.
Arbejde til iPhone 15/14/13/12/11/XS/XR/X/8/7/6/5/4, iPad, iPod osv.
Bemærk: På den måde vil du slette alt indhold og indstillinger på iPhone, og du havde det bedre backup iPhone til ekstern harddisk for at undgå tab af data.
Trin 1. Slut iPhone til computer
Gratis download denne software til din computer, Installer og kør den med det samme.
Slut din iPhone til computer med USB-kablet, og denne software vil automatisk registrere din computer.

Trin 2. Vælg sletningsniveau
Standard sletningsniveauet er "Lav", klik på det for at vælge det ønskede sletningsniveau.
Forskellige sletningsniveau vil udslette din iPhone eller iPad i forskellige grader.

Trin 3. Slet data fra iCloud
Efter at have fået alle indstillinger klar, skal du klikke på "start" for at slette iPhone-data inklusive iCloud-filer permanent.

Konklusion
I denne vejledning fortalte vi dig, hvordan du sletter data fra iCloud. Du kan følge de første 4-løsninger for at slette gamle iCloud-sikkerhedskopier, fotos, dokumenter og data og appdata fra iCloud separat. Den sidste måde er at fjerne alle data og indstillinger permanent fra din iPhone eller iPad, herunder iCloud-data. Nu er det din tur at følge den fulde vejledning og frigøre iCloud-rummet.



 iPhone Data Recovery
iPhone Data Recovery iOS System Recovery
iOS System Recovery iOS Data Backup & Restore
iOS Data Backup & Restore IOS Screen Recorder
IOS Screen Recorder MobieTrans
MobieTrans iPhone Overførsel
iPhone Overførsel iPhone Eraser
iPhone Eraser WhatsApp-overførsel
WhatsApp-overførsel iOS Unlocker
iOS Unlocker Gratis HEIC Converter
Gratis HEIC Converter iPhone Location Changer
iPhone Location Changer Android Data Recovery
Android Data Recovery Broken Android Data Extraction
Broken Android Data Extraction Android Data Backup & Gendan
Android Data Backup & Gendan Telefonoverførsel
Telefonoverførsel Data Recovery
Data Recovery Blu-ray afspiller
Blu-ray afspiller Mac Cleaner
Mac Cleaner DVD Creator
DVD Creator PDF Converter Ultimate
PDF Converter Ultimate Windows Password Reset
Windows Password Reset Telefon spejl
Telefon spejl Video Converter Ultimate
Video Converter Ultimate video editor
video editor Screen Recorder
Screen Recorder PPT til Video Converter
PPT til Video Converter Slideshow Maker
Slideshow Maker Gratis Video Converter
Gratis Video Converter Gratis Screen Recorder
Gratis Screen Recorder Gratis HEIC Converter
Gratis HEIC Converter Gratis videokompressor
Gratis videokompressor Gratis PDF-kompressor
Gratis PDF-kompressor Gratis Audio Converter
Gratis Audio Converter Gratis lydoptager
Gratis lydoptager Gratis Video Joiner
Gratis Video Joiner Gratis billedkompressor
Gratis billedkompressor Gratis baggrundsviskelæder
Gratis baggrundsviskelæder Gratis billedopskalere
Gratis billedopskalere Gratis vandmærkefjerner
Gratis vandmærkefjerner iPhone Screen Lock
iPhone Screen Lock Puslespil Cube
Puslespil Cube