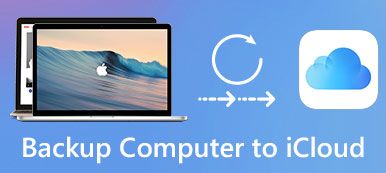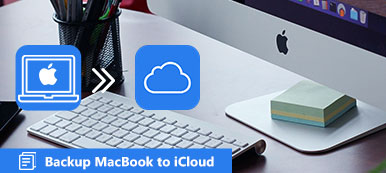iCloud giver en bekvem måde at backup forskellige iOS-data på din iPhone / iPad / iPod i det daglige liv. Men der er stadig brugere, der er forvirret om, hvordan man laver backup iOS-data til iCloud, som at sikkerhedskopiere musik til iCloud.
Ifølge Apple er der to tjenester til at gemme musik til iOS, Apple musik og iTunes Match. Du har lov til at gemme op til 100000 sange til iCloud uden at optage din skylagring. I denne vejledning skal vi fortælle dig Sådan sikkerhedskopieres musik til iCloud gennem disse tjenester korrekt.
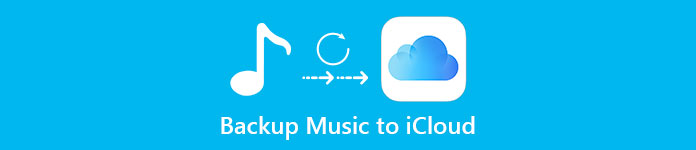
- Del 1: Sådan sikkerhedskopieres musik til iCloud manuelt
- Del 2: Sådan sikkerhedskopieres musik til iCloud med iCloud Music Library
- Del 3: Sådan overfører du musik til computer
Faktisk kan iCloud sikkerhedskopiere købt historie til musik, film, apps og bøger, billeder og videoer i din kamerarulle, iOS-indstillinger, som startskærmlayout, ringetone, forskellige appdata, opkaldshistorik og meddelelser. Men du bør vide, at musik og andre mediefiler, der ikke er købt fra iTunes, ikke kan synkroniseres med iCloud.
del 1: Sådan sikkerhedskopieres musik til iCloud manuelt
Som sagt tidligere, når du opretter en iCloud-backup til hele iPhone, omfatter den musikens købte historie. For at gøre det, følg nedenstående trin.
Trin 1. Åbn appen Indstillinger fra din startskærm. Sørg for, at din iOS-enhed er forbundet til et stabilt Wi-Fi-netværk.
Trin 2. Tryk på dit navn, og naviger derefter til "iCloud". Her kan du beslutte at tage backup af flere datatyper, såsom Kontakter, Kalendere, Safari og mere. Hvis du har en tredjeparts musikapp, skal du gå til "Indstillinger"> [dit navn] -> "iCloud"> "Opbevaring"> "Administrer lager", trykke på "Vis alle apps" under "Vælg data til sikkerhedskopiering" og aktiver musikappen og andre apps til at sikkerhedskopiere.
Bemærk: iCloud kan sikkerhedskopiere tredjeparts musikappdata som andre apps, men sangene kan være ugyldige på grund af ophavsretsproblemer.
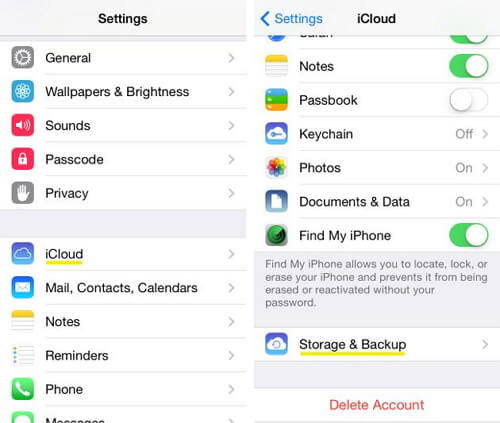
Trin 3. Tilbage til iCloud-indstillingsskærmen efter installationen, tryk på indstillingen Backup. Placer kontakten ved siden af "iCloud Backup" til "ON" position og tryk på "Back Up Now" for at sikkerhedskopiere musik til iCloud med det samme. Det kan tage snesevis af minutter til en time at oprette en iCloud-sikkerhedskopi. Klik her, hvis iCloud backup vil ikke tænde.
del 2: Sådan sikkerhedskopieres musik til iCloud med iCloud Music Library
Hvis du er musikfans og foretrækker at lytte til musik på din iOS-enhed, har du måske hørt om iCloud Music Library. Det er en funktion af iTunes Match-tjenesten, som er et dedikeret værktøj til at sikkerhedskopiere musik til iCloud. Den største fordel er, at musikbackup i iCloud Music Library ikke optager din iCloud-opbevaring. Men iTunes Match er en abonnementstjeneste, koster $ 49.99 pr. År.
På den anden side fungerer iCloud Music Library med både Apple Music-abonnement og iTunes Match-service. Hvis du har tegnet en Apple Music-konto, er både iCloud Music Library og abonnementsmusik til rådighed. Hvis du kun abonnerer på iTunes Match, kan du kun besøge iCloud Music Library.
Backup iTunes musik til iCloud Music Library, det kan udfyldes som følger.
Trin 1. Åbn den nyeste version af iTunes på din computer, klik på "Store" på det øverste bånd og find derefter "iTunes Match" i højre side af vinduet. Klik på den for at åbne iTunes Match-vinduet.
Trin 2. I vinduet skal du klikke på "Abonner for $ 24.99" og indtaste dit Apple-id og din adgangskode, som du bruger til at købe indhold fra iTunes Store i popup-dialogboksen.
Trin 3. Følg instruktionerne på skærmen for at afslutte abonnementet. Herefter scanner iTunes automatisk dit mediebibliotek i iTunes.
Trin 4. Når det er gjort, skal du slå "iCloud Music Library" til og klikke på "Add This Computer" for at uploade og matche musikken i iTunes-mediebiblioteket til iCloud Music Library.
Trin 5. Hvis du har flere iTunes-mediebiblioteker på forskellige computere, skal du gentage ovenstående operationer for at sikkerhedskopiere musik til iCloud Music Library.
Sikkerhedskopier musik til iCloud Music Library fra Apple Music
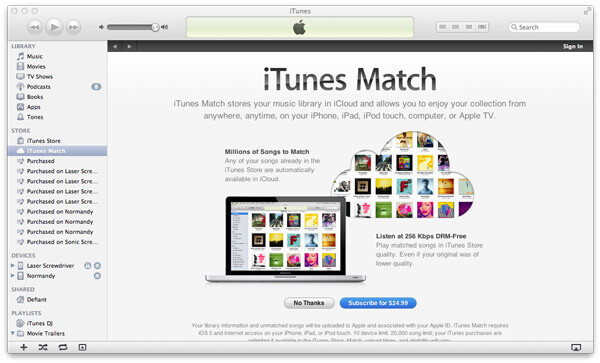
Trin 1. Åbn musikappen på din iOS-enhed og find den sang, du vil sikkerhedskopiere til iCloud Music Library manuelt.
Trin 2. Tryk på knappen "Mere" med tre prikker i højre side af sangen.
Trin 3. Vælg Tilføj til Min musik på menulinjen for at tilføje sangen til iCloud Music Library. Tjek dette indlæg, hvis Apple Music app fungerer ikke.
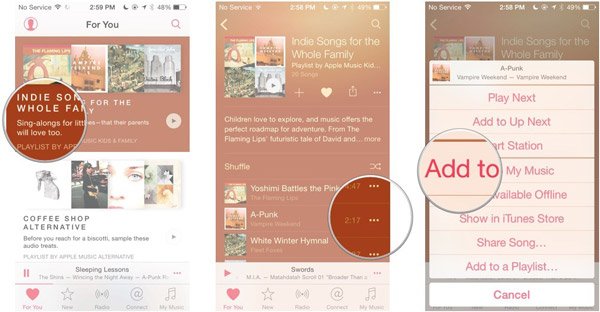
del 3: Sådan overfører du musik til computer
Selv om iCloud er en bærbar musik backup service, der giver dig mulighed for at lytte til din musik på alle Apple-enheder, foreslår vi at du opretter en kopi af din musik på harddisken, ud over at sikkerhedskopiere musik til iCloud. Apeaksoft iPhone Transfer kunne imødekomme en sådan efterspørgsel. Nøglefunktionerne omfatter:
- Gem musik, fotos, videoer og andet indhold fra iOS-enheder til computeren eller en anden mobilenhed.
- Understøtter forskellige datatyper, såsom lyd, video, billede, kontakt, opkaldslog, PDF og andre dokumenter.
- Hold originalkvalitet og format på din musik under overførsel.
- Arbejde på iPhone XS / XR / X / 8 / 7 / 6 / 6 / 5 / SE / 4, iPad Pro / Air / Mini eller tidligere og iPod touch.
- Kompatibel med Windows 10/8 / 8.1 / 7 / XP og macOS 11.
Kort sagt, det er den bedste måde at sikkerhedskopiere din musik udover at sikkerhedskopiere musik til iCloud.
Sådan overfører du musik fra iPhone til computer
Trin 1. Få den bedste musikoverførselssoftware installeret på din computer
Download og installer iPhone Transfer til din computer. Den tilbyder en version til henholdsvis Windows og Mac. Slut din iPhone til din computer via lynledningen. Start iPhone Overførsel for at registrere din enhed.

Trin 2. Forhåndsvisning af musik på iPhone til overførsel
Klik på "Media", og vælg derefter "Musik" på kataloget. Derefter kan du se alle aktuelle musik i detaljeringsvinduet, og vælg de ønskede, der skal gemmes på din computer.
Trin 3. Overfør musik til computer
Efter at have valgt, udfoldes menuen "Eksporter til" øverst i vinduet og vælg "Eksporter til pc" eller "Eksporter til Mac" for at begynde at overføre de valgte sange fra iPhone til iPhone med det samme. Med samme metode kan du nemt Overfør iPhone-kontakter, opkaldslogger, videoer, fotos og meget mere.

Som du kan se, er der flere måder at sikkerhedskopiere musik til iCloud. Og nu skal du forstå, hvordan du gør det ved hjælp af disse metoder baseret på vores vejledninger. Efter sikkerhedskopiering af musik til iCloud foreslår vi, at du laver en kopi af dine yndlingssange på din computer med Apeaksoft iPhone Transfer. Det kunne undgå musik tab, når der er noget galt på din iCloud-konto.



 iPhone Data Recovery
iPhone Data Recovery iOS System Recovery
iOS System Recovery iOS Data Backup & Restore
iOS Data Backup & Restore IOS Screen Recorder
IOS Screen Recorder MobieTrans
MobieTrans iPhone Overførsel
iPhone Overførsel iPhone Eraser
iPhone Eraser WhatsApp-overførsel
WhatsApp-overførsel iOS Unlocker
iOS Unlocker Gratis HEIC Converter
Gratis HEIC Converter iPhone Location Changer
iPhone Location Changer Android Data Recovery
Android Data Recovery Broken Android Data Extraction
Broken Android Data Extraction Android Data Backup & Gendan
Android Data Backup & Gendan Telefonoverførsel
Telefonoverførsel Data Recovery
Data Recovery Blu-ray afspiller
Blu-ray afspiller Mac Cleaner
Mac Cleaner DVD Creator
DVD Creator PDF Converter Ultimate
PDF Converter Ultimate Windows Password Reset
Windows Password Reset Telefon spejl
Telefon spejl Video Converter Ultimate
Video Converter Ultimate video editor
video editor Screen Recorder
Screen Recorder PPT til Video Converter
PPT til Video Converter Slideshow Maker
Slideshow Maker Gratis Video Converter
Gratis Video Converter Gratis Screen Recorder
Gratis Screen Recorder Gratis HEIC Converter
Gratis HEIC Converter Gratis videokompressor
Gratis videokompressor Gratis PDF-kompressor
Gratis PDF-kompressor Gratis Audio Converter
Gratis Audio Converter Gratis lydoptager
Gratis lydoptager Gratis Video Joiner
Gratis Video Joiner Gratis billedkompressor
Gratis billedkompressor Gratis baggrundsviskelæder
Gratis baggrundsviskelæder Gratis billedopskalere
Gratis billedopskalere Gratis vandmærkefjerner
Gratis vandmærkefjerner iPhone Screen Lock
iPhone Screen Lock Puslespil Cube
Puslespil Cube