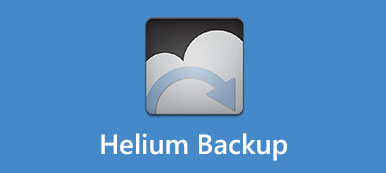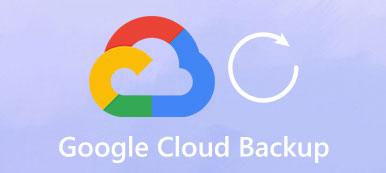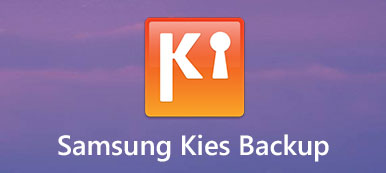Er du stadig frustreret over for at overføre filer mellem forskellige typer Samsung Smartphone? Faktisk er der en nem måde at overføre filer mellem Samsung og andre smartphones, Samsung Smart Switch til pc er den ønskede du.

Mange smartphone mærker allerede udgivet værktøjstøj til deres kunder. Samsung Smart Switch til pc er en desktop værktøjstøj til Samsung brugere. Det giver brugerne mulighed for at flytte data fra andre enheder til Samsung-telefonen. Men vi fandt ud af, at nogle Samsung-telefonbrugere ikke tog fat i alle funktionerne i værktøjsstykket. Derfor skal vi dele den grundlæggende viden om Samsung Smart Switch til pc i denne vejledning.
- Del 1: Funktioner til Samsung Smart Switch
- Del 2: Sådan downloader du brug af Samsung Smart Switch til pc
- Del 3: Fejlfinding til problemer med Samsung Smart Switch
- Del 4: Alternativ til Samsung Smart Switch til pc
del 1: Funktioner til Samsung Smart Switch til pc
"Jeg har lige fået min Samsung Galaxy-telefon, og jeg vil overføre data fra min gamle Android-telefon til den. Er der nogen måde at flytte data til Samsung-telefonen?"
Samsung Smart Switch til PC er et nyttigt værktøjssæt til Samsung Galaxy-brugere som for sagen. Find blot de vigtigste funktioner i programmet som nedenfor.
1. Overfør data fra BlackBerry, Windows Mobile, iOS og Android enheder til Samsung Galaxy telefon.
2. Sikkerhedskopier data fra Samsung Galaxy til Windows PC og forhindre data tab.
3. Gendan Samsung Galaxy-backup, når du tabte vigtige data.
4. Synkroniser alle eller bestemte kontakter og kalendere til Outlook-kontoen.
5. Datatyperne Samsung Smart Switch til PC understøttet omfatter fotos, videoer, musik, ringetoner, kontakter, opkaldsloger, meddelelser, notater, noter, alarmer, S Health, S Planner, e-mail-konti, præferenceindstillinger og appdata.
6. Kompatibel med Samsung Galaxy-enheder, der er udgivet i eller efter 2016 og kører Android 6.0 / 7.0 / 8.0.
7. Gendan og initialiser systemsoftwaren, når en Samsung Galaxy-enhed er nedbrudt eller frosset.
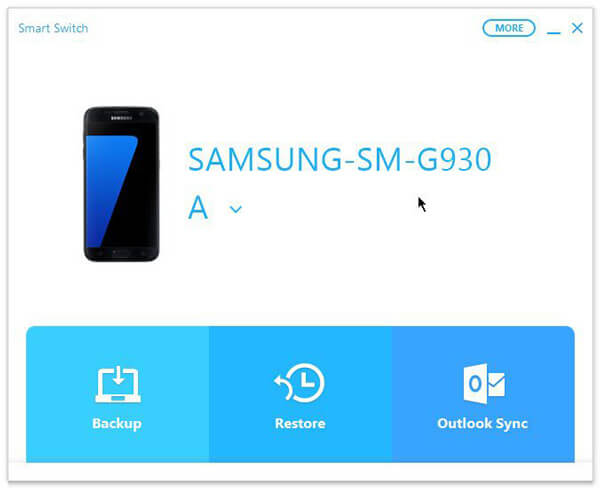
del 2: Sådan bruges Samsung Smart Switch til pc
I denne del kan du lære at bruge Samsung Smart Switch til pc til at fuldføre backup, gendannelse, synkronisering og mere arbejde.
Sådan sikkerhedskopieres Samsung Galaxy-telefon med Samsung Smart Switch til pc
Trin 1. Download og installer Samsung Smart Switch til pc til din computer. Hent din Samsung Galaxy-telefon til din pc ved hjælp af USB-kablet. Sørg for at tænde USB-fejlretning på din telefon.
Trin 2. Start værktøjssættet, og klik på "Backup". Når du bliver bedt om det, skal du trykke på "Tillad" i dialogboksen Tillad adgang på din enhed.
Hvis du vil tage en sikkerhedskopi af en enkelt datatype, f.eks. Fotos, skal du klikke på "Mere", vælge "Indstillinger", vælge "Fotos", klikke på "OK" for at gå til hjemmets hjemmegrænseflade og klikke på "Backup".
Trin 3. Når backupprocessen er færdig, vil værktøjskassen fortælle dig resuméet af backup data. Klik på "OK" for at bekræfte.
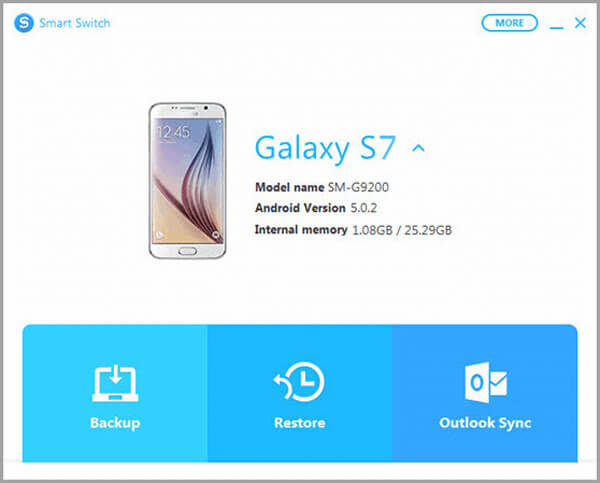
Sådan gendannes Samsung Galaxy-telefon med Samsung Smart Switch til pc
Trin 1. Start Samsung Smart Switch til pc og tilslut din Samsung-telefon til den. Tryk på "Gendan" i startvinduet.
Trin 2. Klik på "Gendan nu" for at gendanne den seneste sikkerhedskopi; Ellers skal du vælge “Vælg dine sikkerhedskopidata” og vælge en korrekt sikkerhedskopi på listen.
Trin 3. Giv pc'en adgang til din telefon. Du kan klikke på "OK" i gendannelsesvinduet for at udløse datagendannelsesprocessen.
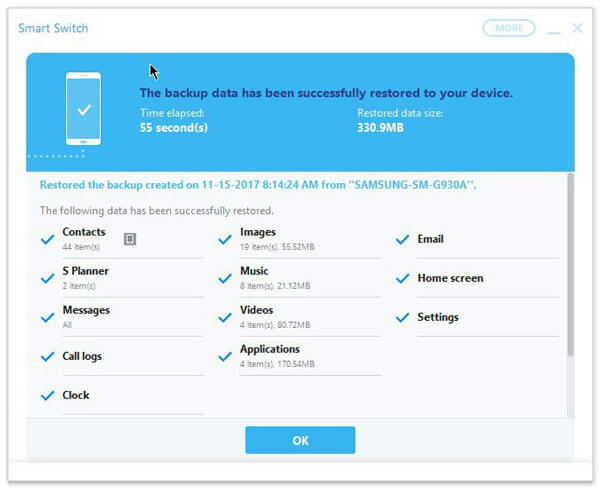
Sådan synkroniseres kontakter og kalendere til Outlook med Samsung Smart Switch til pc
Trin 1. Brug en USB-ledning til at forbinde din telefon og computeren. Åbn Samsung Smart Switch til pc, og klik på "Outlook Sync" på hovedgrænsefladen.
Trin 2. For at konfigurere Outlook-synkronisering skal du vælge "Synkroniseringsindstillinger til Outlook". Her kan du vælge at synkronisere alle kontakter og kalendere eller bestemte mapper.
Trin 3. Klik derefter på "OK" og vælg "Synkroniser nu". Når den er færdig, skal du åbne din telefon og kontrollere, om synkronisering er vellykket.
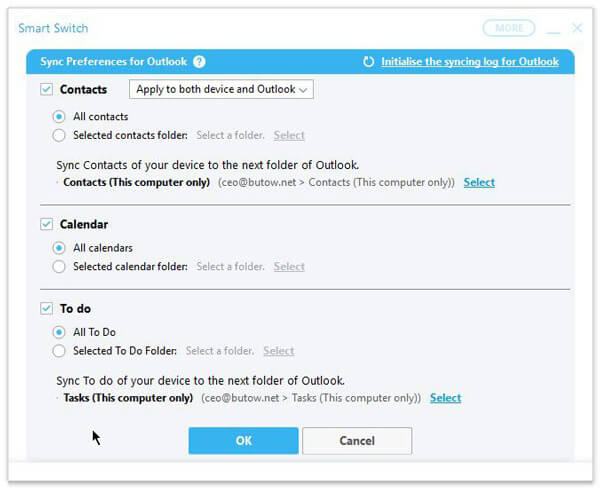
del 3: Fejlfinding for problemer med Samsung Smart Switch til pc
Nogle mennesker klagede over, at Samsung Smart Switch for PC tilfældigt går i stykker eller ikke fungerer for deres enhed. Hvis du støder på nogle problemer, skal du følge nedenstående tips for at rette det.
1. Kontroller, om din mobilenhed understøttes af Samsung værktøjssæt.
2. Hvis din telefon ikke registreres af Smart Switch, skal du opdatere Samsung-driverne eller geninstallere den.
3. Prøv et andet USB-kabel.
4. Geninstaller Samsung Smart Switch til pc på din computer eller opdater softwaren.
5. Sørg for at give Smart Switch adgang til din pc.
6. Kontroller, om der er plads nok til, at Smart Switch kan åbne og fungere.
del 4: Alternativ til Samsung Smart Switch til pc
Hvis din telefon ikke er kompatibel med Smart Switch, foreslår vi dig at prøve det bedste alternativ til Samsung Smart Switch til pc, Apeaksoft Telefonoverførsel. Dets hovedtræk omfatter:
- Overfør data fra Android til Android, iOS til Android, Android til iOS med et klik.
- Ikke beskadig eksisterende data på både kilde- og målenheder under dataoverførsel.
- Stol på USB-kabel for at synkronisere data mellem smartphones, hvilket er meget hurtigere og sikrere.
- Opbevar originale formater og kvalitet, når du overfører data mellem smartphones.
- Understøtter forskellige datatyper, f.eks. Fotos, videoer, musik, kontakter og andre dokumenter.
- Kompatibel med et bredere udvalg af mobile enheder, herunder Android-enheder fra Samsung, LG, HTC, Sony, Google og iPhone X / 8 / 7 / 6 / 6 / 5 / 5c / 5.
- Plus, det er tilgængeligt for Windows 10/8 / 8.1 / 7 / XP og macOS 11.
Kort sagt, det er den bedste måde at synkronisere data mellem smartphones.
Sådan overfører du data mellem smartphones med alternativ til Samsung Smart Switch til pc
Trin 1. Installer alternativ til Samsung Smart Switch til pc på computer.
Få Apeaksoft Phone Transfer installeret på din computer. Tilslut den gamle telefon og den nye enhed til din computer ved hjælp af USB-ledninger. Aktivér USB-fejlfinding på dine telefoner. Det genkender dine enheder, så snart programmet åbnes.
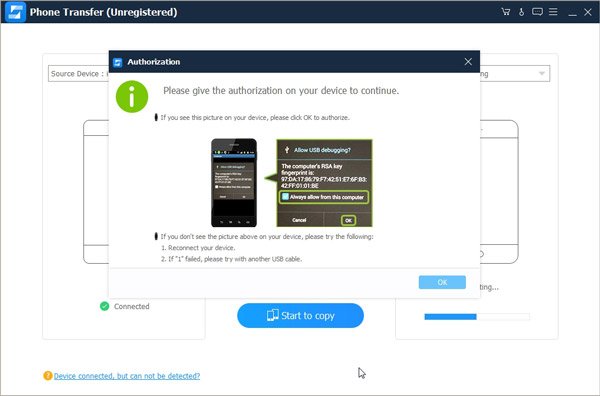
Trin 2. Indstilling til dataoverførsel.
Sørg for, at den gamle telefon er i feltet "Source Device", og at den nye enhed vises i "Target Device" -boksen. Hvis ikke, skal du klikke på knappen "Skift" for at rette den. Der er flere datatyper på hovedgrænsefladen, som f.eks. Fotos, kontakter og medier. Du kan vælge de ønskede datatyper baseret på dine krav. For at beholde eksisterende data på målenheden skal du fjerne markeringen i "Fjern de valgte data på målenheden før kopi".
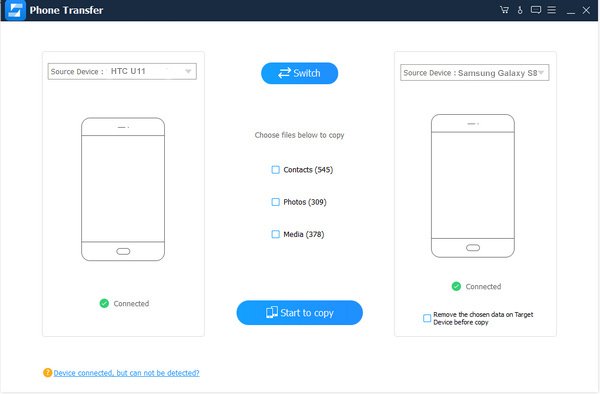
Trin 3. Overfør data med alternativ til Samsung Smart Switch til pc.
Klik til sidst på knappen "Start med at kopiere" for at udløse dataoverførselsprocessen. Når det er gjort, skal du klikke på "OK" i resultatvinduet og åbne din telefon for at kontrollere, om dataoverførslen er vellykket.
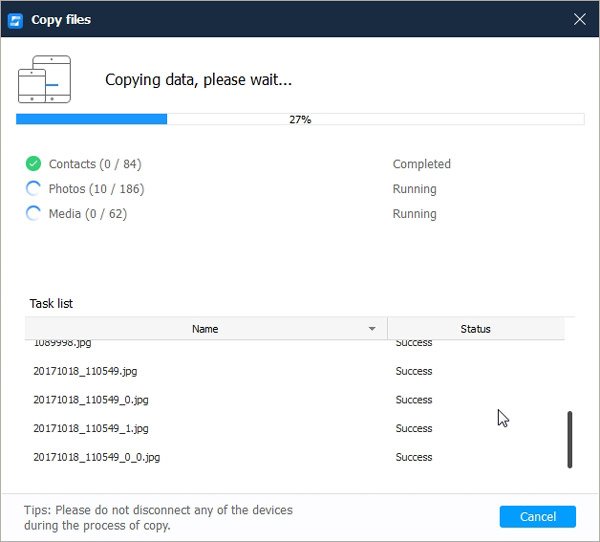
Konklusion
I dette indlæg har vi delt grundlæggende viden om Samsung Smart Switch til pc, herunder hvad den kan gøre og hvordan man bruger den til at overføre. Hvis du har en Samsung-telefon, og den er kompatibel med Smart Switch, kan du sikkerhedskopiere, overføre og Gendan data fra din telefon til din pc ganske enkelt. Og vi introducerede også et alternativ til Samsung Smart Switch til pc, Apeaksoft Phone Transfer. Hvis du har flere spørgsmål om Samsung-backup, skal du forlade en besked nedenfor.



 iPhone Data Recovery
iPhone Data Recovery iOS System Recovery
iOS System Recovery iOS Data Backup & Restore
iOS Data Backup & Restore IOS Screen Recorder
IOS Screen Recorder MobieTrans
MobieTrans iPhone Overførsel
iPhone Overførsel iPhone Eraser
iPhone Eraser WhatsApp-overførsel
WhatsApp-overførsel iOS Unlocker
iOS Unlocker Gratis HEIC Converter
Gratis HEIC Converter iPhone Location Changer
iPhone Location Changer Android Data Recovery
Android Data Recovery Broken Android Data Extraction
Broken Android Data Extraction Android Data Backup & Gendan
Android Data Backup & Gendan Telefonoverførsel
Telefonoverførsel Data Recovery
Data Recovery Blu-ray afspiller
Blu-ray afspiller Mac Cleaner
Mac Cleaner DVD Creator
DVD Creator PDF Converter Ultimate
PDF Converter Ultimate Windows Password Reset
Windows Password Reset Telefon spejl
Telefon spejl Video Converter Ultimate
Video Converter Ultimate video editor
video editor Screen Recorder
Screen Recorder PPT til Video Converter
PPT til Video Converter Slideshow Maker
Slideshow Maker Gratis Video Converter
Gratis Video Converter Gratis Screen Recorder
Gratis Screen Recorder Gratis HEIC Converter
Gratis HEIC Converter Gratis videokompressor
Gratis videokompressor Gratis PDF-kompressor
Gratis PDF-kompressor Gratis Audio Converter
Gratis Audio Converter Gratis lydoptager
Gratis lydoptager Gratis Video Joiner
Gratis Video Joiner Gratis billedkompressor
Gratis billedkompressor Gratis baggrundsviskelæder
Gratis baggrundsviskelæder Gratis billedopskalere
Gratis billedopskalere Gratis vandmærkefjerner
Gratis vandmærkefjerner iPhone Screen Lock
iPhone Screen Lock Puslespil Cube
Puslespil Cube