For at gendanne dine mistede eller slettede filer fra Mac, harddisk, flashdrev, hukommelseskort, digitalkamera, mobiltelefoner osv., vil Apeaksoft Data Recovery til Mac være dit bedste valg. Med dens indvendige funktioner - dyb scanning og hurtig scanning, kan du finde enhver manglende fil tilbage og gendanne den. For at imødekomme brugernes forskellige behov, kan Apeaksoft Data Recovery finde og gendanne mange slags filer, såsom billeder, sange, videoer, dokumenter (Word, Excel, PowerPoint, PDF, TXT, RTF), e-mails og andre filer nemt og hurtigt.
Forresten kan brugere også gemme det scannede resultat af SPF-filen. Således kan du gendanne de tabte filer når som helst ved at tilføje .spf-filen til denne software.

Trin 1 Før du begynder at installere denne software, skal du gratis downloade installationspakken via linket: https://downloads.apeaksoft.com/data-recovery.exe.
Trin 2 Dobbeltklik på exe. Fil. Derefter popper et vindue op, og du kan vælge sproget. Klik derefter OK for at gå ind i velkomstvinduet. Klik efter at have læst ordene Næste at fortsætte.
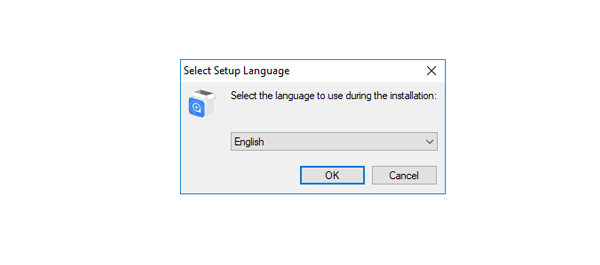
Trin 3 Derefter kan du læse licensaftalen og markere Jeg er enig i aftalen, og klik Næste. Når du har valgt installationsopløsningen, skal du klikke på Næste.
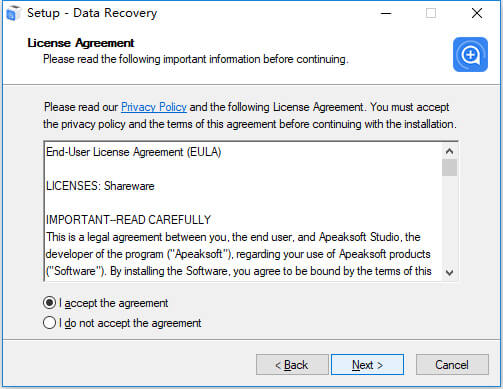
Trin 4 I det følgende vindue skal du sikre dig, at den gemte sti er den ønskede. Klik derefter Næste.
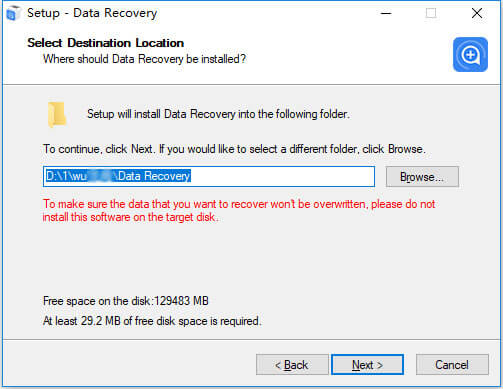
Trin 5 Tryk på den genvej, du ønsker, og vælg brugeren af denne installation. Klik derefter Næste.
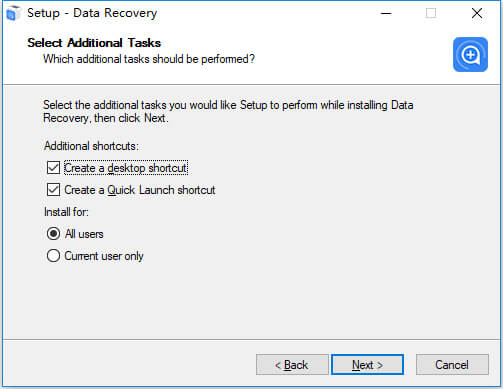
Trin 6 I det sidste trin skal du sikre dig, at de indstillinger, du vælger, er rigtige. Hvis OK, skal du blot klikke installere at begynde processen.
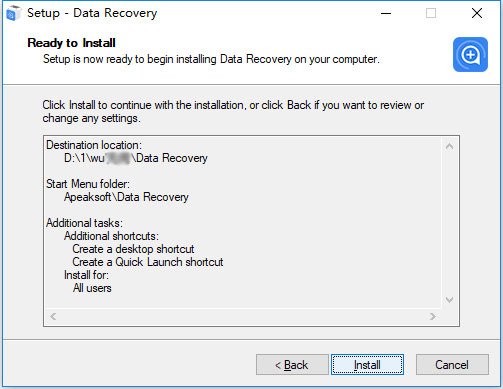
Færdiggørelsesvinduet dukker op for at bemærke, at opsætningen er afsluttet. Klik Finish for at starte applikationen.
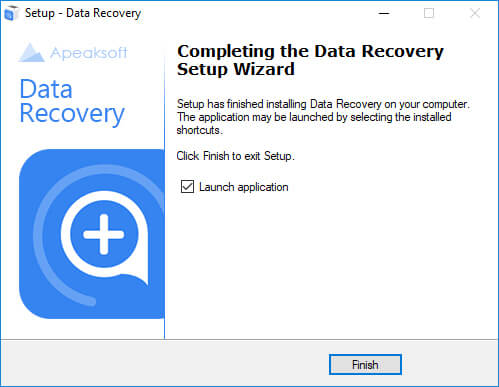
Trin 1 Når du åbner denne software, vil du se et pop op-vindue for at minde dig om at registrere dig.

Du kan også klikke på menuknappen. Find registreringsmuligheden.
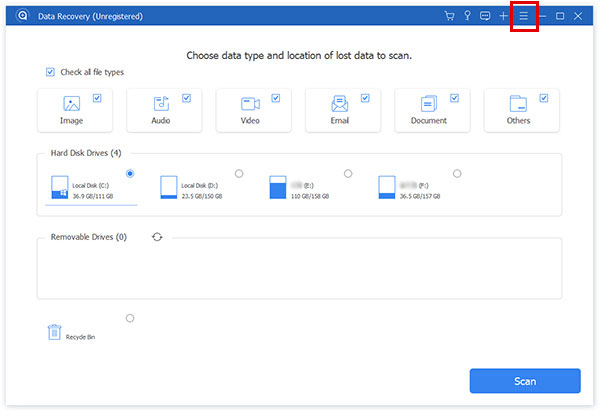
Trin 2 Indtast e-mailadressen og registreringskoden for at fuldføre registreringen af Apeaksoft Data Recovery.

Bemærk: Registreringskoden vil blive sendt til dig via e-mail. Hvis du ikke har modtaget en e-mail fra os, bedes du kontakte vores supportteam.
Email adresse: Den e-mailadresse, som du udfylder i bestillingsformularen.
Registreringskode: En streng af tegn markeret som aktiveringsnøgle, licenskode eller KEYCODE(S) i ordrebekræftelsesbrevet, du modtog efter det vellykkede køb.
Som professor i datagendannelse er det nemt at gendanne forskellige filer, såsom billeder, lyd, videoer, e-mail, dokumenter og andre. Faktisk er trinene til at gendanne forskellige typer filer de samme. Her viser vi bare de detaljerede trin til at gendanne billeder.
I startgrænsefladen til Data Recovery kan du tydeligt se alle filtyper og harddisken på din pc. Tryk på de filer, du vil gendanne, og den harddisk, du vil gendanne fra.
Klik derefter på Scan.

Faktisk er den første gang af scanning hurtig scanning. Hvis du ikke kan finde de filer, du har brug for, skal du bare klikke på Dyb scanning. Og vores produkt vil scanne din enhed på en mere detaljeret måde anden gang.

På få sekunder kan du se dataene sorteret efter type i venstre bjælke. Du kan også se dem ved at klikke Stikliste i stienes rækkefølge.

Det er også OK at vælge mappe ved at klikke på filtre i midten af toppen for at finde ud af filen.

Find dataene. For at se oplysningerne om dataene kan du klikke på det tredje ikon i øverste højre hjørne af grænsefladen.
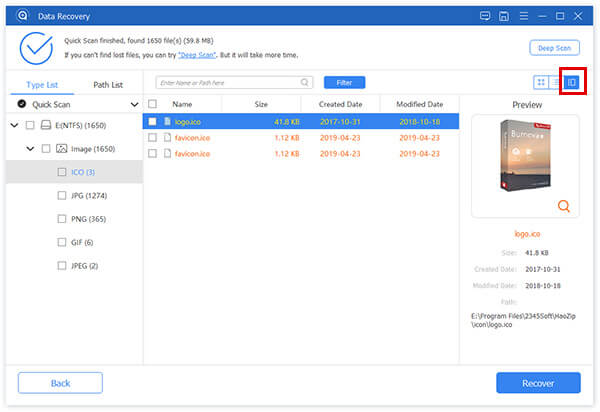
Når du har sørget for, at de filer, du vil gendanne, skal du klikke på Recover for at hente filerne til din computer.

Derefter vil du se et pop op-vindue. Vælg den gemte sti i den.

Efter at være gendannet, viser softwaren dig de gendannede data automatisk.

Sådan gendannes data på flashdrev? Svaret ligger i Datagendannelse.
Når vi sletter dataene på vores flashdrev eller andre flytbare drev, vil det fortælle os, at de data, der skal slettes, ikke længere kan findes tilbage. Men med Data Recovery's hurtige og dybe scanningsfunktion gør det muligt at gendanne data på flashdrev.
I begyndelsen er her alle filtyper og drevene. Tryk på de filer, du vil gendanne, og det flashdrev, du vil gendanne fra.
Klik derefter på Scan.
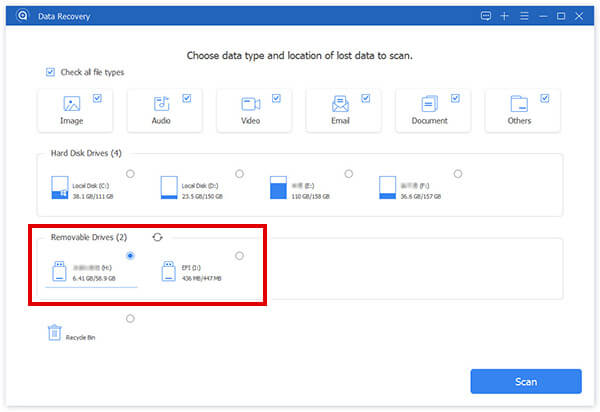
Faktisk er den første scanning hurtig scanning. Hvis resultatet ikke har de filer, du har brug for, skal du klikke Dyb scanning for at scanne anden gang. Og vores produkt vil finde filerne igen mere detaljeret.
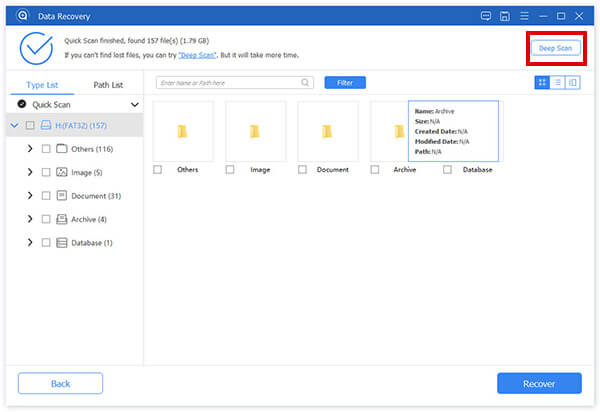
Efter scanning kan du se dataene sorteret efter type i venstre bjælke. Du kan også se dem ved at klikke Stikliste i stienes rækkefølge.
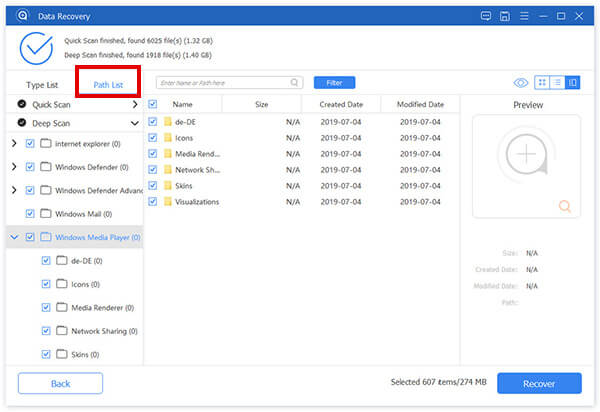
Det er også okay at vælge mappe ved at klikke filtre i midten af toppen for at finde ud af filen.
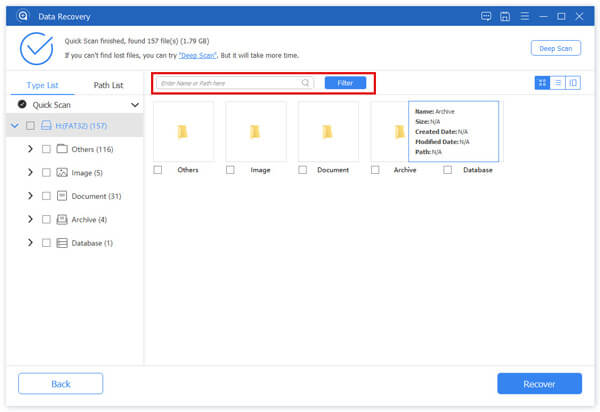
Tryk på måldataene. For at se oplysningerne om dataene kan du klikke på det tredje ikon i øverste højre hjørne af grænsefladen.
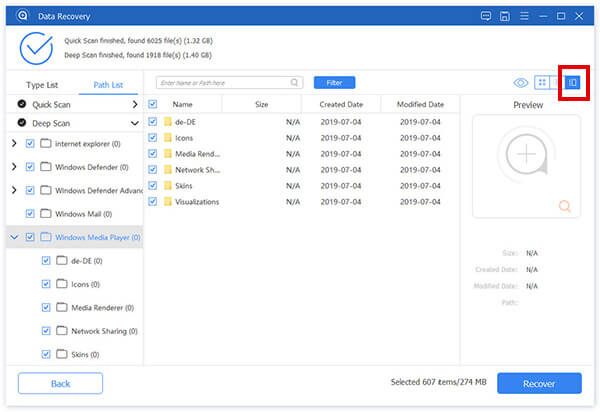
Når du har sørget for, at de filer, du vil gendanne, skal du klikke på Recover for at hente filerne til din computer.

Derefter vil du se et pop op-vindue. Vælg den gemte sti i den.

Efter at være gendannet, viser softwaren dig de gendannede data automatisk.

Efter scanning viser softwaren dig resultatet.
Hvis du ikke gendanner filerne med det samme, kan du klikke på diskikonet i højre hjørne af den øverste blå bjælke for at gemme scanningsprojektet. Så kan du gendanne de tabte filer når som helst ved at tilføje .spf-filen til denne software.
Når softwaren er færdig med at scanne, skal du klikke på diskikonet i højre hjørne af den øverste blå bjælke.
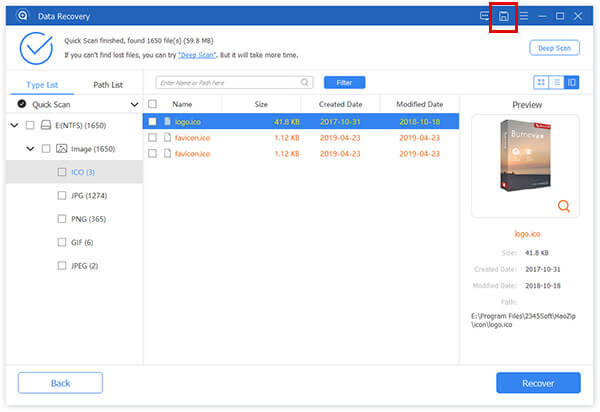
Så vil der være et pop op-vindue, hvor du kan vælge gemte sti.
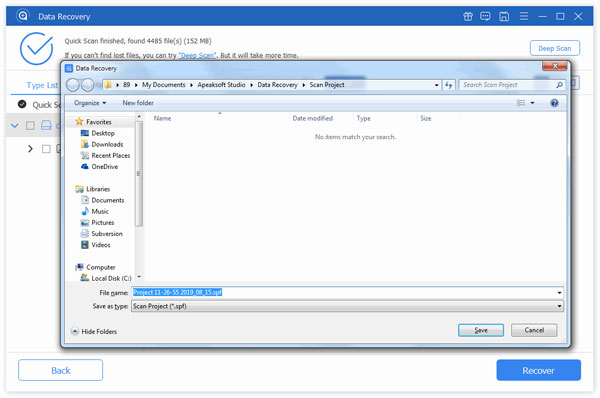
Når du vil gendanne filerne, skal du åbne softwaren og klikke på plusikonet i højre hjørne af den øverste blå bjælke for at gemme scanningsprojektet (dets placering er den samme som placeringen af diskikonet).
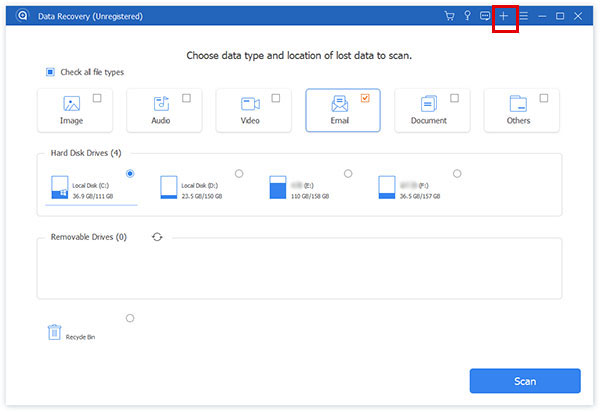
Vælg SPF-filen, så viser softwaren dig det forrige scannede resultat, du har gemt.
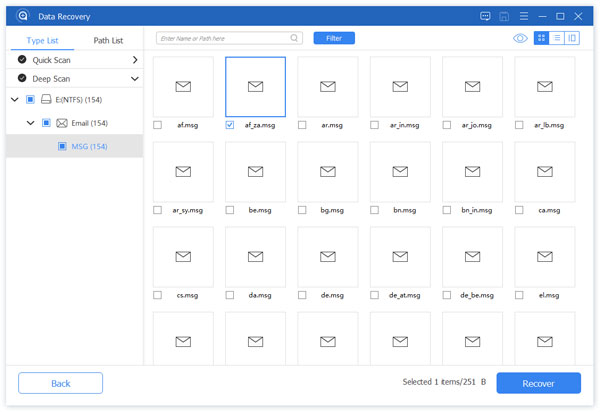
På få sekunder kan du se dataene sorteret efter type i venstre bjælke. Du kan også se dem ved at klikke Baneliste i stienes rækkefølge.
Find dataene. For at se oplysningerne om dataene kan du klikke på det tredje ikon i øverste højre hjørne af grænsefladen.
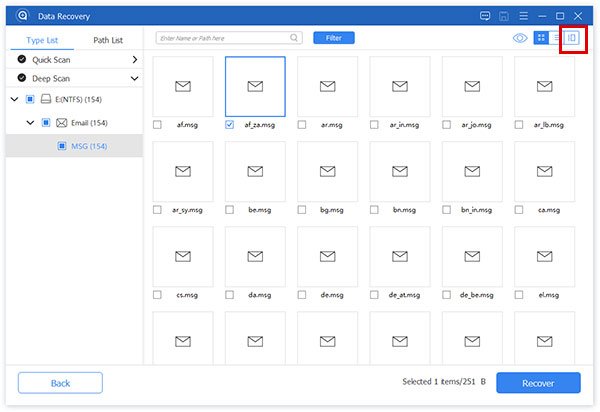
Det er også OK at vælge mappe ved at klikke på filtre i midten af toppen for at finde ud af filen.
Når du har sørget for, at de filer, du vil gendanne, skal du klikke på Recover for at hente filerne til din computer.
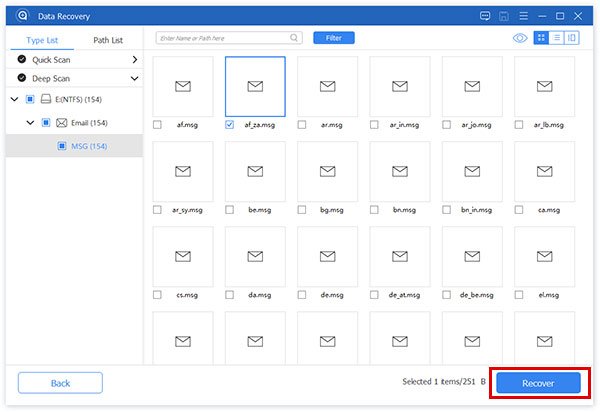
Derefter vil du se et pop op-vindue. Vælg den gemte sti i den.
Efter at være gendannet, viser softwaren dig de gendannede data automatisk.
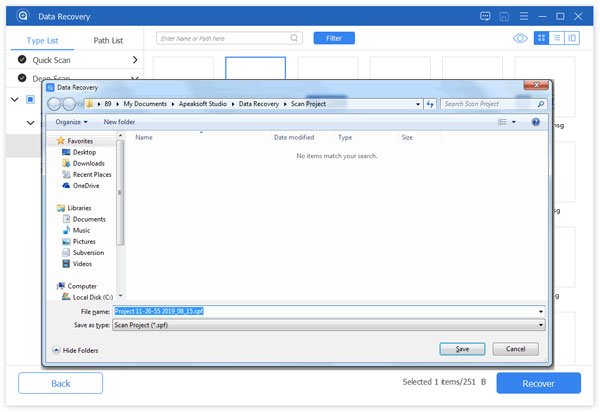
Denne datagendannelse med alle funktioner understøtter i høj grad alle populære datatyper som billeder, sange, videoer, dokumenter (Word, Excel, PowerPoint, PDF, TXT, RTF), e-mails og andre filer.
Forskellige årsager vil forårsage tab af data. Datagendannelse giver dig stadig en stor chance for at få dem tilbage. Datatab på grund af forkert formaterede drev, overskrevne data, uventede operationer, beskadiget hukommelseskort, slettet partition, uventede softwarenedbrud, utilgængeligt drev, virusangreb osv. kan nemt gendannes.
For at gendanne dine mistede eller slettede filer fra Mac, harddisk, flashdrev, hukommelseskort, digitalkamera, mobiltelefoner osv., ville Apeaksoft Data Recovery til Mac være dit bedste valg. Med dens indvendige funktioner - dyb scanning og hurtig scanning, kan du finde enhver manglende fil tilbage og gendanne den. For at imødekomme brugernes forskellige behov kan Apeaksoft Data Recovery til Mac nemt og hurtigt finde og gendanne mange slags filer, såsom billeder, sange, videoer, dokumenter (Word, Excel, PowerPoint, PDF, TXT, RTF), e-mails og andre filer .
Forresten kan brugere også gemme det scannede resultat af SPF-filen. Således kan du gendanne de tabte filer når som helst ved at tilføje SPF-filen til denne software.

Trin 1: Før du begynder at installere denne software, skal du gratis downloade installationspakken via linket: https://downloads.apeaksoft.com/mac/data-recovery-for-mac.dmg.
Trin 2: Dobbeltklik på .dmg-filen. Så dukker et vindue op.
Du kan dobbeltklikke på ikonet for denne software eller trække det ind i den rigtige mappe for at installere det.
Det er så let og hurtigt.
Trin 1: Når du åbner denne software, vil du se et pop op-vindue for at minde dig om at registrere dig.

Du kan også klikke på nøgleikonet i øverste højre hjørne.

Trin 2: Indtast e-mailadressen og registreringskoden for at fuldføre registreringen af Apeaksoft Data Recovery til Mac.

Bemærk: Registreringskoden vil blive sendt til dig via e-mail. Hvis du ikke har modtaget en e-mail fra os, bedes du kontakte vores supportteam.
Email adresse: Den e-mailadresse, som du udfylder i bestillingsformularen.
Registreringskode: En streng af tegn markeret som aktiveringsnøgle, licenskode eller KEYCODE(S) i ordrebekræftelsesbrevet, du modtog efter det vellykkede køb.
Som professor i datagendannelse er det nemt at gendanne forskellige filer, såsom billeder, lyd, videoer, e-mail, dokumenter og andre. Faktisk er trinene til at gendanne forskellige typer filer de samme. Her viser vi bare de detaljerede trin til at gendanne billeder.
På grænsefladen kan du se, at der er tre dele. Mac Data Recovery, iOS Data Recovery og Android Data Recovery.
Klik Mac Data Recovery. Og hvis du har brug for at gendanne data på smarttelefonen, kan du installere den rigtige software.

I den næste grænseflade af Data Recovery kan du tydeligt se alle filtyper og harddisken på din pc. Tryk på de filer, du vil gendanne, og den harddisk, du vil gendanne fra.
Klik derefter på Scan.

Faktisk er den første gang af scanning hurtig scanning. Hvis du ikke kan finde de filer, du har brug for, skal du bare klikke på Dyb scanning. Og vores produkt vil finde filerne anden gang mere detaljeret.

På få sekunder kan du se dataene sorteret efter type i venstre bjælke. Du kan også se dem ved at klikke Stikliste i stienes rækkefølge.
Det er også OK at vælge mappe ved at klikke på Flitrer i midten af toppen for at finde ud af filen.

Find dataene. For at se oplysningerne om dataene kan du klikke på det tredje ikon i øverste højre hjørne af grænsefladen.

Når du har sørget for, at de filer, du vil gendanne, skal du klikke på Recover for at hente filerne til din computer.

Derefter vil du se et pop op-vindue. Vælg den gemte sti i den.

Når du er færdig med at komme sig, kan du klikke på Åbn mappe for at se de gendannede data.

På grænsefladen kan du se, at der er tre dele. Mac Data Recovery, iOS Data Recovery og Android Data Recovery.
Klik Mac Data Recovery. Og hvis du har brug for at gendanne data på smarttelefonen, kan du installere den rigtige software.

I den følgende grænseflade til Data Recovery kan du tydeligt se alle filtyper og harddiske og eksterne drev på din Mac. Tryk på de filer, du vil gendanne, og det eksterne måldrev, du vil gendanne fra.
Klik derefter på Scan.

Som det fremgår af venstre bjælke, er den første scanning hurtig scanning. Hvis du ikke kan finde de filer, du skal bruge, skal du blot klikke Dyb scanning. Og vores produkt vil finde filerne anden gang detaljeret.

På få sekunder kan du se dataene sorteret efter type i venstre bjælke. Du kan også se dem ved at klikke Stikliste i stienes rækkefølge.
Det er også OK at vælge mappe ved at klikke på filtre i midten af toppen for at finde ud af filen.

Find dataene. For at se oplysningerne om dataene kan du klikke på det tredje ikon i øverste højre hjørne af grænsefladen.

Når du har sørget for, at de filer, du vil gendanne, skal du klikke på Recover for at hente filerne til din computer.

Derefter vil du se et pop op-vindue. Vælg den gemte sti i den.

Når du er færdig med at komme sig, kan du klikke på Åbn mappe for at se de gendannede data.

Efter scanning viser softwaren dig resultatet.
Hvis du ikke gendanner filerne med det samme, kan du klikke på diskikonet i højre hjørne af den øverste blå bjælke for at gemme scanningsprojektet. Så kan du gendanne de tabte filer når som helst ved at tilføje .spf-filen til denne software.
Når softwaren er færdig med at scanne, skal du klikke på diskikonet i højre hjørne af den øverste blå bjælke.
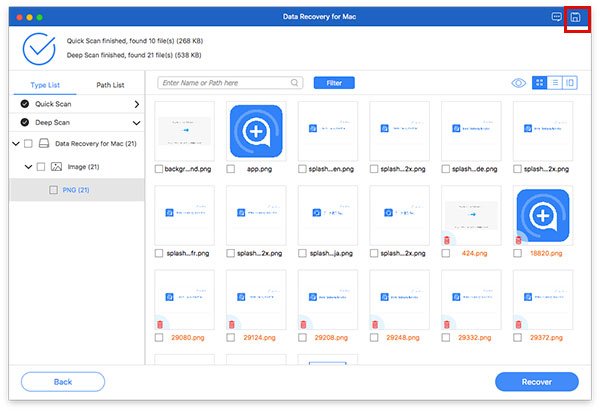
Så vil der være et pop op-vindue, hvor du kan vælge gemte sti.
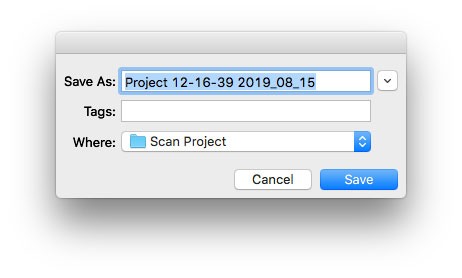
Når du vil gendanne filerne, skal du åbne softwaren og klikke på plusikonet i højre hjørne af den øverste blå bjælke for at gemme scanningsprojektet (dets placering er den samme som placeringen af diskikonet).
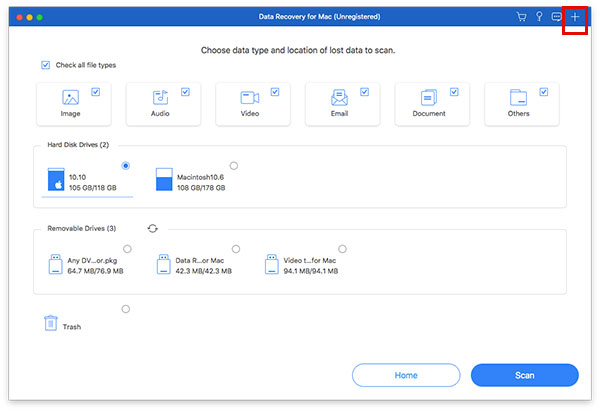
Vælg SPF-filen, så viser softwaren dig det forrige scannede resultat, du har gemt.
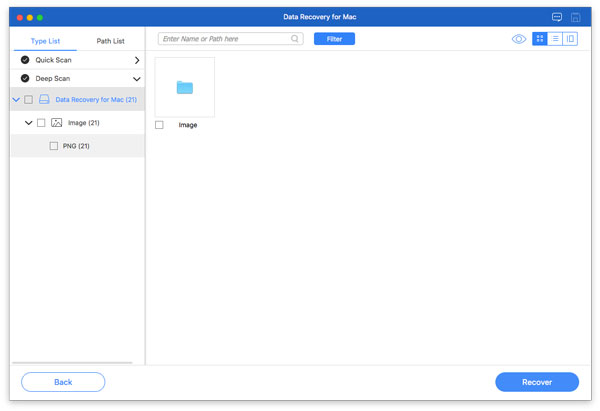
På få sekunder kan du se dataene sorteret efter type i venstre bjælke. Du kan også se dem ved at klikke Baneliste i stienes rækkefølge.
Find dataene. For at se oplysningerne om dataene kan du klikke på det tredje ikon i øverste højre hjørne af grænsefladen.
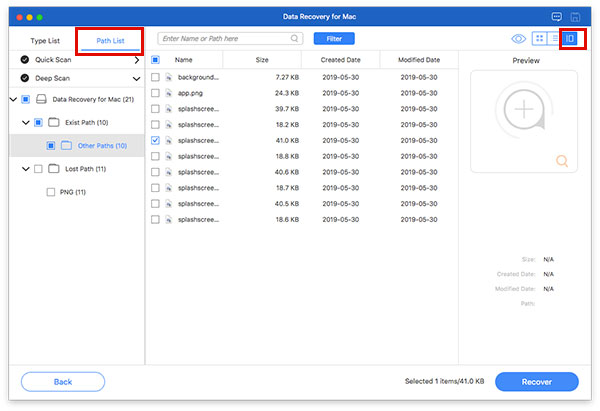
Det er også OK at vælge mappe ved at klikke på filtre i midten af toppen for at finde ud af filen.
Når du har sørget for, at de filer, du vil gendanne, skal du klikke på Recover for at hente filerne til din Mac.
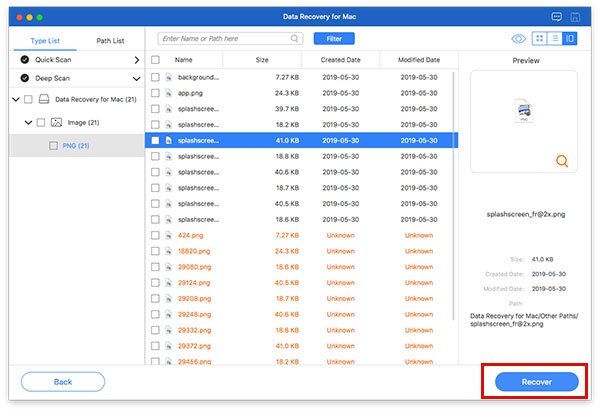
Derefter vil du se et pop op-vindue. Indstil gemte sti i den.
Efter at være gendannet, viser softwaren dig de gendannede data automatisk.
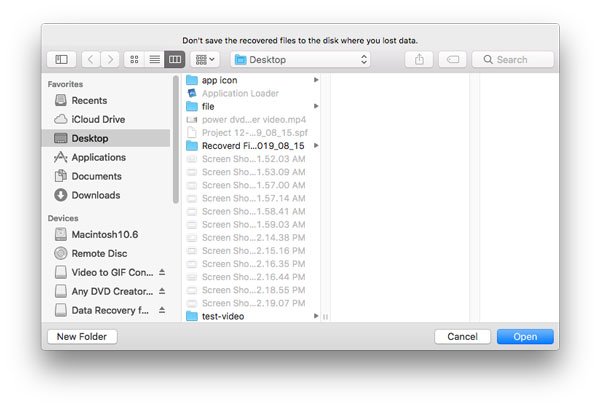
Denne datagendannelse med alle funktioner understøtter i høj grad alle populære datatyper som billeder, sange, videoer, dokumenter (Word, Excel, PowerPoint, PDF, TXT, RTF), e-mails og andre filer.
Forskellige årsager vil forårsage tab af data. Datagendannelse giver dig stadig en stor chance for at få dem tilbage. Datatab på grund af forkert formaterede drev, overskrevne data, uventede operationer, beskadiget hukommelseskort, slettet partition, uventede softwarenedbrud, utilgængeligt drev, virusangreb osv. kan nemt gendannes.