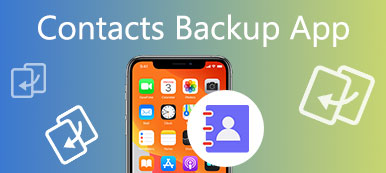Det er rigtigt, at iPhone-sikkerhedskopier hjælper meget, især i situationer, hvor en person slet sletter vigtige iOS-data ved et uheld. For iOS-brugere, herunder brugere, der har nye udgivne iPhone X, iPhone 8, iPhone 8 Plus, iPad og mere, indeholder Apple to hovedmetoder til at forhindre tab af data. I et andet ord kan du sikkerhedskopiere iPhone-filer til iTunes eller iCloud gratis til yderligere brug. Som tiden går, vil din iPhone være fuld af backupfiler, uanset hvor stor opbevaring den tilbyder. For at sikre, at der er plads til normale operationer, skal du slette iPhone Backup på Mac-computeren.

del 1. Sådan finder du iPhone Backup-placering på Mac
Før du sletter iPhone-sikkerhedskopiering på Mac, skal du finde, hvor disse iPhone-sikkerhedskopieringsfiler først gemmes. Senere kan du navigere til iPhone backup placering og fjern derefter den specifikke backupmappe eller ryd alle iOS-sikkerhedskopier på Mac.
Sektion 1. Sådan finder du iPhone Backup-placering på Mac Opret af iTunes
Hvis du vil finde iTunes-backupfiler på Mac, kan du læse følgende trin for at finde, hvor disse sikkerhedskopieringsfiler er. Der er to metoder, der gør det muligt at finde iPhone-backup-steder.
1. Find en liste over dine sikkerhedskopier:
Trin 1. Søg iTunes backup lister på Mac
Find knappen "Spotlight-søgning" i øverste højre hjørne. Det ligner forstørrelsesglasset. Og så kan du skrive eller bare kopiere "~/Library/Application Support/MobileSync/Backup".
(Det første "~" ikon angiver hjemmekataloget, som alle dine personlige dokumenter er gemt. Derudover kan du trykke samtidigt på Command, Shift og G på tastaturet for at få adgang til det.)
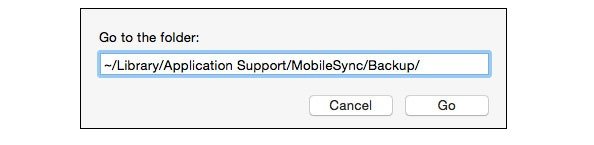
Trin 2. Se iTunes backup kategorier på Mac
Du kan se søgeren med alle dine sikkerhedskopieringsfiler oprettet af iTunes. Du kan kopiere disse iTunes backup-filer til den nye mappe. Men flyt dem ikke til det eksterne drev eller netværksdrevet. Desuden bør du ikke redigere, omdøbe eller udtrække indhold fra dine iTunes backup-filer. Eller dine backupfiler kan ikke fungere normalt. Det er ligegyldigt, om du Slet iPhone-sikkerhedskopiering på Mac af den bestemte mappe.
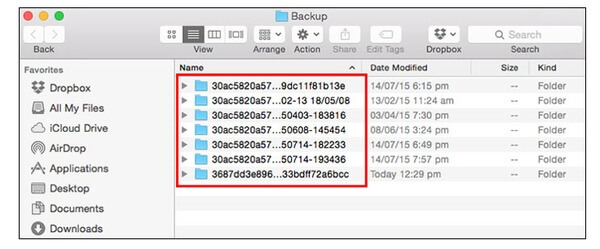
2. Find en bestemt sikkerhedskopi:
Trin 1. Vælg "Indstillinger"
Åbn iTunes på din Mac OS X, klik på iTunes i menulinjen. Derefter skal du vælge "Indstillinger".
Trin 2. Find den bestemte iTunes-backupmappe
Klik på "Enheder" fra værktøjslinjen. Der vises alle dine iTunes-sikkerhedskopier i henhold til de oprettede data. Vælg den bestemte iPhone-sikkerhedskopimappe, højreklik og vælg "Vis i Finder".
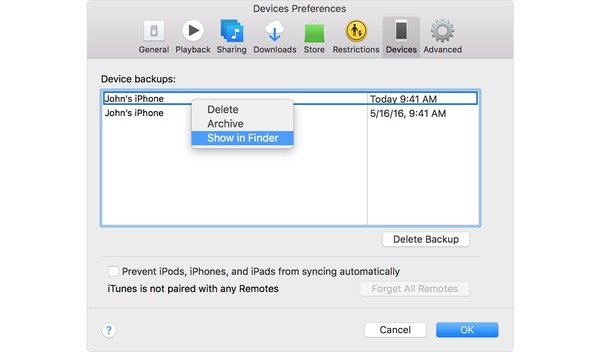
(Du kan markere "Forhindre, at iPods, iPhones og iPads synkroniseres automatisk" nedenfor for at stoppe iPhone-sikkerhedskopiering.)
Sektion 2. Sådan finder du iPhone Backup-placering på Mac Oprettet af iCloud
Du kan sikkerhedskopiere iTunes-købt historie, fotos, videoer, enhedsindstillinger, meddelelser og de fleste iOS-data til iCloud under trådløs forbindelse. Hvis du ikke har brug for iCloud-sikkerhedskopier, kan du også slette iPhone-backup på Mac direkte. I denne periode skal du ikke henvende dig til iCloud.com for at få adgang til sikkerhedskopieringsfiler. Kontrol i iDevice eller Mac er den dejlige ide at finde iPhone-backup placering af iCloud.
For personer, der bruger iOS 11, skal du gå til "Indstillinger", vælge dit navn, trykke på iCloud, trykke på "Manage Storage" og vælge "Backup". For iOS 10.3 og tidligere brugere er processen med at finde iPhone-placering oprettet af iCloud lidt anderledes.
Eller du kan se hele iCloud-sikkerhedskopifiler på Mac-computer. Rul ned Apple-menuen i øverste venstre hjørne. Vælg "Systemindstillinger" på anden plads. Vælg "iCloud" og vælg "Administrer" -knappen. Tryk på "Sikkerhedskopier" for at få dine iCloud-backupfiler.
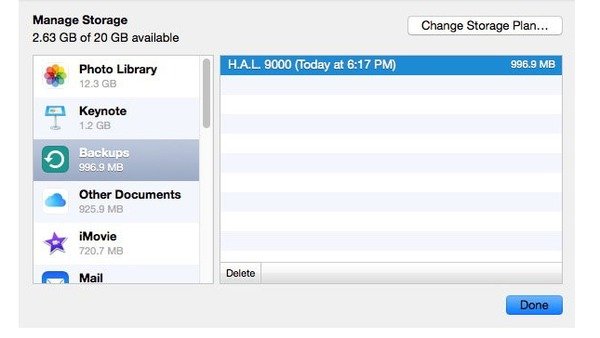
del 2. Sådan slettes iPhone Backup på Mac
Der er to muligheder, du kan vælge at slette iPhone-backup på Mac fra iTunes eller iCloud. Du kan læse og finde den bestemte del for at fjerne unødvendige sikkerhedskopieringsfiler på Mac-computeren.
Sektion 1. Sådan slettes iTunes Backup på Mac
Trin 1. Find den bestemte iTunes-backup
Gennem ovennævnte iPhone-backupplaceringsopdagelsesopgaver er det allerede indlysende at finde iTunes-backupfiler. Når du højreklikker på iTunes-sikkerhedskopien og vælger "Vis i Finder", vil det nye vindue vise hele listen indeholdt iPhone-sikkerhedskopier.
Trin 2. Slet iPhone-sikkerhedskopier i iTunes på Mac
Du kan se den oprettede dato og de nøjagtige iDevice-oplysninger. Vælg alle eller specifik iTunes-sikkerhedskopi. Vælg knappen "Slet sikkerhedskopi", og tryk på "Slet", når popup-vinduet beder om din bekræftelse. Nu kan du slette iPhone-sikkerhedskopi på Mac fra iTunes med succes.
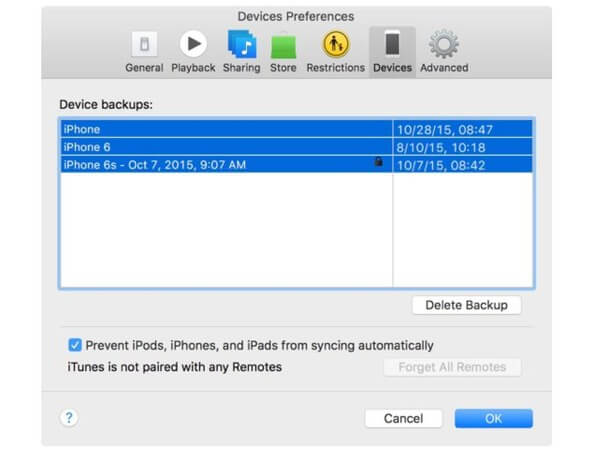
Sektion 2. Sådan slettes iCloud Backup på Mac
Trin 1. Få adgang til iCloud-backup
Vælg "Systemindstillinger" fra Apple-rullemenuen. Tryk på knappen "iCloud", og klik derefter på knappen "Administrer" i hjørnet. Tryk på "Sikkerhedskopier" og se alle dine iCloud-backupfiler i højre rude.
Trin 2. Slet iPhone-sikkerhedskopiering på Mac i iCloud
Vælg dine iCloud-sikkerhedskopieringselementer, og tryk derefter på knappen "Slet". Der vil være en bekræftelse, der dukker op, vælg "Slet" for at bekræfte sletning af iPhone-sikkerhedskopi på Mac-computeren.
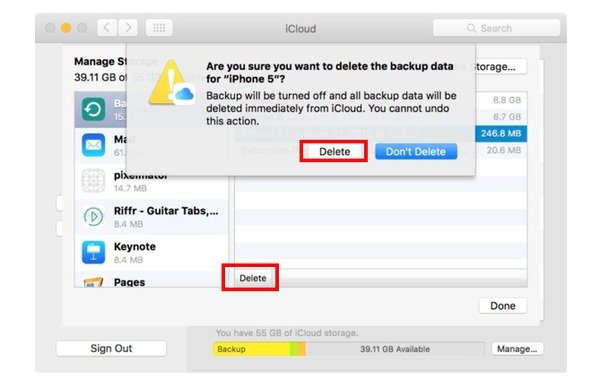
Du kan nemt slette iPhone backup på Mac via dette indlæg. Uanset om du vælger iTunes eller iCloud for at sikkerhedskopiere iPhone-filer, er du i stand til nemt at finde og slette iPhone backup. Her kan du også gerne vide hvordan man sletter apps på Mac.
Apeaksoft iOS Data Backup og gendannelse
Selvom du mister vigtige iOS-data uden backup, kan du gendanne data uden besvær.
- 1. Sikkerhedskopier data fra din iOS-enhed til din computer med et enkelt klik.
- 2. Sikkerhedskopier iPhone / iPad / iPod sikkert og hurtigt.
- 3. Gendan data fra backup til iOS-enhed eller til Mac / PC.
- 4. Forhåndsvisning af data før iOS-opsving.
- 5. Udfør alt hvad du vil have fra backup til computeren.
- 6. Sikkerhedskopiering og gendannelse på iOS-enhed uden tab af data.



 iPhone Data Recovery
iPhone Data Recovery iOS System Recovery
iOS System Recovery iOS Data Backup & Restore
iOS Data Backup & Restore IOS Screen Recorder
IOS Screen Recorder MobieTrans
MobieTrans iPhone Overførsel
iPhone Overførsel iPhone Eraser
iPhone Eraser WhatsApp-overførsel
WhatsApp-overførsel iOS Unlocker
iOS Unlocker Gratis HEIC Converter
Gratis HEIC Converter iPhone Location Changer
iPhone Location Changer Android Data Recovery
Android Data Recovery Broken Android Data Extraction
Broken Android Data Extraction Android Data Backup & Gendan
Android Data Backup & Gendan Telefonoverførsel
Telefonoverførsel Data Recovery
Data Recovery Blu-ray afspiller
Blu-ray afspiller Mac Cleaner
Mac Cleaner DVD Creator
DVD Creator PDF Converter Ultimate
PDF Converter Ultimate Windows Password Reset
Windows Password Reset Telefon spejl
Telefon spejl Video Converter Ultimate
Video Converter Ultimate video editor
video editor Screen Recorder
Screen Recorder PPT til Video Converter
PPT til Video Converter Slideshow Maker
Slideshow Maker Gratis Video Converter
Gratis Video Converter Gratis Screen Recorder
Gratis Screen Recorder Gratis HEIC Converter
Gratis HEIC Converter Gratis videokompressor
Gratis videokompressor Gratis PDF-kompressor
Gratis PDF-kompressor Gratis Audio Converter
Gratis Audio Converter Gratis lydoptager
Gratis lydoptager Gratis Video Joiner
Gratis Video Joiner Gratis billedkompressor
Gratis billedkompressor Gratis baggrundsviskelæder
Gratis baggrundsviskelæder Gratis billedopskalere
Gratis billedopskalere Gratis vandmærkefjerner
Gratis vandmærkefjerner iPhone Screen Lock
iPhone Screen Lock Puslespil Cube
Puslespil Cube