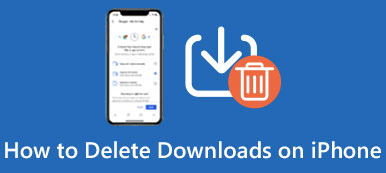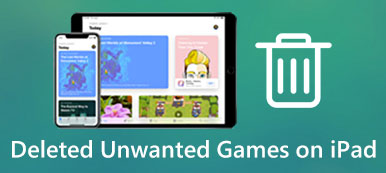Hvis du har for mange højkvalitetsbilleder på din iPhone, vil den begrænsede opbevaring af iOS-enheden blive taget op af disse billeder hurtigt. Du kan bare slette nogle af billederne eller alle fotos for at frigøre mere plads på iPhone. Alle iPhone-brugere skal vide, hvordan man sletter billeder fra iPhone?

Men ved du, hvordan du masser sletter fotos fra iPhone, eller hvordan man fjerner billeder fra iPhone til computer? I denne artikel kan du ikke kun få vej til, hvordan du sletter fotobibliotek fra iPhone, slet flere fotos på iPhone, samt fjern synkroniserede fotos fra iPhone til computer. Læs bare på de mere detaljerede oplysninger fra artiklen.
- Del 1: Sådan slettes billeder fra iPhone (grundlæggende måder)
- Del 2: Sådan fjerner du billeder fra iPhone til Computer
- Del 3: Sådan slettes permanent alle billeder fra iPhone
del 1: Sådan slettes billeder fra iPhone (grundlæggende måder)
Faktisk er det nemt at slette billeder på dine iOS-enheder, samt fjerne alle billeder fra iPhone, iPod eller iPad. Du kan blot starte din Fotos-app og derefter trykke på skraldespand-knappen for at slette billeder eller videoer fra din iPhone, iPod eller iPad. Og når du sletter et billede, vil det gå ind i dit nyligt slettede album og blive der i 30 dage. Du kan også gendanne dem på 30 dage.
Sådan slettes et billede på iPhone:
Trin 1. For at slette et billede fra din iPhone kan du blot åbne Photos app og derefter trykke på det billede eller den video, du vil slette.
Trin 2. Bare tryk på papirkurven knappen, som er i højre hjørne. Som i den måde, kan du slette det ønskede billede på iPhone.
Trin 3. Derefter kan du vælge at fjerne det fra album eller slette det. Hvis du vil overveje, kan du trykke på Annuller for at annullere denne operation.
Sådan slettes flere billeder på iPhone:
Trin 1. For at slette flere fotos skal du først starte Photos app og derefter trykke på Vælg, som er øverst til højre på skærmen.
Trin 2. Nu kan du trykke på hvert billede eller video, du vil slette. Når du er færdig med dit valg, kan du trykke på Papirkurv-knappen, som er nederst til højre på skærmen.
Trin 3. Når du har bekræftet din operation, fjernes disse fotos korrekt.
Bemærk: Hvis du ved et uheld sletter et eller flere fotos fra din iPhone, skal du bare få den billeder opsving værktøjer at få dem tilbage.
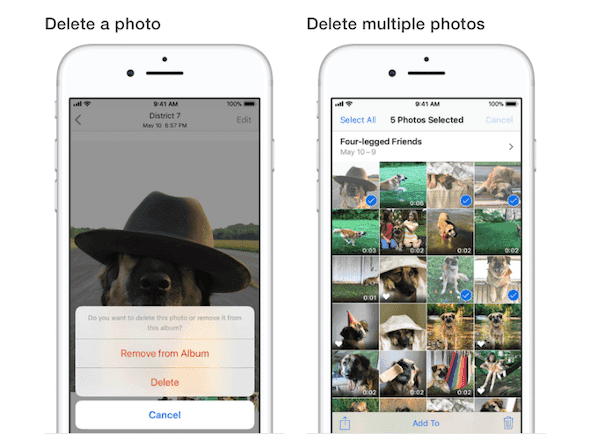
del 2: Sådan fjerner du billeder fra iPhone til computer
Nogle brugere kommenterede, hvordan man fjerner billeder fra iPhone. Ærlig talt er det meget nemt at fjerne flere fotos, endda overføre alle fotos fra iPhone til din computer med tredjeparts værktøj.
Her anbefaler vi iPhone Overførsel for dig at flytte alle dine yndlingsbilleder fra iPhone, iPad eller iPod til din computer. Det er den bedste iOS-overførselssoftware, der hjælper dig med at administrere alle slags iOS-filer. Og med sådan god overførselssoftware behøver du ikke stole på iTunes for at overføre data længere. Du kan simpelthen overføre næsten alle slags filer mellem iOS-enheder og computer. Hvis du vil vide mere om, hvordan du fjerner fotos fra iPhone til computer, skal du bare følge de næste detaljerede trin.
Trin 1. Download iPhone Overførsel
Først og fremmest download denne kraftfulde iPhone-fotos overføringssoftware og installer den derefter i henhold til installationsvejledningen.
Trin 2. Slut iPhone til computer
Når du installerer denne software på din computer, skal du starte den. Tilslut nu din iPhone til en computer via et USB-kabel.

Trin 3. Vælg billeder
Klik nu på Billeder, som er på venstre side af hovedgrænsefladen. Du kan vælge dine billeder fra Camera Roll, Photo Library eller andre mapper.
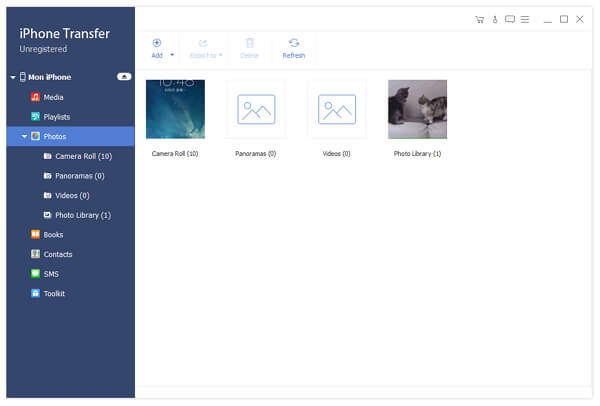
Trin 4. Slet fotos til computer
Vælg nu bare de billeder, du vil flytte til din computer, og klik derefter på Eksporter til. Og vælg derefter destinations- og destinationsmappen, hvor filen vil blive eksporteret. Vent i sekunder, og du vil med hell fjerne fotos fra iPhone til computer.
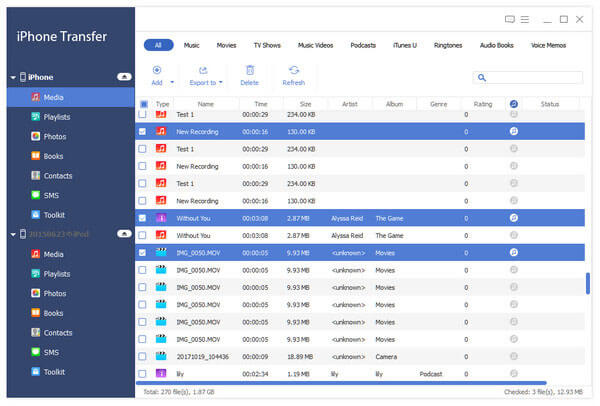
Hvis du vil fjerne billeder fra din iPhone, skal du bare klikke på alternativet Slet efter at have valgt alle iPhone-billederne. Derefter fjernes alle de valgte billeder fra din iOS-enhed. Her kan du lære mere om, hvordan du Overfør fotos fra iPhone til Mac.
del 3: Sådan slettes permanent alle billeder fra iPhone
Selvom det er praktisk og let at slette flere fotos på iPhone, kan du ikke slette alle fotos fra iPhone med et enkelt klik. Hvis du vil fjerne alle fotos fra iPhone, anbefaler vi dig en software kaldet iPhone Eraser. Det er det mest nyttige værktøj til at slette alt indhold og indstillinger permanent og grundigt fra iPhone, iPad og iPod.
Det giver tre slette niveauer for dig at vælge, herunder lavt niveau, mellemniveau og højt niveau, alt efter dine behov. Derudover kan du slette mere end en iOS-enhed samtidigt. For at lære at slette fotos fra iPhone permanent, skal du blot følge de næste detaljerede trin.
Trin 1. Download iPhone Eraser
Med download-knappen skal du downloade iPhone Eraser. Følg derefter vejledningen for at installere denne software på din computer.
Trin 2. Slut iPhone til computer
Nu kan du køre denne software på din computer, når du har installeret den med succes. Glem ikke at slutte din iPhone til computeren via et USB-kabel. Din computer registrerer din enhed automatisk. Her er du i stand til at oprette forbindelse til mere end en iOS-enhed.

Trin 3. Vælg sletningsniveauet
Når du ser dine iPhone shows i programmet, kan du vælge sletningsniveauet fra de tre niveauer, det giver dig. Vælg bare den mest passende efter dine behov.

Trin 4. Slet fotos fra iPhone
Nu kan du klikke på Start-knappen for at slette alle billeder fra din iPhone permanent. Det tager lidt tid. Og nu har du afsluttet hele processen med at slette fotos fra iPhone.

Ønsker ikke at slette fotos fra iPhone på computer, skal du bare læse denne side for at fjerne iPhone-fotos med iPhone data rengøringsmidler.
Konklusion
Når du har læst denne artikel, skal du vide, hvordan du sletter billedflow på din iPhone, samt fjern alle fotos fra iPhone til computer. Vi introducerer også måden, hvorpå man kan slette kamerarulle permanent med tredjepartsværktøj. Hvis du kan lide denne artikel, skal du bare dele den med dine venner. Håber du kan få noget nyttigt fra denne artikel.



 iPhone Data Recovery
iPhone Data Recovery iOS System Recovery
iOS System Recovery iOS Data Backup & Restore
iOS Data Backup & Restore IOS Screen Recorder
IOS Screen Recorder MobieTrans
MobieTrans iPhone Overførsel
iPhone Overførsel iPhone Eraser
iPhone Eraser WhatsApp-overførsel
WhatsApp-overførsel iOS Unlocker
iOS Unlocker Gratis HEIC Converter
Gratis HEIC Converter iPhone Location Changer
iPhone Location Changer Android Data Recovery
Android Data Recovery Broken Android Data Extraction
Broken Android Data Extraction Android Data Backup & Gendan
Android Data Backup & Gendan Telefonoverførsel
Telefonoverførsel Data Recovery
Data Recovery Blu-ray afspiller
Blu-ray afspiller Mac Cleaner
Mac Cleaner DVD Creator
DVD Creator PDF Converter Ultimate
PDF Converter Ultimate Windows Password Reset
Windows Password Reset Telefon spejl
Telefon spejl Video Converter Ultimate
Video Converter Ultimate video editor
video editor Screen Recorder
Screen Recorder PPT til Video Converter
PPT til Video Converter Slideshow Maker
Slideshow Maker Gratis Video Converter
Gratis Video Converter Gratis Screen Recorder
Gratis Screen Recorder Gratis HEIC Converter
Gratis HEIC Converter Gratis videokompressor
Gratis videokompressor Gratis PDF-kompressor
Gratis PDF-kompressor Gratis Audio Converter
Gratis Audio Converter Gratis lydoptager
Gratis lydoptager Gratis Video Joiner
Gratis Video Joiner Gratis billedkompressor
Gratis billedkompressor Gratis baggrundsviskelæder
Gratis baggrundsviskelæder Gratis billedopskalere
Gratis billedopskalere Gratis vandmærkefjerner
Gratis vandmærkefjerner iPhone Screen Lock
iPhone Screen Lock Puslespil Cube
Puslespil Cube