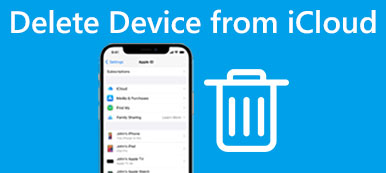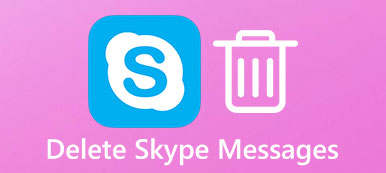"Jeg har lige glemt adgangskoden til min iPhone, der ikke har været brugt i en periode. Er der en måde at fjerne adgangskoden fra iPhone? Jeg vil bruge enheden til at få nogle vigtige filer tilbage så hurtigt som muligt." - Allen Woody
Det er en virkelig stor problem, hvis du glemmer adgangskoden til din iPhone eller iPad, eller din enhed er deaktiveret. Mange iPhone- eller iPad-brugere ved ikke, hvordan man løser et sådant problem. Faktisk kan dette problem let løses, hvis du bruger den rigtige wat.

Men ved du, hvordan du fjerner adgangskode fra iPhone eller iPad? Bare rolig, i denne artikel viser vi 3 metoder til dig, der hjælper dig med at løse, hvordan du fjerner adgangskode fra iPad eller iPhone. Bare fortsæt med at læse og få disse metoder.
- Del 1: Sådan fjernes iPhone iPad-adgangskode via iPhone Unlocker (lettest)
- Del 2: Sådan fjerner du adgangskode fra iPhone iPad med iTunes
- Del 3: Sådan fjerner du adgangskode fra iPhone iPad med genoprettelsesfunktion
- Del 4: Professionel måde at fjerne adgangskode fra iPhone
del 1: Sådan fjernes iPhone iPad-adgangskode via iPhone Unlocker (lettest)
Den første metode til fjernelse af adgangskode fra iPhone iPad bruger tredjepartsværktøjet. Fordi du vedtager softwaren, behøver du ikke at udføre de komplicerede handlinger og fjerne adgangskoden hurtigt.
Apeaksoft iOS Unlocker er den professionelle iOS unlocker-software. Det kan fjerne forskellige adgangskodetyper som Face ID, 6-cifret, tilpasset alfanumerisk kode osv.
 Anbefaling
Anbefaling- Fjern låse fra Face ID, Touch ID, 4-cifret, 6-cifret, tilpassede numre og alfanumerisk kode.
- Fjern Apple ID-konto, når du har glemt Apple ID-adgangskoden.
- Gendan adgangskode til skærmtid eller tør adgangskoden for at bruge iPhone uden begrænsninger.
- Kompatibel med alle iOS-enheder som iPhone 15/14/13/12/11/XS/XR/8/7/6, iPad Pro, iPad mini, iPad Air osv.
Lad os nu kontrollere, hvordan du låser op for iPhone iPad-adgangskoden.
Trin 1. Slut iOS-enheden til computeren
Gratis download af iOS Unlocker og kør det efter den vellykkede installation. Dette værktøj understøtter både Windows og Mac-computer, og du kan nemt køre det på begge versioner.
Vælg Tør adgangskode mode. Tilslut din iOS-enhed (iPhone eller iPad) til computeren via et USB-kabel. Klik på Starten for at fortsætte.

Trin 2. Bekræft iOS-enhedsoplysninger
Derefter registreres oplysningerne om din iOS-enhed automatisk. Bekræft eller rediger oplysningerne i henhold til dine enhedsoplysninger, og klik på Starten knappen for at fortsætte.

Trin 3. Download iOS-firmware
Derefter henter dette program iOS-firmwaren fra Apple-serveren, og sørg for, at din computer er tilsluttet internettet.

Trin 4. Lås enhedens adgangskode op
Når firmwaren er downloadet, skal du klikke på Lås -knappen og indtast 0000. Klik derefter på Lås igen for at bekræfte oplåsningsprocessen. Derefter vil det begynde at udslette adgangskode fra din iPhone og iPad.

Under processen genstarter din iOS-enhed, og du skal bare vente tålmodig.
Derefter kan du bruge din iPhone og iPad uden begrænsninger.
del 2: Sådan fjerner du adgangskode fra iPhone iPad med iTunes
Den anden metode, vi introducerer til dig for at løse, hvordan du fjerner adgangskode fra iPhone eller iPad, bruger iTunes. Hvis du har synkroniseret med iTunes, er det en nem og bekvem måde for dig at gendanne din iPhone eller iPad med iTunes. Men du skal vide, hvordan du bruger denne måde til at løse, hvordan du fjerner adgangskode fra iPad eller iPhone, der sletter din enhed og dens adgangskode. For at vide, hvordan du fjerner adgangskode fra iPhone eller iPad med iTunes, kan du følge de næste trin.
Trin 1. Tilslut din iPhone eller iPad, du vil gendanne til den computer, du har synkroniseret med via et USB-kabel.
Trin 2. Start iTunes på denne computer. Hvis det spørger dig om en adgangskode, kan du prøve en anden computer, du har synkroniseret med, eller brug genoprettelsesfunktionen, vi introducerer i næste del.
Trin 3. Vent til iTunes synkroniserer din iPhone eller iPad, og lav derefter en sikkerhedskopi.
Trin 4. Når synkroniserings- og sikkerhedskopieringsprocessen er afsluttet, har du lov til at klikke på Oversigt i listen til venstre og derefter vælge Gendan iPhone ... eller Gendan iPad ... på dens skærm.
Her har du succes med nulstil iPad / iPhone uden adgangskode eller Apple ID.
Trin 5. Du kan nå opsætningsskærmen på din iOS-enhed, mens du genopretter din iPhone eller iPad, og vælg kun Gendan fra iTunes-sikkerhedskopiering.
Trin 6. Nu tilbage til iTunes, og du kan vælge din iOS-enhed. Vælg derefter de filer, du vil sikkerhedskopiere fra backuplisten.
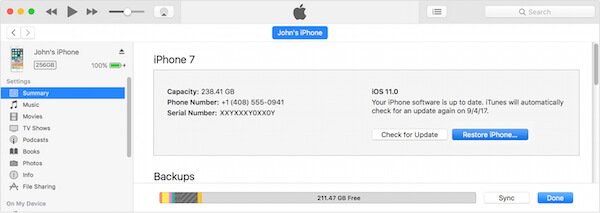
del 3: Sådan fjerner du adgangskode fra iPhone iPad med Recovery Mode
Hvis den første metode, vi nævnte ovenfor, ikke fungerer, eller hvis du ikke har synkroniseret eller tilsluttet din iOS-enhed med iTunes, anbefales det at bruge gendannelsestilstand til at fjerne adgangskode fra iOS-enheder. For at lære at fjerne adgangskode fra iPhone eller iPad med gendannelsestilstand kan du følge de næste detaljerede trin.
Trin 1. Slut din iOS-enhed til den computer, der har installeret iTunes via et USB-kabel. Og så start iTunes på din computer.
Trin 2. Mens din iOS-enhed er tilsluttet, skal du tvinge den til at genstarte. Hvis du ikke ved, hvordan du tvinge genstart din iOS-enhed tydeligt, kan du følge de næste måder.
• På en iPhone 8, iPhone 8 Plus, iPhone X og nyere:
Tryk først og slip hurtigt på Volume Up-knappen. Tryk derefter og slip hurtigt på knappen Volume Down. Tryk derefter på tænd / sluk-knappen, og hold den nede, indtil du ser skærmbilledet til inddrivning
• På en iPhone 7 eller iPhone 7 Plus:
Tryk og hold både tænd / sluk-knappen og volumen ned-knappen nede samtidig. Når du ser skærmbilledet for gendannelsesmodus, skal du frigive dem begge.
• På en iPhone 6s eller iPhone 6s Plus eller tidligere eller iPad:
Tryk og hold både hjemme-knappen og tænd / sluk-knappen nede, indtil du ser skærmbilledet til opsvingstilstand.
Trin 3. Så vil du se to muligheder i iTunes for at gendanne eller opdatere. Her skal du vælge Gendan. Og iTunes henter automatisk den nyeste software til din enhed. og derefter afslutter din enhed genoprettelsesfunktionen. Hvad du skal gøre er at gentage trin 2 og 3.
Trin 4. Vent bare på, at hele processen er færdig. Og næste kan du konfigurere din iOS-enhed og bruge enheden igen.
Denne vej hjælper også, når du glemte iPhone-begrænsningskode.
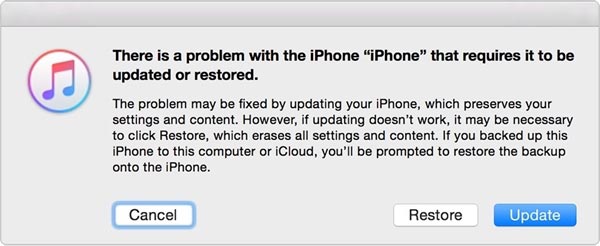
del 4: Professionel måde at fjerne adgangskode fra iPhone
Du kan også løse problemet om, hvordan du fjerner adgangskode fra iPad eller iPhone ved hjælp af tredjeparts software. iOS System Recovery er sådan en fantastisk gendannelsessoftware, du kan bruge til at rette din iOS-enhed til normal. Det er en af de mest professionelle software, som kan hjælpe dig med at rette iOS-system til forskellige scenarier, såsom oplåsningsfejl, fast i gendannelsestilstand, sort skærm død osv. Den understøtter alle modeller af iOS-enheder, inklusive iOS 17. Både Windows og Mac-brugere kan nyde denne software til at løse spørgsmålet om, hvordan man fjerner adgangskode fra iPhone eller iPad.
Trin 1. Download iOS System Recovery
Først og fremmest, download iOS System Recovery med download-knappen ovenfor og derefter installer og start den på din computer.

Trin 2. Start iOS System Recovery
Klik på Flere værktøjer, og vælg derefter iOS System Recovery for at komme ind i vinduet iOS System Recovery. Klik derefter på Start-knappen for at starte iOS-systemgendannelse. Og denne software vil automatisk registrere dit iOS-problem.

Trin 3. Sæt i recovery mode
Nu skal du klikke på knappen Spørgsmål og følge vejledningen, den giver dig for at sætte din iOS-enhed i gendannelsestilstand. Og så skal du vælge den rigtige iOS-model og klikke på knappen Download for at downloade firmwaren.

Trin 4. Fjern kodeord fra iPhone
Det tager dig tid til at afslutte firmware-download. Og når det er installeret, reparerer iOS System Recovery automatisk dit problem. Og efter det vil din iPhone eller iPad komme tilbage til normal tilstand.
Konklusion
Når du har læst denne artikel, skal du vide klart, hvordan du fjerner adgangskode fra iPhone, samt hvordan du fjerner adgangskode fra iPad. Hvis dine venner har det samme problem med dig, skal du bare dele denne artikel med dem. Håber du kan få noget nyttigt fra denne artikel.



 iPhone Data Recovery
iPhone Data Recovery iOS System Recovery
iOS System Recovery iOS Data Backup & Restore
iOS Data Backup & Restore IOS Screen Recorder
IOS Screen Recorder MobieTrans
MobieTrans iPhone Overførsel
iPhone Overførsel iPhone Eraser
iPhone Eraser WhatsApp-overførsel
WhatsApp-overførsel iOS Unlocker
iOS Unlocker Gratis HEIC Converter
Gratis HEIC Converter iPhone Location Changer
iPhone Location Changer Android Data Recovery
Android Data Recovery Broken Android Data Extraction
Broken Android Data Extraction Android Data Backup & Gendan
Android Data Backup & Gendan Telefonoverførsel
Telefonoverførsel Data Recovery
Data Recovery Blu-ray afspiller
Blu-ray afspiller Mac Cleaner
Mac Cleaner DVD Creator
DVD Creator PDF Converter Ultimate
PDF Converter Ultimate Windows Password Reset
Windows Password Reset Telefon spejl
Telefon spejl Video Converter Ultimate
Video Converter Ultimate video editor
video editor Screen Recorder
Screen Recorder PPT til Video Converter
PPT til Video Converter Slideshow Maker
Slideshow Maker Gratis Video Converter
Gratis Video Converter Gratis Screen Recorder
Gratis Screen Recorder Gratis HEIC Converter
Gratis HEIC Converter Gratis videokompressor
Gratis videokompressor Gratis PDF-kompressor
Gratis PDF-kompressor Gratis Audio Converter
Gratis Audio Converter Gratis lydoptager
Gratis lydoptager Gratis Video Joiner
Gratis Video Joiner Gratis billedkompressor
Gratis billedkompressor Gratis baggrundsviskelæder
Gratis baggrundsviskelæder Gratis billedopskalere
Gratis billedopskalere Gratis vandmærkefjerner
Gratis vandmærkefjerner iPhone Screen Lock
iPhone Screen Lock Puslespil Cube
Puslespil Cube