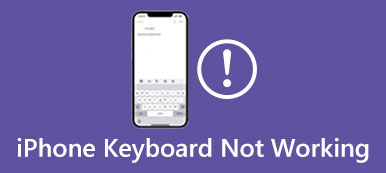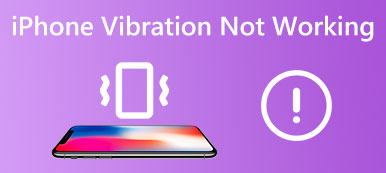Zoom er en populær videokonferenceplatform, der bruges af millioner af mennesker verden over. Men mange brugere har rapporteret det Zoom-skærmdeling fungerer normalt ikke, hvilket kan være frustrerende, når du præsenterer information eller samarbejder med andre. Denne artikel vil forklare, hvorfor Zoom-skærmdeling ikke fungerer, og give tip til fejlfinding og løsning af disse problemer.
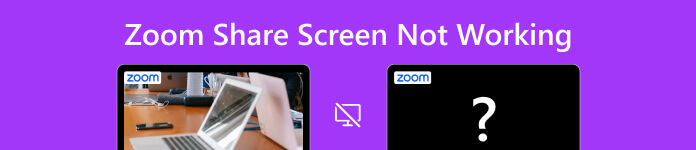
- Del 1: Potentielle årsager til, at Zoom Share Screen ikke virker
- Del 2: Trin til fejlfinding af Zoom Share Screen virker ikke
- Del 3: Brug Aiseesoft til at løse alle softwareproblemer på iPhone
- Del 4: Ofte stillede spørgsmål om Zoom Share Screen virker ikke
Del 1: Potentielle årsager til, at Zoom Share Screen ikke virker
Der er nogle potentielle årsager til, at zoomdelingsskærmen ikke fungerer. Du kan lære dem at kende, før du foretager dig handlinger for at rette dem.
Netværks- eller forbindelsesproblemer: Dårlige internet- eller netværksproblemer kan forhindre skærmdeling i at fungere korrekt.
Problemer med zoom-applikationer: Nogle gange kan problemer med Zoom-applikationen forhindre skærmdeling i at fungere. Dette kan skyldes forældet software, en fejl eller et appkonfigurationsproblem.
Indstillinger for sikkerhed eller firewall: Sikkerheds- eller firewallindstillinger på din computer eller netværk kan forhindre Zoom i at få adgang til de nødvendige ressourcer for at aktivere skærmdeling.
Forkerte indstillinger: Forkerte zoomindstillinger, som f.eks. ikke at aktivere skærmdeling, kan også forårsage, at deling af zoomskærm ikke virker.
Kompatibilitetsproblemer: Kompatibilitet mellem din enhed, operativsystem og Zoom-applikationen kan forårsage fejl ved skærmdeling.
Hvis du oplever problemer med, at Zoom-skærmdeling ikke virker, kan du læse den næste del for at se, om løsninger kan løse dit problem.
Del 2: Trin til fejlfinding af Zoom Share Screen virker ikke
Tjek internetforbindelse: Sørg for, at du har en stabil og pålidelig internetforbindelse. En god eller stabil internetforbindelse kan forårsage problemer med skærmdeling.
Genstart zoom: Nogle gange kan genstart af Zoom-applikationen løse problemer med skærmdeling. Luk Zoom-applikationen helt, og åbn den igen.
Opdater zoom: Du bør sikre dig, at du har den nyeste version af Zoom installeret. Opdatering til den nyeste version kan løse kompatibilitetsproblemer, inklusive Zoom-skærmdeling fungerer ikke.
Tjek zoomindstillinger: Tjek dine zoomindstillinger for at sikre, at skærmdeling er aktiveret. For at gøre dette skal du gå til dine Zoom-indstillinger og klikke på knappen Skærmdeling for at kontrollere dine indstillinger.
Prøv en anden browser: Hvis du bruger Zoom-webklienten, så prøv en anden browser for at se, om det løser problemet med Zoom-skærmdeling, der ikke virker.
Deaktiver sikkerhedssoftware: Deaktiver midlertidigt sikkerhedssoftware eller firewalls på din computer for at se, om de blokerer for skærmdeling.
Prøv en anden enhed: Hvis du oplever problemer med skærmdeling på en bestemt enhed, kan du prøve at bruge en anden enhed for at se, om problemet med at dele skærm med Zoom ikke fungerer.
Del 3: Brug Aiseesoft til at løse alle softwareproblemer på iPhone
Hvis Zoom-skærmdelingen ikke virker på din iPhone, er der en måde at løse det på med et par klik. Du kan bruge Apeaksoft iOS System Recovery at reparere alle iOS-problemer. Denne software kan løse problemer med Zoom-app og alle andre applikationer på din enhed. Uanset hvor alvorligt softwareproblemet er, kan du bruge tre metoder leveret af Apeaksoft til at reparere din iPhone med at holde dine data sikre.

4,000,000 + Downloads
Reparer alle slags problemer med Zoom-applikationer med nogle få klik.
Kompatibel med alle iOS-modeller og systemversioner.
Hold dine Zoom-sessionsdata sikre, mens du løser problemer.
Tilbyd Quick Fix og to reparationstilstande til at håndtere problemer.
Trin 1Download og start Apeaksoft iOS Systemgendannelse. Og du kan klikke på iOS System Recovery knappen på hovedskærmen.

Trin 2Du kan klikke på Gratis hurtig fix knappen, hvis problemet er enkelt. Dette vil opdage og løse dit problem hurtigt.

Trin 3Klik på knappen Fix knappen og vælg en tilstand. Og Advanced Mode vil installere firmware på din enhed. Og klik derefter på Bekræfte .

Trin 4 Hvis du skal indstille firmware, kan du vælge Type, Kategori og modeller. Og vælg derefter en version og klik på Hent .

Del 4: Ofte stillede spørgsmål om Zoom Share Screen virker ikke
Hvorfor er min skærmandel i Zoom sløret eller forsinket?
Sløret eller sløret skærmdeling i Zoom kan være forårsaget af langsom internetforbindelse, forældet software eller for mange deltagere i mødet. For at løse dette skal du optimere din internetforbindelse, reducere antallet af deltagere eller justere dine skærmdelingsindstillinger.
Hvorfor er min skærmdelingsindstilling nedtonet i Zoom?
Hvis din skærmdelingsindstilling er nedtonet i Zoom, kan det skyldes, at mødeværten har deaktiveret skærmdeling for deltagere, eller din Zoom-konto ikke aktiverer skærmdelingsfunktionen. For at løse dette kan du bede mødeværten om at aktivere skærmdeling eller kontrollere dine Zoom-kontoindstillinger for at sikre, at skærmdelingsfunktionen er aktiveret.
Hvorfor viser min zoomskærmdeling ikke lyd eller video?
Hvis din Zoom-skærmdeling ikke viser lyd eller video, kan det skyldes, at dine Zoom-indstillinger ikke inkluderer lyd- eller videodeling, eller der er en chance for, at din Zoommikrofonen virker ikke. For at fejlfinde dette kan du tjekke dine Zoom-indstillinger, opdatere dine lyd- eller videodrivere eller justere din enheds lyd- eller videoindstillinger.
Konklusion
Afslutningsvis er der flere grunde til det Zoomskærmdeling virker ikke, fra netværks- og forbindelsesproblemer til softwarekompatibilitet og sikkerhedsindstillinger. Ved at følge fejlfindingstrinene kan du hurtigt identificere og løse problemet med Zoom-delingsskærmen, der ikke virker, og vende tilbage til at bruge denne funktion. Med disse tips kan du sikre dig, at du kan optag et Zoom-møde smidigt og effektivt. Og hvis du ikke kan løse dette problem på din iPhone, skal du klikke på Gratis download knappen for at prøve Apeaksoft iOS System Recovery. Denne software vil løse alle problemer på din enhed.



 iPhone Data Recovery
iPhone Data Recovery iOS System Recovery
iOS System Recovery iOS Data Backup & Restore
iOS Data Backup & Restore IOS Screen Recorder
IOS Screen Recorder MobieTrans
MobieTrans iPhone Overførsel
iPhone Overførsel iPhone Eraser
iPhone Eraser WhatsApp-overførsel
WhatsApp-overførsel iOS Unlocker
iOS Unlocker Gratis HEIC Converter
Gratis HEIC Converter iPhone Location Changer
iPhone Location Changer Android Data Recovery
Android Data Recovery Broken Android Data Extraction
Broken Android Data Extraction Android Data Backup & Gendan
Android Data Backup & Gendan Telefonoverførsel
Telefonoverførsel Data Recovery
Data Recovery Blu-ray afspiller
Blu-ray afspiller Mac Cleaner
Mac Cleaner DVD Creator
DVD Creator PDF Converter Ultimate
PDF Converter Ultimate Windows Password Reset
Windows Password Reset Telefon spejl
Telefon spejl Video Converter Ultimate
Video Converter Ultimate video editor
video editor Screen Recorder
Screen Recorder PPT til Video Converter
PPT til Video Converter Slideshow Maker
Slideshow Maker Gratis Video Converter
Gratis Video Converter Gratis Screen Recorder
Gratis Screen Recorder Gratis HEIC Converter
Gratis HEIC Converter Gratis videokompressor
Gratis videokompressor Gratis PDF-kompressor
Gratis PDF-kompressor Gratis Audio Converter
Gratis Audio Converter Gratis lydoptager
Gratis lydoptager Gratis Video Joiner
Gratis Video Joiner Gratis billedkompressor
Gratis billedkompressor Gratis baggrundsviskelæder
Gratis baggrundsviskelæder Gratis billedopskalere
Gratis billedopskalere Gratis vandmærkefjerner
Gratis vandmærkefjerner iPhone Screen Lock
iPhone Screen Lock Puslespil Cube
Puslespil Cube