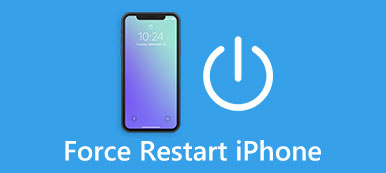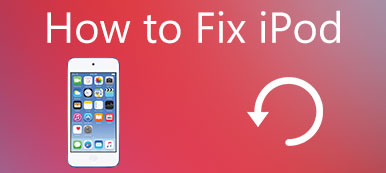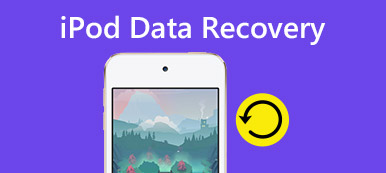FaceTime er en Apples videosamtalefunktion. Det giver en meget bekvem måde at lave video- eller lydopkald med andre iOS-brugere. Mange brugere klager imidlertid på problemet, at FaceTime ikke forbinder.
Ved du hvordan man løser FaceTime, der ikke forbinder?
I denne vejledning skal vi vise dig fælles tips og ultimative måder at løse dette FaceTime ikke-forbinder problem. Bare tjek de grunde, der kan forårsage denne fejl og effektive måder at slippe af med det fra denne side.
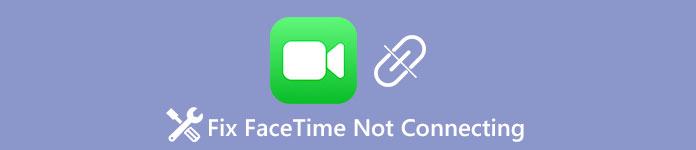
- Del 1: Ansigtstid forbinder ikke? Hvorfor?
- Del 2: Fælles måder at reparere FaceTime ikke til at forbinde
- Del 3: En ultimativ måde at reparere facetime ikke til at forbinde
del 1: Ansigtstid forbinder ikke? Hvorfor?
Der er mange faktorer, der kan føre til, at FaceTime ikke forbinder, såsom:
- 1. Dårlig Wi-Fi-forbindelse.
- 2. Forældet software eller FaceTime app.
- 3. Forkerte konfigurationsindstillinger.
- 4. Konflikt med tredjeparts apps.
- 5. Mangel på plads på iPhone.
- 6. Uventede fejl.
Ifølge vores undersøgelse er dette problem normalt forårsaget af softwarefejl, men ikke hardware, så vi vil fokusere på disse aspekter ved fejlfinding.
del 2: Almindelige måder at rette op på FaceTime ikke at forbinde
FaceTime-funktionen fungerer på iPhone, iPad, iPod og Mac. Når du støder på problemet, som FaceTime ikke forbinder, skal du følge nedenstående tips for at ordne det enkelt.
Tip 1: Mobil / Wifi
Videochat kræver en god internetforbindelse, også FaceTime. Sørg for, at din iPhone forbinder til et godt Wi-Fi-netværk. Eller du kan bruge FaceTime gennem cellulær dataplan på iPhone 4s eller senere og iPad 3rd generation eller derover.
Denne løsning virker også når FaceTime med en gruppe kontakter fungerer ikke på iPhone.
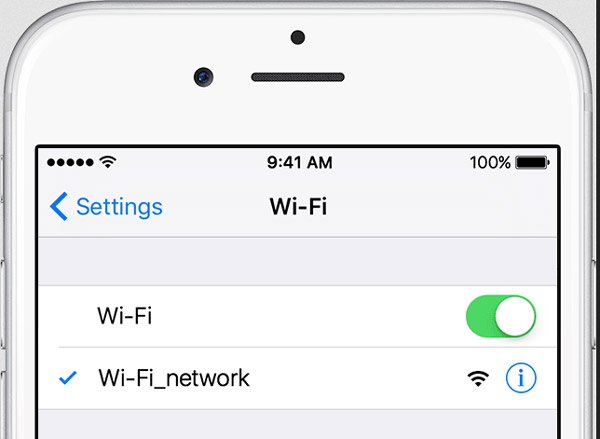
Tip 2: Flytilstand
Det vil afbryde al trådløs forbindelse, hvis du ved et uheld har slået flytilstand til. Åbn dit "Kontrolcenter", og tryk på knappen "Fly", hvis det er aktiveret. Du kan prøve at tænde og slukke for flytilstanden for at bekræfte det.
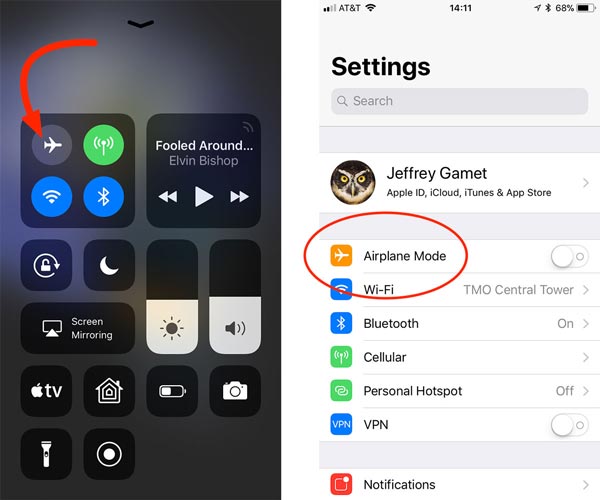
Tip 3: Opdater iOS
Softwareopdatering er altid en vigtig fejlfinding for iPhone, herunder reparation af FaceTime ikke tilslutningsproblem.
Trin 1. Gå til "Indstillinger"> "Generelt"> "Softwareopdatering" og tryk på "Download og installer" -knappen, hvis der er en ny opdatering.
Trin 2. Følg vejledningen på skærmen for at fuldføre iOS-opdateringen, og prøv derefter FaceTime igen.

Tip 4: Reaktiver FaceTime
Når FaceTime ikke tilslutter sig, er det igen muligt at genaktivere funktionen til fejlfinding.
Trin 1. Åbn appen "Indstillinger", du kan gå til FaceTime.
Trin 2. Flyt kontakten til "OFF", og skub den derefter til "ON" igen.
Trin 3. Kør FaceTime app for at teste om det virker normalt.
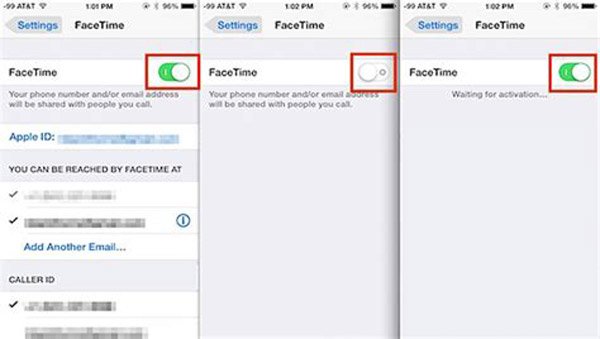
Tip 5: Nulstil netværksindstillinger
Hvis FaceTime, der ikke forbinder, fortsætter, efter at du har genaktiveret, skal du prøve at nulstille netværksindstillingerne direkte.
Trin 1. Find til "Indstillinger"> "Generelt"> "Nulstil", og vælg "Nulstil netværksindstillinger".
Trin 2. Når du har nulstillet netværket, skal du starte FaceTime app og chatte med dine venner.

Tip 6: Nulstil alle indstillinger
Et andet tip, når FaceTime ikke tilslutter, er at nulstille alle indstillinger.
Trin 1. Kør appen iPhone-indstillinger, gå til "Generelt"> "Nulstil" og tryk på "Nulstil alle indstillinger".
Trin 2. Vent til processen er færdig, og prøv FaceTime igen.
del 3: En ultimativ måde at reparere facetime ikke til at forbinde
Hvis problemet, som FaceTime ikke forbinder vedvarende, kan du lære om mere drastisk metode til at løse det i denne del.
Way 1: iOS System Recovery
Apeaksoft iOS System Recovery er en enkel måde at løse forskellige problemer på iPhone, som FaceTime ikke forbinder. Det har evnen til at diagnosticere, hvorfor FaceTime-funktionen er unormal og rette den automatisk. Desuden vil det ikke beskadige eksisterende data på din enhed, når du fastsætter fejl.
- Fix forskellige iOS-systemproblemer med et enkelt klik, herunder FaceTime, der ikke opretter forbindelse til iPhone / iPad / iPod.
- Gendan deaktiveret iOS-enhed i Recovery-tilstand eller DFU-tilstand.
- Reparer deaktiveret iPhone / iPad / iPod uden at slette eller beskadige aktuelle data.
- Understøtter alle iOS-enheder, inklusive iPhone 15/14/13/12/11 osv. iPad Pro, Air, mini 6/5/4/3/2/1 og tidligere modeller.
- Fungerer godt på Windows 11/10/8/8.1/7/XP og Mac OS.
Sådan repareres FaceTime, der ikke forbinder problem på iPhone
Trin 1. Slut iPhone til iOS System Recovery
Få den rigtige version af iOS System Recovery installeret på din computer baseret på operativsystemet. Slut din iPhone til computeren via Lynkabel og start FaceTime fixeringsværktøjet.

Trin 2. Sæt din iPhone til DFU-tilstand
På hjemmegrænsefladen kan du klikke på "Start" for at komme videre. Tryk på knappen "Spørgsmål", og følg derefter den tilpassede guide til at sætte din iPhone til DFU-tilstand.

Trin 3. Fix FaceTime med et klik
Når det tages i infovinduet, skal du udfylde det baseret på din iPhone-model og derefter klikke på "Download" -knappen for at hente firmwaren. FaceTime-fikseringsværktøjet udfører sit job efter download automatisk. Nu skal din FaceTime-app fungere normalt.

Udover at fastsætte FaceTime, der ikke forbinder problem, giver denne kraftige iOS System Recovery dig også mulighed for andre fejl som iPhone fast på Apple logo, forskellige iTunes fejl gerne iTunes fejl 14, 17, 4014 og meget mere.
Way 2: Soft reset iPhone
Blød hvile iPhone kan løse mange problemer på iPhone, som f.eks. FaceTime ikke tilslutning eller appkrasning.
Trin 1. Tryk på "Sleep / Wake" -knappen et stykke tid, indtil skærmen til slukning vises.
Trin 2. Skub kontakten for at lukke din iPhone.
Trin 3. Et par sekunder senere skal du trykke på knappen "Sleep / Wake" for at tænde din iPhone igen. Prøv derefter FaceTime igen.
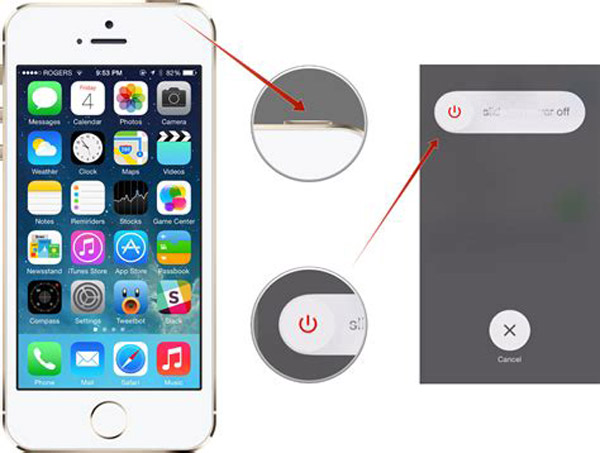
Way 3: Ryd iPhone op
Hvis din iPhone mangler plads, kan FaceTime ikke virke som normalt. Til frigør iPhone lagring, kan du følge nedenstående tips:
1. Gå til "Indstillinger"> "Generelt"> "Opbevaring og iCloud-brug", og vælg "Administrer opbevaring" under Opbevaring. Her kan du se på, hvilke apps der tager mere lagerplads. Du kan beslutte at slette nogle unødvendige apps.
2. Ryd cache-data i hver stor app. Naviger til "Indstillinger"> "Privatliv"> "Ryd browserdata" og ryd browserdata i Safari.
3. Slet gamle billeder og videoer på din iPhone.
Way 4: Gendan iPhone
En drastisk løsning til løsning af FaceTime, der ikke forbinder, er at gendanne din enhed ved hjælp af iTunes.
Trin 1. Sikkerhedskopier din iPhone til iTunes eller iCloud først.
Trin 2. Slut din enhed til din computer via USB-kabel og start iTunes.
Trin 3. Klik på knappen "Enhed", gå til fanen "Oversigt" og tryk på "Gendan iPhone" for at gendanne iPhone med det samme.
Genstart nu FaceTime app for at teste om det virker normalt.
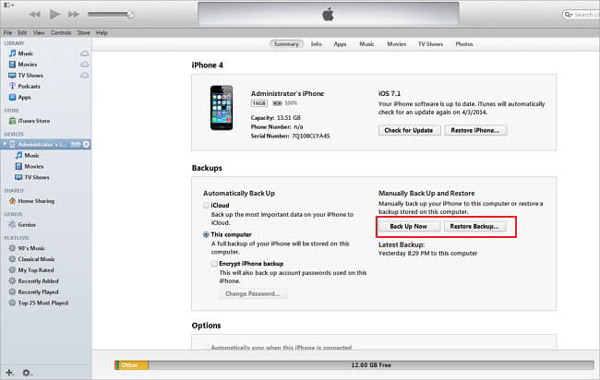
Way 5: Fabriks nulstil iPhone
En anden måde at løse FaceTime ikke på, er at udføre fabriksindstilling på iPhone
Trin 1. Åbn appen iPhone Indstillinger, gå til "Generelt"> "Nulstil" og tryk på indstillingen med titlen "Slet alt indhold og indstillinger".
Trin 2. Indtast din PIN-kode, og tryk på "Slet iPhone" på advarselsmeddelelsen.
Trin 3. Når det er gjort, genstarter din enhed, og du kan få adgang til den med dit kodeord.
Denne gang kan du chatte med dine venner via FaceTime.
Som sagt sletter fabriksnulstillingsfunktionen alt indhold fra din enhed, inklusive personlige filer, fotos og mere. Du skal hellere oprette en sikkerhedskopi til din iPhone, før du nulstiller.
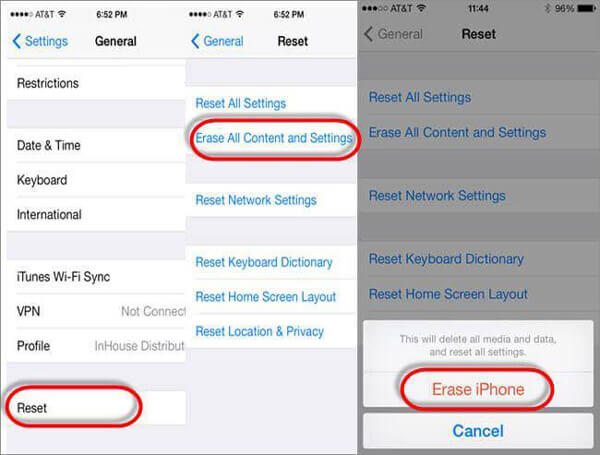
Konklusion
I denne vejledning har vi talt om, hvad du skal gøre, når FaceTime ikke forbinder sker. Faktisk er dette problem mere almindeligt, end du troede. Der er mange, der klager over, kan ikke chatte med venner via FaceTime i forskellige situationer. Hvis din iPhone kan starte i DFU-tilstand, foreslår vi at du bruger Apeaksoft iOS System Recovery, fordi det understøtter lossless fixing iPhone. Vi håber, at tipsene og forslagene ovenfor er nyttige for dig.



 iPhone Data Recovery
iPhone Data Recovery iOS System Recovery
iOS System Recovery iOS Data Backup & Restore
iOS Data Backup & Restore IOS Screen Recorder
IOS Screen Recorder MobieTrans
MobieTrans iPhone Overførsel
iPhone Overførsel iPhone Eraser
iPhone Eraser WhatsApp-overførsel
WhatsApp-overførsel iOS Unlocker
iOS Unlocker Gratis HEIC Converter
Gratis HEIC Converter iPhone Location Changer
iPhone Location Changer Android Data Recovery
Android Data Recovery Broken Android Data Extraction
Broken Android Data Extraction Android Data Backup & Gendan
Android Data Backup & Gendan Telefonoverførsel
Telefonoverførsel Data Recovery
Data Recovery Blu-ray afspiller
Blu-ray afspiller Mac Cleaner
Mac Cleaner DVD Creator
DVD Creator PDF Converter Ultimate
PDF Converter Ultimate Windows Password Reset
Windows Password Reset Telefon spejl
Telefon spejl Video Converter Ultimate
Video Converter Ultimate video editor
video editor Screen Recorder
Screen Recorder PPT til Video Converter
PPT til Video Converter Slideshow Maker
Slideshow Maker Gratis Video Converter
Gratis Video Converter Gratis Screen Recorder
Gratis Screen Recorder Gratis HEIC Converter
Gratis HEIC Converter Gratis videokompressor
Gratis videokompressor Gratis PDF-kompressor
Gratis PDF-kompressor Gratis Audio Converter
Gratis Audio Converter Gratis lydoptager
Gratis lydoptager Gratis Video Joiner
Gratis Video Joiner Gratis billedkompressor
Gratis billedkompressor Gratis baggrundsviskelæder
Gratis baggrundsviskelæder Gratis billedopskalere
Gratis billedopskalere Gratis vandmærkefjerner
Gratis vandmærkefjerner iPhone Screen Lock
iPhone Screen Lock Puslespil Cube
Puslespil Cube