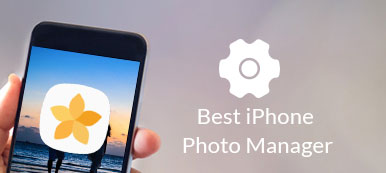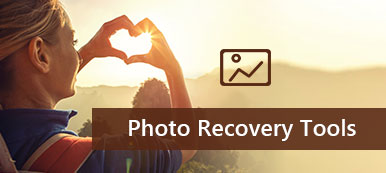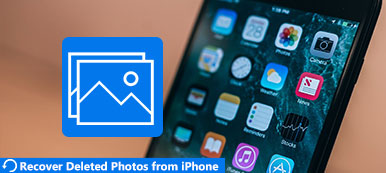Når du rejser, deltager i en fest, har en middag og deltager i alle interessante aktiviteter, kan du tage fotos med iPhone for at optage øjeblikket. Dine iPhone-fotos gemmes som standard i Camera Roll, My Photo Stream, Panoramas og andre albums. Efterhånden som der går, er der flere og flere billeder, der er gemt på din iPhone interne eller eksterne opbevaring.
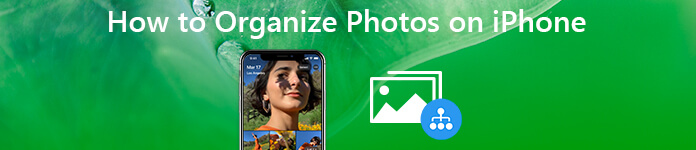
Du skal organisere fotos i iPhone for at frigøre plads. Det er også en god måde at spare tid på uendelig søgning. Du kan sortere iPhone-fotos efter taget dato, navn, tema og mere. Fotosappen tilbyder grundlæggende fotoredigering og styring af funktioner. Hvis du ønsker at få flere tilpassede kontroller, kan du henvende dig til professionel iPhone-fotoarrangør-software for at få hjælp.
- Del 1: Hvad du kan gøre med den ultimative iPhone Photo Manager
- Del 2: Sådan organiseres fotos på iPhone med iPhone Photo Manager
- Bonustips: Hvad skal man gøre for at gendanne fejlagtigt slettede iPhone-fotos
Del 1: Hvad du kan gøre med den ultimative iPhone Photo Manager
Apeaksoft iPhone Transfer er i stand til at overføre og administrere alle slags filer på iPhone, herunder fotos, videoer, musik, kontakter, beskeder og mere. Du kan fleksibelt overføre data mellem iPhone og Mac / PC / iTunes uden at miste data.
Hvad mere er, iPhone Transfer er mere end et simpelt dataoverførselsprogram. Du kan organisere fotos på iPhone XR med flere funktioner. Fotostyringen giver brugerne mulighed for let at redigere, forhåndsvise og organisere alle iPhone-fotos. Du kan også konverter HEIC til JPG eller PNG format inden for iPhone Transfer.
- Overfør fotos fra iPhone til iPhone, iPhone til PC / Mac, PC / Mac til iPhone og iTunes.
- Opret, omdøb, slet et album. Du kan også flytte fotos til det eksisterende album.
- Forhåndsvis ethvert foto med de detaljerede oplysninger.
- Konverter iPhone-fotos fra HEIC til PNG og JPG med justerbar kvalitet.
- Fuldt kompatibel med iOS 17, inklusive iPhone 15/14/13/12/11/X, iPad, iPod osv.
Del 2: Sådan organiseres fotos på iPhone med iPhone Photo Manager
Forskellige mennesker har forskellige krav til organisering af fotos. Fra dette afsnit kan du få den komplette tutorial om nogle populære funktioner. Til at begynde med skal du downloade og installere iPhone fotohåndteringssoftware først.
Sådan omarrangerer du fotos i et iPhone-album
Trin 1Start iPhone Transfer. Sæt iPhone i computeren med et lyn USB-kabel.

Trin 2Klik på "Fotos" i venstre rude. Du kan se alle iPhone-fotos i hovedgrænsefladen.
Trin 3Åbn et album for at se de gemte iPhone-billeder.
Trin 4Tryk på tidsplanknappen i øverste højre hjørne. Du kan organisere billeder på iPhone efter dato.
Sådan oprettes, slettes og omdøbes iPhone-albums
Trin 1Start iPhone Transfer. Tilslut iPhone til din computer via et USB-kabel.
Trin 2Når du klikker på "Fotos" i venstre rude, kan du hurtigt se alle taget og downloadede iPhone-fotos.
Trin 3Klik på "Andre værktøjer" i øverste værktøjslinje.
Trin 4Du kan vælge "Føj til album", "Nyt album", "Omdøb album", "Slet album" og mere for at organisere fotos i album på iPhone.

Sådan konverteres HEIC til JPG og PNG formater
Trin 1Tilslut iPhone til iPhone Transfer på din Windows- eller Mac-computer.
Trin 2Tryk på "Tillid" på din iPhone for at scanne alle filer, der er gemt på din iPhone.
Trin 3Klik på "Værktøjskasse" i venstre rude.
Trin 4Find og klik på "HEIC Converter" under "Værktøjer".
Trin 5Klik på "Tilføj fra enhed" eller "Tilføj fra pc" for at importere HEIC-billeder.
Trin 6Du kan justere billedkvaliteten og gemme EXIF-data i HEIC-konverteren. Endelig skal du klikke på "Konverter" for at organisere HEIC-fotos på iPhone.

Sådan overføres fotos fra iPhone til din computer
Trin 1Start Apeaksoft iPhone Transfer. Brug et lyn-USB-kabel til at slutte iPhone til din computer.
Trin 2Tryk på "Tillid" på din iPhone. Du kan se de grundlæggende oplysninger på din iPhones hovedgrænseflade.

Trin 3Klik på "Fotos" i venstre rude for at scanne alle iPhone-fotos. Vælg "Preview" i højreklikmenuen for at få vist et billede. Du kan organisere fotos på iPhone med album og mere.

Trin 4Klik på "Eksporter" og vælg "Eksporter til pc", "Eksporter til iTunes" eller "Eksporter til Mac" baseret på dit behov. De valgte filer flyttes tabsfrit til din computer.

Sådan overføres fotos fra computeren til din iPhone
Trin 1Kør iPhone Transfer. Oplad din iPhone til computeren med et USB-kabel. Lås iPhone op, og tryk på "Tillid" for at stole på denne computer.
Trin 2For at få adgang til alle iPhone-fotos skal du klikke på "Fotos" i venstre rude. Alle downloadede og optagne fotos vises på kort tid.
Trin 3I afsnittet "Fotos" skal du klikke på "+" øverst. Vælg "Tilføj fil" eller "Tilføj mappe" for at tilføje fotos til ethvert iPhone-album.

Bonustips: Hvad skal man gøre for at gendanne fejlagtigt slettede iPhone-fotos
Hvad hvis du sletter det bestemte vigtige foto ved en fejltagelse? Uanset om du har sikkerhedskopieret iPhone-fotos før, kan du henvende dig til iPhone Data Recovery software til hjælp. Programmet tilbyder 3 forskellige måder at gendanne fotos på iPhone. Du kan Gendan for nylig slette fotos fra iPhone og iTunes / iCloud-backup selektivt uden overskrivning af data.
Apeaksoft iPhone Transfer giver brugerne mulighed for det overfør fotos fra iPhone til computer uden iTunessamt computer til iPhone og iPhone til iPhone. Du kan organisere fotos på iPhone før overførsel. Den indbyggede fotostyring og HEIC-konverter er kraftfulde og nemme at bruge til både begyndere og eksperter. Du kan administrere, sikkerhedskopiere og overføre iPhone-fotos ved hjælp af Apeaksoft iPhone Transfer let.



 iPhone Data Recovery
iPhone Data Recovery iOS System Recovery
iOS System Recovery iOS Data Backup & Restore
iOS Data Backup & Restore IOS Screen Recorder
IOS Screen Recorder MobieTrans
MobieTrans iPhone Overførsel
iPhone Overførsel iPhone Eraser
iPhone Eraser WhatsApp-overførsel
WhatsApp-overførsel iOS Unlocker
iOS Unlocker Gratis HEIC Converter
Gratis HEIC Converter iPhone Location Changer
iPhone Location Changer Android Data Recovery
Android Data Recovery Broken Android Data Extraction
Broken Android Data Extraction Android Data Backup & Gendan
Android Data Backup & Gendan Telefonoverførsel
Telefonoverførsel Data Recovery
Data Recovery Blu-ray afspiller
Blu-ray afspiller Mac Cleaner
Mac Cleaner DVD Creator
DVD Creator PDF Converter Ultimate
PDF Converter Ultimate Windows Password Reset
Windows Password Reset Telefon spejl
Telefon spejl Video Converter Ultimate
Video Converter Ultimate video editor
video editor Screen Recorder
Screen Recorder PPT til Video Converter
PPT til Video Converter Slideshow Maker
Slideshow Maker Gratis Video Converter
Gratis Video Converter Gratis Screen Recorder
Gratis Screen Recorder Gratis HEIC Converter
Gratis HEIC Converter Gratis videokompressor
Gratis videokompressor Gratis PDF-kompressor
Gratis PDF-kompressor Gratis Audio Converter
Gratis Audio Converter Gratis lydoptager
Gratis lydoptager Gratis Video Joiner
Gratis Video Joiner Gratis billedkompressor
Gratis billedkompressor Gratis baggrundsviskelæder
Gratis baggrundsviskelæder Gratis billedopskalere
Gratis billedopskalere Gratis vandmærkefjerner
Gratis vandmærkefjerner iPhone Screen Lock
iPhone Screen Lock Puslespil Cube
Puslespil Cube