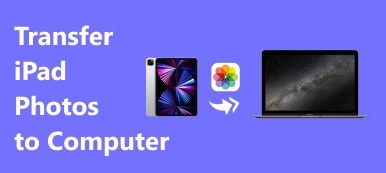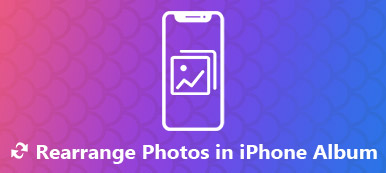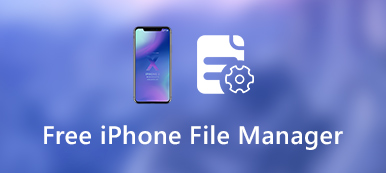Er det muligt at udskrive fotos, dokumenter, PDF-filer og mange andre filer fra din iPhone direkte? Svaret er ”Ja”. Takket være Apple AirPrint-teknologien kan du udskrive direkte fra alle Apple-apps på iPhone.
Til at begynde med skal du først forberede en AirPrint-kompatibel printer. Du skal konfigurere en AirPrint-printer på iPhone til at udskrive trådløst fra iPhone. For øvrig tillader nogle nye printere brugerne at tilslutte iPhone til printeren ved hjælp af et USB-kabel. Hvis der ikke er en sådan funktion, kan du tage forholdsregler nedenfor for at udskrive fra iPhone til en trådløs printer.

- Del 1: Sådan udskrives trådløst fra min iPhone
- Del 2: Sådan udskrives fra min iPhone med en udskrivningsapp
- Del 3: Sådan udskrives fotos og dokumenter fra iPhone uden AirPrint
Del 1: Sådan udskrives trådløst fra min iPhone
Kontroller, om du bruger en AirPrint-understøttet printer. Det betyder virkelig noget at udskrive billeder fra iPhone direkte. Hvis det er første gang, du udskriver skærmen på iPhone, skal du konfigurere printer på iPhone. AirPrint-installationsprocessen afhænger hovedsageligt af printermodellen.
Trin 1Åbn appen på iPhone, der understøtter AirPrint-printeren, f.eks. Fotos, Mail og mere.
Trin 2Vælg det foto eller andre filer, du vil udskrive fra din iPhone.
Trin 3Tryk på "Del", og vælg "Udskriv" i pop op-vinduet.
Trin 4Tryk på "Vælg printer" for at få alle tilgængelige printere. Du kan også trykke på “+” for at tilføje printer til iPhone.
Trin 5Vælg navnet på din AirPrint-printer.
Trin 6Tryk på "Udskriv" for at udskrive trådløst fra en iPhone.

Del 2: Sådan udskrives fra min iPhone med en udskrivningsapp
Hvis du ønsker at få flere tilpassede funktioner, kan du bruge en tredjepartsudskrivningsapp til at forbinde AirPrint med iPhone. For eksempel kan du udskrive fra iPhone til trådløs printer via Printer Pro, HP All-in-One-printerfjernstand osv. Senere kan du placere din iPhone og AirPrint-printer til det samme netværk. Du kan gennemse og vælge, hvilken fil manuelt skal udskrives på iPhone.
Trin 1Download og installer iPhone-printerappen fra App Store.
Trin 2Opsæt printeren på iPhone med installationsvejledningen på skærmen. Du skal muligvis også konfigurere præferencer og andre indstillinger.
Trin 3Find og åbn emnet til udskrivning.
Trin 4Tryk på "Del", og vælg den trådløse udskrivningsapp fra afsnittet "Mere".
Trin 5Trigger på målappen til tilstanden "Til". Tilslut din iPhone til Wi-Fi. Senere kan du udskrive fra din iPhone til netværksprinteren.

Del 3: Sådan udskrives fotos og dokumenter fra iPhone uden AirPrint
Hvis der ikke er nogen trådløs printer til iPhone, kan du overføre filer fra iPhone til din Windows- eller Mac-computer. Senere kan du let udskrive iPhone-fotos og dokumenter med almindelige printere. For at overføre iPhone-filer hurtigt, kan du prøve Apeaksoft iPhone Transfer. Programmet giver brugere mulighed for let at overføre og administrere iPhone-data på pc og Mac.

4,000,000 + Downloads
Overfør fotos, dokumenter, tekstbeskeder, ringetoner, videoer og mere.
Overfør data fra iPhone til iPhone, PC, Mac og iTunes fleksibelt.
Forhåndsvis indholdet, før du overfører iPhone-data.
Understøtt fuldt ud den nyeste iOS-enhed, inklusive iPhone 15.
Ved at bruge Apeaksoft iPhone Transfer kan du overføre store filer fra iPhone på kort tid uden datatab. Du kan send store fotos via e-mail at få krydsoverførsel af data før. For at slippe af med filstørrelsen og overføre hastighedsgrænser, kan du gratis downloade programmet for at prøve.
conclution
Hvis der ikke er noget USB-kabel eller computer omkring dig, kan du udskrive fra din iPhone med trådløs printer fra de første to metoder. Før du udskriver trådløst fra iPhone, skal du slutte iPhone til printeren. Når du har tilsluttet iPhone til printeren, kan du angive detaljer for at udskrive alt fra din iPhone 15 eller andre enheder.



 iPhone Data Recovery
iPhone Data Recovery iOS System Recovery
iOS System Recovery iOS Data Backup & Restore
iOS Data Backup & Restore IOS Screen Recorder
IOS Screen Recorder MobieTrans
MobieTrans iPhone Overførsel
iPhone Overførsel iPhone Eraser
iPhone Eraser WhatsApp-overførsel
WhatsApp-overførsel iOS Unlocker
iOS Unlocker Gratis HEIC Converter
Gratis HEIC Converter iPhone Location Changer
iPhone Location Changer Android Data Recovery
Android Data Recovery Broken Android Data Extraction
Broken Android Data Extraction Android Data Backup & Gendan
Android Data Backup & Gendan Telefonoverførsel
Telefonoverførsel Data Recovery
Data Recovery Blu-ray afspiller
Blu-ray afspiller Mac Cleaner
Mac Cleaner DVD Creator
DVD Creator PDF Converter Ultimate
PDF Converter Ultimate Windows Password Reset
Windows Password Reset Telefon spejl
Telefon spejl Video Converter Ultimate
Video Converter Ultimate video editor
video editor Screen Recorder
Screen Recorder PPT til Video Converter
PPT til Video Converter Slideshow Maker
Slideshow Maker Gratis Video Converter
Gratis Video Converter Gratis Screen Recorder
Gratis Screen Recorder Gratis HEIC Converter
Gratis HEIC Converter Gratis videokompressor
Gratis videokompressor Gratis PDF-kompressor
Gratis PDF-kompressor Gratis Audio Converter
Gratis Audio Converter Gratis lydoptager
Gratis lydoptager Gratis Video Joiner
Gratis Video Joiner Gratis billedkompressor
Gratis billedkompressor Gratis baggrundsviskelæder
Gratis baggrundsviskelæder Gratis billedopskalere
Gratis billedopskalere Gratis vandmærkefjerner
Gratis vandmærkefjerner iPhone Screen Lock
iPhone Screen Lock Puslespil Cube
Puslespil Cube