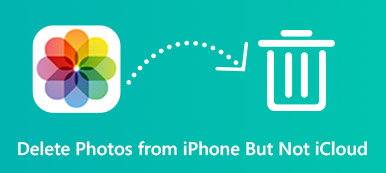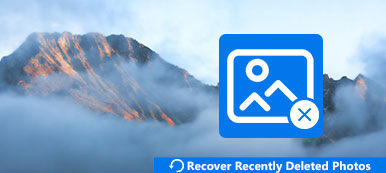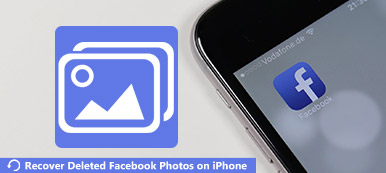Når du tager et foto med iPhone-kamera, gemmes dit tagede foto som standard i iPhone-kamerarullen. Faktisk kan du også hente de downloadede fotos i kamerarullen. Det er svært at finde det foto, du har brug for, i hundreder af lignende billeder. Mange mennesker kan lide at oprette album for at organisere fotos i forskellige typer. Du skal dog stadig omarrangere fotos i iPhone-albums for at holde alt i orden.

Det er OK, hvis du lægger billeder i flere album. Det koster ikke ekstra lagerplads. I et andet ord, uanset hvor mange album du har oprettet, ændres den samlede optagne lagerplads ikke. Nå, du kan også omarrangere rækkefølgen af de fotos, der vises på iPhone-albummet. Lad os læse sammen for at se, hvordan man omarrangerer fotos i et album på iOS 12.
- Del 1: Sådan omarrangerer du fotos i iPhone-album
- Del 2: Sådan flyttes fotos til et nyt / eksisterende album og slettes fra kamerarullen
- Del 3: Sådan omarrangerer du fotos i Facebook-album på iPhone
- Del 4: Den ultimative måde at omarrangere iPhone-fotos og -album
- Del 5. Ofte stillede spørgsmål om omarrangering af fotos i album
Del 1: Sådan omarrangerer du fotos i iPhone-album
Du kan nemt omarrangere et foto i et iPhone-album. Vær opmærksom på, at du kan omarrangere fotos i iPhone-albums, som du selv har oprettet. Denne metode fungerer ikke til omarrangering af fotos i Alle fotos, Bursts og andre indbyggede albums.
Trin 1Find det album, du vil organisere.
Trin 2Tryk længe på det bestemte foto.
Trin 3Træk iPhone-fotografiet til et andet sted.
Trin 4Slip fingeren, når billedet har været i den nye position.
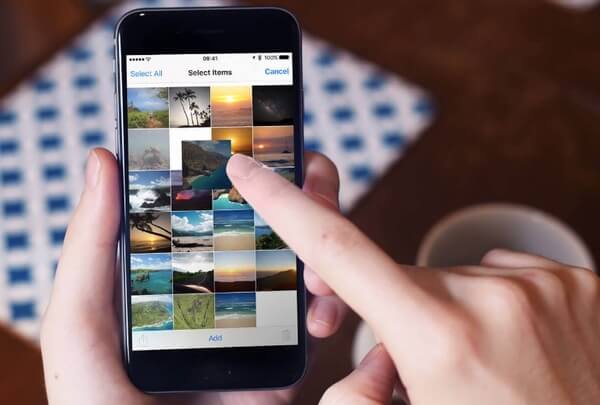
Del 2: Sådan flyttes fotos til et nyt / eksisterende album og slettes fra kamerarullen
Du kan også omarrangere fotos til et andet album ved også at trække og slip. Det er let at slette fotos i et album. Men hvis du sletter fotos fra iPhone Camera Roll, forsvinder de slettede fotos også i andre albums. I løbet af denne tid kan du skjule fotos i kamerarullen for at løse problemet.
Trin 1Åbn Fotos-appen. Vælg det iPhone-album, du vil omarrangere.
Trin 2Tryk på "Vælg" i øverste højre hjørne. Vælg de fotos, du vil flytte.
Trin 3Tryk på "Slet" efterfulgt af "Fjern fra album" for at flytte fotos til et nyt album.
Trin 4Gå tilbage til det originale album. Vælg det foto, du vil skjule. Tryk på "Del" nederst til venstre. Vælg "Skjul foto" for at flytte fotos til et album og slette det fra kamerarullen på iPhone.
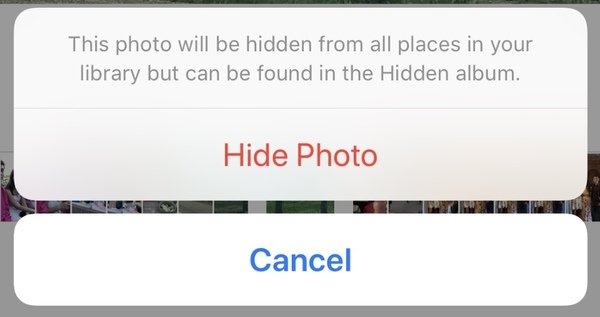
Del 3: Sådan omarrangerer du fotos i Facebook-album på iPhone
Du kan omarrangere fotos og albums på iPhone ved at trække og slippe. Hvad angår organisering af fotos på Facebook, kan du ændre rækkefølgen af fotos i Facebook-album på iPhone med samme metode.
Trin 1Åbn Facebook-appen. Vælg det album, hvor dine billeder i øjeblikket er gemt.
Trin 2Tryk på "Rediger album" i det valgte album.
Trin 3Vælg og hold det foto, du vil flytte.
Trin 4Træk og slip miniaturebilledet til det korrekte sted i Facebook-albummet på iPhone.
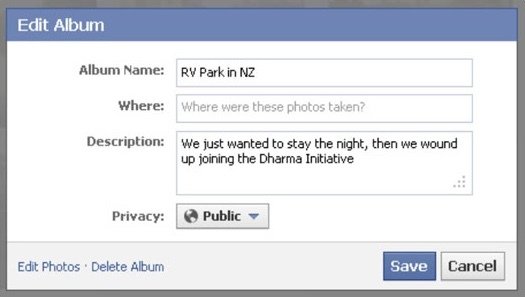
Del 4: Den ultimative måde at omarrangere iPhone-fotos og -album
Apeaksoft iPhone Transfer er dit smarte valg at omarrangere iPhone-fotoalbum og -billeder. Du kan kontrollere alle lagrede fotos og albums på iPhone fuldt ud. Det er let at lave iPhone-fotoalbum sorteret efter dato såvel som de indeholdte fotos.
IPhone-fotostyring og overførselssoftware kan vise dig de detaljerede fotooplysninger. HEIC-konverteren kan om nødvendigt konvertere HEIC-billeder til JPG og PNG-formater. Desuden kan du overføre fotos fra iPhone til iPhone, Mac og PC hurtigt og uden tab.
- Overfør de valgte fotos, albums, videoer, musik og andre filer mellem iPhone og PC / Mac.
- Omarranger iPhone-fotos og -album med den indbyggede fotobehandling for at oprette / omdøbe / slette et album, få vist eksempler på billeder og fotodetaljer.
- Fuldt kompatibel med iOS 17, inklusive den nyeste iPhone 15/14/13/12/11/XS/XR/X/8/7 osv.
- Årsag intet datatab eller andre potentielle risici.
Trin 1Gratis download, installer og kør iPhone foto manager. Sæt iPhone til computeren med et lyn USB-kabel. Tryk på "Tillid" på iPhone, når den er blevet tilsluttet.

Trin 2Klik på "Fotos" i venstre rude. Du kan hurtigt se alle fotos og album i kategorier. Åbn et album, og vælg det foto, du har brug for. Vælg "Føj til album" for at flytte fotos til et andet album.

Trin 3Klik på "Mappe" i øverste værktøjslinje. Du kan vælge "Nyt album" til oprette et nyt fotoalbum på iPhone om nødvendigt. Desuden kan du omdøbe albummer og foretage andre ændringer fra denne rulleliste.

Trin 4Hvis du vil lave en kopi af iPhone-fotos, skal du klikke på "Eksporter" i øverste værktøjslinje. Du kan eksportere de valgte fotos til skrivebordet eller iTunes på kort tid. Derfor kan du slette disse fotos, selv fjern fotoalbumerne i iPhone for at frigøre mere plads.

Del 5. Ofte stillede spørgsmål om omarrangering af fotos i album
Hvorfor kan jeg ikke omarrangere billeder på min iPhone?
Der kan være flere årsager til, at du ikke er i stand til at omarrangere dine billeder. Det kan skyldes indstillingerne på din enhed eller den specifikke app, du bruger til at se dine billeder. Det er også muligt, at billederne er gemt i et format eller en placering, der ikke tillader omarrangering.
Hvordan opretter jeg et smart album på min iPhone?
After opening the Photos app on your iPhone, tap Albums. Then, choose the + button > New Smart Album to create a new album. Give your smart album a name. Tap Add Condition to set criteria for your smart album. When you're finished setting up the conditions, choose Done.
Hvad er forskellen mellem et album og en mappe i billeder?
Et album er en samling billeder, der er grupperet ud fra et bestemt tema eller kategori. Det giver dig mulighed for at organisere og administrere dine billeder på en mere struktureret måde. En mappe er en mappe, hvor billeder eller andre filer er gemt. Computersystemer bruger det til at organisere og gemme filer.
Hvordan administrerer jeg så mange billeder på min iPhone?
Den indbyggede Fotos-app er et godt valg. Det giver dig mulighed for at organisere dine fotos i album, oprette mapper og anvende tags eller nøgleord for at gøre dem nemmere at finde. Du kan også bruge tredjeparts fotostyringsapps, der er tilgængelige i App Store. Eller du kan overføre dine billeder til en computer eller en ekstern lagerenhed for at frigøre plads på din iPhone.
Sletter billederne ved sletning af et album med billeder?
Nej, sletning af et album i Fotos vil fjerne albumorganiseringen, men det vil ikke slette billederne fra din iPhone. Billederne vil stadig være tilgængelige i sektionen Alle billeder i appen Fotos.
Alt i alt kan du bruge de traditionelle måder og bedste iPhone foto manager at organisere iPhone-fotos ude af drift. Apeaksoft iPhone Transfer tilbyder one-stop-løsningen til alle brugere. Du kan administrere, arrangere og overføre de valgte iPhone-fotos og -album på din computer. Den store skærm kan vise dig flere detaljer. Forresten tager det mindre tid at overfør iPad-fotos til computeren.
Næste gang du ser spørgsmålene som "Kan jeg omarrangere fotos i et album på min iPhone?", "Kan du omarrangere fotos i iPhone-albummet?" og mere kan du dele denne vejledning for at hjælpe flere mennesker.



 iPhone Data Recovery
iPhone Data Recovery iOS System Recovery
iOS System Recovery iOS Data Backup & Restore
iOS Data Backup & Restore IOS Screen Recorder
IOS Screen Recorder MobieTrans
MobieTrans iPhone Overførsel
iPhone Overførsel iPhone Eraser
iPhone Eraser WhatsApp-overførsel
WhatsApp-overførsel iOS Unlocker
iOS Unlocker Gratis HEIC Converter
Gratis HEIC Converter iPhone Location Changer
iPhone Location Changer Android Data Recovery
Android Data Recovery Broken Android Data Extraction
Broken Android Data Extraction Android Data Backup & Gendan
Android Data Backup & Gendan Telefonoverførsel
Telefonoverførsel Data Recovery
Data Recovery Blu-ray afspiller
Blu-ray afspiller Mac Cleaner
Mac Cleaner DVD Creator
DVD Creator PDF Converter Ultimate
PDF Converter Ultimate Windows Password Reset
Windows Password Reset Telefon spejl
Telefon spejl Video Converter Ultimate
Video Converter Ultimate video editor
video editor Screen Recorder
Screen Recorder PPT til Video Converter
PPT til Video Converter Slideshow Maker
Slideshow Maker Gratis Video Converter
Gratis Video Converter Gratis Screen Recorder
Gratis Screen Recorder Gratis HEIC Converter
Gratis HEIC Converter Gratis videokompressor
Gratis videokompressor Gratis PDF-kompressor
Gratis PDF-kompressor Gratis Audio Converter
Gratis Audio Converter Gratis lydoptager
Gratis lydoptager Gratis Video Joiner
Gratis Video Joiner Gratis billedkompressor
Gratis billedkompressor Gratis baggrundsviskelæder
Gratis baggrundsviskelæder Gratis billedopskalere
Gratis billedopskalere Gratis vandmærkefjerner
Gratis vandmærkefjerner iPhone Screen Lock
iPhone Screen Lock Puslespil Cube
Puslespil Cube