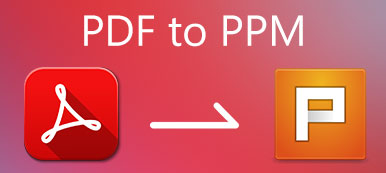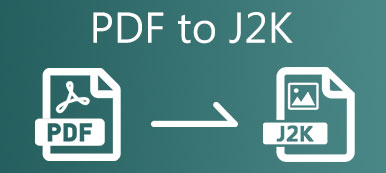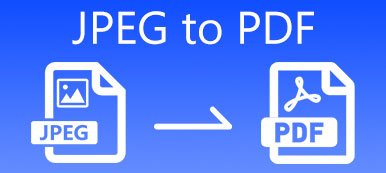PDF, Portable Document Format, er et dokumentfilformat, mens det er udviklet af Adobe. PDF-filer kan understøttes af de fleste enheder som bærbare computere, iOS og Android-telefoner. Men i nogle tilfælde skal du udtrække billeder fra PDF. Ved du hvordan man gemmer PDF som billede ?
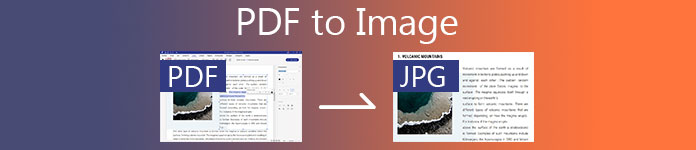
Uanset om du vil konvertere PDF til JPG eller kopiere PNG-billeder fra dit PDF-dokument, har du brug for en god PDF-konverter til at gøre det. Her i dette indlæg kan du finde 3 effektive løsninger til konverter PDF til billede med høj kvalitet.
- Del 1. Bedste måde at ændre PDF til billede
- Del 2. Skift PDF til billede gratis online
- Del 3. Uddrag billeder fra PDF i Photoshop
- Del 4. Ofte stillede spørgsmål om PDF til billede
Del 1. Bedste måde at ændre PDF til billede
I den første del vil vi gerne vise dig den bedste måde at omdanne en PDF til en billedfil. Her anbefaler vi stærkt den kraftfulde PDF til billedkonverteringssoftware, PDF Converter Ultimate for dig. Det er i stand til at konvertere PDF til billede i ethvert populært format, inklusive JPG, PNG, TIFF, GIF, BMP, TGA, PPM, JPEG2000 og mere. Denne PDF til billedkonverter indeholder mange nyttige funktioner, som du kan redigere og konvertere PDF-filer. Du kan downloade det gratis og følge trinene nedenfor for nemt at konvertere PDF til billede.
Konverter PDF til billede som JPG / PNG / TIFF / BMP / GIF og brugerdefineret billedstørrelse / farve.
Skift PDF til Word, Text, Excel, PowerPoint, ePub, HTML og andre filformater.
Understøtter avanceret OCR-teknologi til at genkende og konvertere PDF-filer med høj kvalitet.
Uddrag billeder fra hele PDF-filer, udvalgte PDF-sider eller flere PDF-filer.
Trin 1Dobbeltklik på downloadknappen ovenfor, og følg instruktionerne på skærmen for gratis installation og start af denne PDF til billedkonverter på din Mac eller Windows-pc.
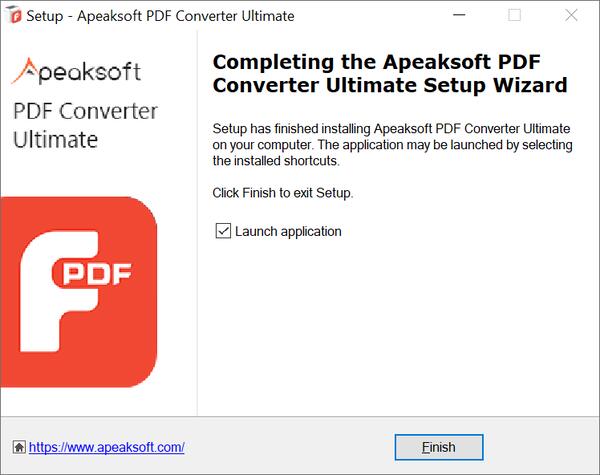
Trin 2Klik Tilføj filer) for at tilføje den eller de PDF-filer, du vil konvertere til billeder. Du kan konvertere en eller flere PDF-filer ad gangen.

Trin 3 Type Samlet side or Valgte sider funktion til at kopiere billede fra PDF. Du kan bruge den indbyggede PDF-læser til at se hver side i dit importerede PDF-dokument.

Trin 4Denne PDF-konverter giver dig mulighed for at konvertere PDF til billede, Word, tekst, PowerPoint, Excel, HTML, ePub og mere. Du kan vælge et passende outputbilledformat fra rullelisten med Output Format.

Trin 5Hvis du vil tilpasse det konverterede billedformat, størrelse, farve og andre elementer. Du kan klikke Rediger avancerede outputindstillinger ved siden af Output Format for at gøre det.

Trin 6Det er designet med OCR indstillinger, så du bedre kan konvertere PDF til billede. Du kan klikke Indstillinger i topmenuen for at få adgang til dem.

Trin 7Hvis du bare vil hurtigt udpakke alle billeder fra PDF, kan du ignorere ovenstående handlinger og direkte klikke på Starten knap. Sammenlignet med andre PDF til billedkonvertere kan det tilbyde dig en hurtigere konverteringshastighed.

Til konvertere PDF til PowerPoint-filer til præsentation er denne software effektiv til at hjælpe dig.
Del 2. Skift PDF til billede gratis online
Zamzar er et all-featured online fil konvertering værktøj, der kan hjælpe dig med at konvertere PDF til billede. Filstørrelsen er begrænset til 50 MB, hvis du bruger den gratis version. Nu viser vi dig, hvordan du bruger Zamzar til gratis udpakning af billeder fra PDF online.
Trin 1Åbn din webbrowser, søg efter Zamzar, og gå til dens officielle side.
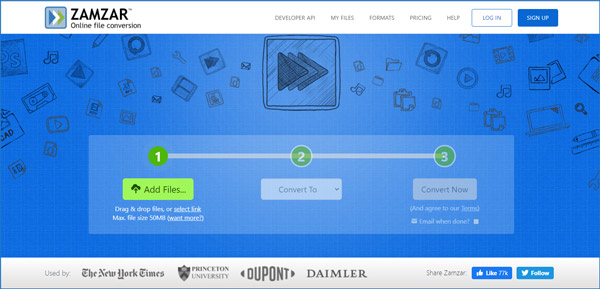
Trin 2Klik på det grønne Tilføj filer knappen for at uploade din PDF-fil. Klik på Konvertere til og vælg et passende outputformat i rullemenuen Billedformater fane.
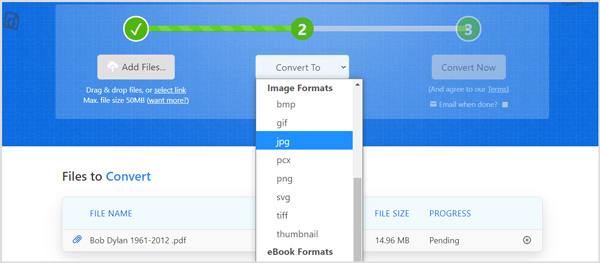
Trin 3Klik Konverter nu knap for at starte PDF til billedkonvertering. Denne online PDF-konverter begynder at uploade og konvertere dit PDF-dokument. Efter konvertering kan du klikke Hent knappen for at gemme de konverterede billeder på din computer.
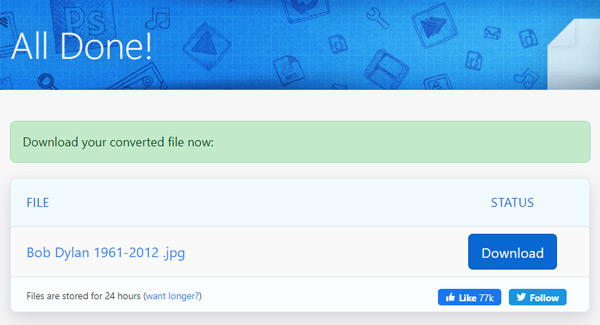
Del 3. Uddrag billeder fra PDF i Photoshop
Hvis du har Adobe Photoshop installeret på din computer, kan du bruge det til at kopiere billedet fra PDF og gemme det som JPG-, PNG-, WEMP- eller GIF-fil. Photoshop har evnen til at se, redigere og konvertere PDF-filer.
Trin 1Kør Adobe Photoshop, og åbn din PDF-fil i den. Du kan trække dit PDF-dokument direkte til Photoshop-vinduet for indlæsning. Der vil være et pop op-vindue, hvor du kan vælge, hvilken PDF-side du gerne vil åbne.
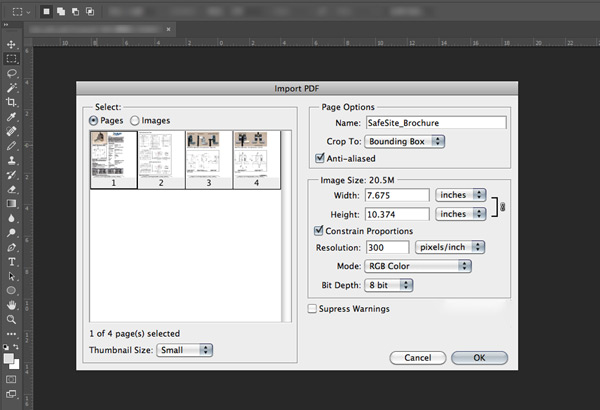
Du kan vælge at åbne en eller flere sider af PDF-filen. Bemærk, at hvis du vil åbne flere PDF-sider, skal du vælge miniaturer, mens du trykker på Ctrl på tastaturet. Disse valgte sider åbnes i et separat vindue.
Trin 2Du har tilladelse til at redigere hver side og billede af PDF-filer med Photoshop-redigeringsfunktioner. Derefter kan du trykke på Ctrl + S nøgler på samme tid for at eksportere PDF som en billedfil. Du kan konvertere PDF til JPEG, PNG, TIFF, BMP, PSD eller et andet billedformat, du har brug for.
Det er kun tilladt at kopiere et billede fra PDF ad gangen. Så når du har at gøre med et PDF-dokument med mange sider, er Photoshop ikke længere en god mulighed. Desuden er Adobe Photoshop ikke et gratis billedredigeringsværktøj.
PhotoShop understøtter også komprimering af billeder, og det kan du komprimere et billede inden du eksporterer den.
Del 4. Ofte stillede spørgsmål om PDF til billede
Hvordan kombineres billeder til en PDF?
Mange PDF-konvertere kan hjælpe dig med at kombinere to eller flere billeder sammen og gemme det som en PDF-fil. Hvis du ikke ved, hvilken du skal bruge, kan du prøve den populære gratis online Combine PDF. Det giver dig mulighed for at kombinere op til 20 PDF-filer eller billeder til en ny PDF-fil. Output-PDF-filen gemmes automatisk på din computer. Når du vil oprette PDF fra billeder, kan du stole på det.
Hvordan kan jeg komprimere PDF-filer gratis?
Af forskellige grunde vil du komprimere PDF. Faktisk er der masser af PDF-komprimeringsværktøjer, der tilbydes på markedet, der kan hjælpe dig med at komprimere PDF-filer med lethed. Du kan give den Gratis online PDF-kompressor en prøve.
Hvordan udtrækker jeg et billede fra en PDF uden at miste kvaliteten?
Alle de anbefalede 3 PDF-konvertere kan hjælpe dig med at udtrække et billede fra en PDF, mens du opretholder den originale kvalitet. Især når du bruger PDF Converter Ultimate eller Adobe Photoshop, skal du sørge for at vælge et billedformat i høj kvalitet. Begge giver dig mulighed for at tilpasse indstillingerne for outputbilledet.
Konklusion
Sådan gemmes PDF som billede ? Efter at have læst dette indlæg kan du få 3 effektive metoder til at konvertere din PDF-fil til en billedfil i JPG, PNG, TIFF eller et andet format, du har brug for. For flere spørgsmål om konvertering af PDF til billede kan du give os en besked.



 iPhone Data Recovery
iPhone Data Recovery iOS System Recovery
iOS System Recovery iOS Data Backup & Restore
iOS Data Backup & Restore IOS Screen Recorder
IOS Screen Recorder MobieTrans
MobieTrans iPhone Overførsel
iPhone Overførsel iPhone Eraser
iPhone Eraser WhatsApp-overførsel
WhatsApp-overførsel iOS Unlocker
iOS Unlocker Gratis HEIC Converter
Gratis HEIC Converter iPhone Location Changer
iPhone Location Changer Android Data Recovery
Android Data Recovery Broken Android Data Extraction
Broken Android Data Extraction Android Data Backup & Gendan
Android Data Backup & Gendan Telefonoverførsel
Telefonoverførsel Data Recovery
Data Recovery Blu-ray afspiller
Blu-ray afspiller Mac Cleaner
Mac Cleaner DVD Creator
DVD Creator PDF Converter Ultimate
PDF Converter Ultimate Windows Password Reset
Windows Password Reset Telefon spejl
Telefon spejl Video Converter Ultimate
Video Converter Ultimate video editor
video editor Screen Recorder
Screen Recorder PPT til Video Converter
PPT til Video Converter Slideshow Maker
Slideshow Maker Gratis Video Converter
Gratis Video Converter Gratis Screen Recorder
Gratis Screen Recorder Gratis HEIC Converter
Gratis HEIC Converter Gratis videokompressor
Gratis videokompressor Gratis PDF-kompressor
Gratis PDF-kompressor Gratis Audio Converter
Gratis Audio Converter Gratis lydoptager
Gratis lydoptager Gratis Video Joiner
Gratis Video Joiner Gratis billedkompressor
Gratis billedkompressor Gratis baggrundsviskelæder
Gratis baggrundsviskelæder Gratis billedopskalere
Gratis billedopskalere Gratis vandmærkefjerner
Gratis vandmærkefjerner iPhone Screen Lock
iPhone Screen Lock Puslespil Cube
Puslespil Cube