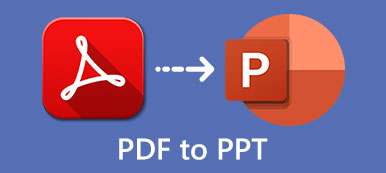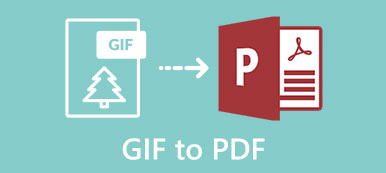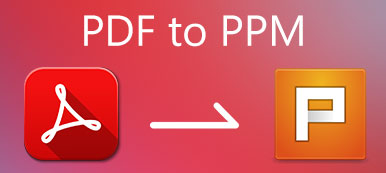For desktopbrugere kan du konvertere PDF til GIF med standard PDF-seere eller tredjeparts PDF-konverteringssoftware. For at være mere specifik kan du bruge Paint til at gøre PDF til GIF-animation. Hvad angår Mac-brugere, kan Preview være din gratis PDF til GIF-konverter. Du kan åbne og gemme et PDF-dokument i en GIF-billedfil med Preview på Mac. Standardkonvertering af PDF til GIF er imidlertid ineffektiv. Hvis du vil konvertere PDF-filer til animerede GIF-billeder i batch uden at miste kvalitet, er det bedre at bruge PDF til GIF-konverteringssoftware. Denne artikel introducerer 3 nemme måder at ændre PDF til GIF-format på Windows og Mac. Bare læs og følg.
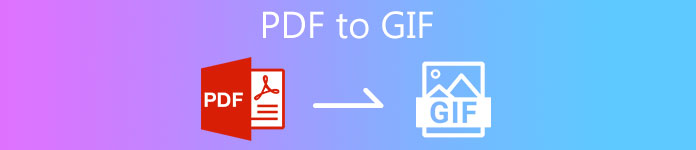
- Del 1: Hurtig måde at konvertere PDF til GIF med høj kvalitet
- Del 2: Sådan konverteres PDF til GIF på Windows 10/8/7
- Del 3: Sådan konverteres PDF til GIF på Mac
- Del 4: Ofte stillede spørgsmål om PDF til GIF
Del 1: Hurtig måde at konvertere PDF til GIF med høj kvalitet
Forskellig fra andre PDF-konvertere, Apeaksoft PDF Converter Ultimate giver brugerne mulighed for at kontrollere PDF-sider og justere outputeffekterne. Du kan indstille PDF-layout, tekstkodning, billedformat / opløsning, før du konverterer fra PDF til GIF. Desuden kan du konvertere de valgte PDF-sider til en animeret GIF i stedet for en hel PDF-fil. Funktionen til brugerdefineret sideområde understøtter brugere til at indstille de brugerdefinerede PDF-sider til GIF-animationen. Desuden er batchkonvertering og OCR-teknologi også god at bruge.
Apeaksoft PDF Converter Ultimate
- Konverter PDF til animeret GIF-format uden at miste kvalitet.
- Rediger PDF-filer med fleksible outputindstillinger og effekter.
- Konverter flere PDF-dokumenter eller valgte sider i en PDF-fil til GIF-animation ad gangen.
- Se den originale PDF-side, og kontroller de tilpassede outputeffekter.
 Trin 2Fra bunden Output Format liste, vælg GIF (* .gif) som outputformat. Du kan ændre stemmappen i Output Folder afsnit om nødvendigt.
Trin 2Fra bunden Output Format liste, vælg GIF (* .gif) som outputformat. Du kan ændre stemmappen i Output Folder afsnit om nødvendigt.  Trin 3Klik Indstillinger at styre Generelt , OCR indstillinger. Her kan du indstille genkendelsestilstand, filretning, layout, sprog og mere. Klik på OK for at gemme ændringer.
Trin 3Klik Indstillinger at styre Generelt , OCR indstillinger. Her kan du indstille genkendelsestilstand, filretning, layout, sprog og mere. Klik på OK for at gemme ændringer.  Trin 4Klik Starten for at begynde at konvertere PDF til GIF, mens formateringen bevares.
Trin 4Klik Starten for at begynde at konvertere PDF til GIF, mens formateringen bevares. 
Del 2: Sådan konverteres PDF til GIF på Windows 10/8/7
Hvis du vil konvertere en PDF-sektion til GIF, kan du bruge Windows Print Screen-tasten og Paint til at fuldføre processen. Ved at tage et screenshot på dit PDF-dokument kan du konvertere PDF til GIF, JPG, PNG og andre billedformater. Lad os nu se, hvordan man konverterer PDF til GIF på Windows 7/8/10 computer uden yderligere software.
Trin 1Åbn din PDF-fil. Rul ned for at finde det afsnit, du vil konvertere til GIF-formatet.Trin 2Hold Windows , Print Screen på tastaturet samtidigt. Trin 3Gå til Dokumenter mappe og find Billeder. Vælg dit PDF-skærmbillede på fuld skærm. Trin 4I menuen med højreklik skal du vælge Åbn med efterfulgt af Paint. Trin 5Brug Type funktion i Billede sektion for at beskære uønskede dele.Trin 6Vælg Gem som fra File (Felt) rulleliste. Vælg derefter GIF-billede og bekræft med Gem for at ændre PDF til GIF på pc.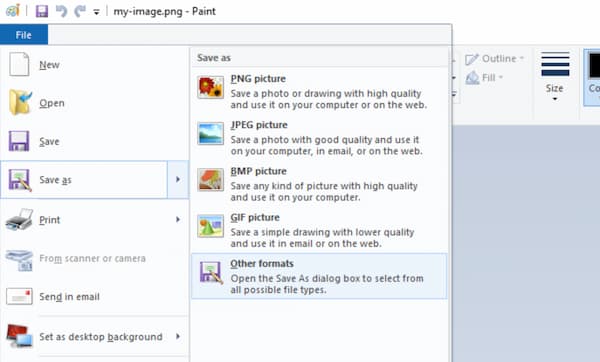
Del 3: Sådan konverteres PDF til GIF på Mac
Preview er en gratis PDF-fremviser til Mac. Desuden kan du også eksportere en PDF til en GIF-fil på Mac med Preview. Her er en tutorial til at konvertere PDF til GIF gratis på Mac ved hjælp af Preview.
Trin 1Dobbeltklik på din PDF-fil. Vælge Eksempel fra Åbn med undermenu. Trin 2Klik File (Felt) på den øverste menulinje i Mac Preview. Trin 3Type eksport for at få en ny popup. Trin 4Hold Option på tastaturet, når du klikker på dannet felt. Trin 5Find og vælg GIF at konvertere fra PDF til GIF på Mac.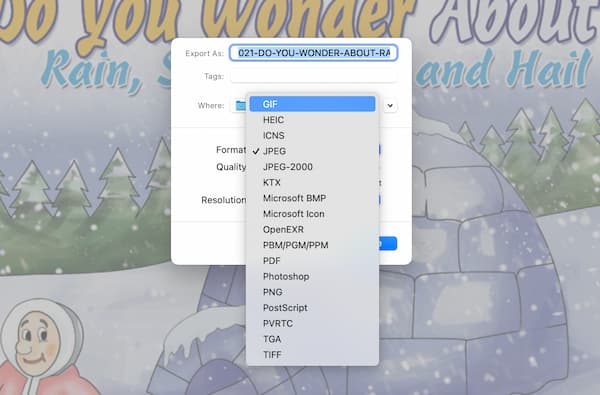
Hvis dine PDF-filer er for store, vil du måske reducere PDF-størrelse på Mac.
Del 4: Ofte stillede spørgsmål om PDF til GIF
Kan du konvertere PDF til GIF med I Love PDF?
Nej. Der er ingen understøttelse af PDF til GIF-konvertering i I Love PDF. Hvis du vil konvertere PDF til GIF online, kan du bruge andre PDF online konvertere, såsom Zamzar, Sodapdf og mere.
Sådan konverteres PDF til GIF på Linux?
Du kan bruge GIMP som en gratis PDF til GIF-konverter til Linux. Åbn GIMP. Vælge Åbne fra File (Felt) liste. I Import fra PDF indstil dialogboksen Åbn sider som mulighed for at Lag. Klik Importere for at åbne en PDF med GIMP på Linux. Rul ned til en bestemt PDF-side. Vælge Eksporter som fra GIMP File (Felt) liste. Indstil GIF som outputformat. Senere kan du konvertere PDF til GIF-billeder på Linux gratis.
Sådan konverteres PDF til GIF med lille størrelse?
Hvis du vil gøre den konverterede PDF til GIF-fil mindre, kan du bruge en GIF-kompressor. Der er mange online GIF-kompressorer, såsom Ezgif, Iloveimg, Gifcompressor og mere. Du kan vælge ethvert værktøj til at krympe store GIF-animationer gratis. Du kan komprimere PDF her.
Konklusion
Alt i alt kan du konvertere PDF til GIF på Windows og Mac med ovenstående 3 løsninger. Hvis du ønsker at få den bedste ydeevne og oplevelse, anbefales det at bruge Apeaksoft PDF Converter Ultimate. Du kan nemt styre hele PDF til GIF-konvertering. Bare download programmet gratis, og prøv nu.



 iPhone Data Recovery
iPhone Data Recovery iOS System Recovery
iOS System Recovery iOS Data Backup & Restore
iOS Data Backup & Restore IOS Screen Recorder
IOS Screen Recorder MobieTrans
MobieTrans iPhone Overførsel
iPhone Overførsel iPhone Eraser
iPhone Eraser WhatsApp-overførsel
WhatsApp-overførsel iOS Unlocker
iOS Unlocker Gratis HEIC Converter
Gratis HEIC Converter iPhone Location Changer
iPhone Location Changer Android Data Recovery
Android Data Recovery Broken Android Data Extraction
Broken Android Data Extraction Android Data Backup & Gendan
Android Data Backup & Gendan Telefonoverførsel
Telefonoverførsel Data Recovery
Data Recovery Blu-ray afspiller
Blu-ray afspiller Mac Cleaner
Mac Cleaner DVD Creator
DVD Creator PDF Converter Ultimate
PDF Converter Ultimate Windows Password Reset
Windows Password Reset Telefon spejl
Telefon spejl Video Converter Ultimate
Video Converter Ultimate video editor
video editor Screen Recorder
Screen Recorder PPT til Video Converter
PPT til Video Converter Slideshow Maker
Slideshow Maker Gratis Video Converter
Gratis Video Converter Gratis Screen Recorder
Gratis Screen Recorder Gratis HEIC Converter
Gratis HEIC Converter Gratis videokompressor
Gratis videokompressor Gratis PDF-kompressor
Gratis PDF-kompressor Gratis Audio Converter
Gratis Audio Converter Gratis lydoptager
Gratis lydoptager Gratis Video Joiner
Gratis Video Joiner Gratis billedkompressor
Gratis billedkompressor Gratis baggrundsviskelæder
Gratis baggrundsviskelæder Gratis billedopskalere
Gratis billedopskalere Gratis vandmærkefjerner
Gratis vandmærkefjerner iPhone Screen Lock
iPhone Screen Lock Puslespil Cube
Puslespil Cube