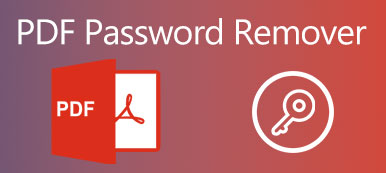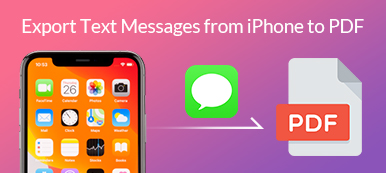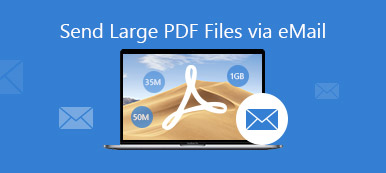TIFF, forkortelse for Tag Image File Format, er et populært computerfilformat til dybfarvede billeder. Det understøttes bredt af scanning, faxning, tekstbehandling, billedmanipulation og mere. TIFF er et fleksibelt filformat til håndtering af billeder og data inden for en enkelt fil, men det bruger ofte tabsfri komprimering inklusive separate billedlag, hvilket gør TIFF ikke let at dele til lagring som PDF.
Derfor skal du skift TIFF til PDF.
Her lærer du af den trinvise vejledning til gratis konverter TIFF til PDF på Windows og Mac uden Adobe Acrobat Pro.
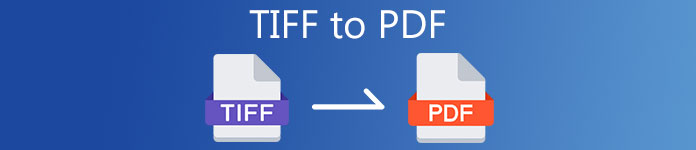
- Del 1. Sådan ændres gratis TIFF til PDF på Windows med Print
- Del 2. Sådan frigøres gratis konvertering af TIFF til PDF på Mac via forhåndsvisning
- Del 3. Sådan frigøres gratis TIFF til PDF online
- Del 4. Ofte stillede spørgsmål om TIFF til PDF
Del 1. Sådan ændres gratis TIFF til PDF på Windows med Print
For at ændre .tiff til .pdf på Windows 10/8/7 behøver du ikke downloade sådan tredjepartssoftware som Adobe Acrobat Pro. Den indbyggede printer på Windows kan hjælpe dig med at ændre flere TIFF-billeder til en PDF-fil.
Trinene er ret lette.
Sæt alle TIFF-billeder i en mappe på din Windows-computer. Vælg derefter alt ved at trykke på Ctrl + A.Højreklik på et af TIFF-billederne, og åbn Print valgmulighed.
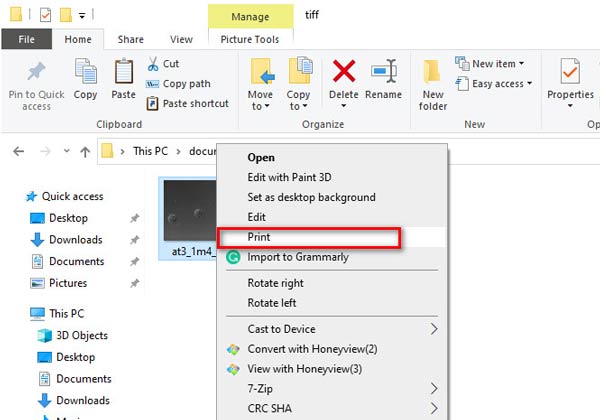
Så a Udskriv billeder dialog vises.
Type Microsoft Print til PDF fra muligheden for Printer.
Vælg PDF-størrelse og kvalitet blandt indstillingerne i Papirstørrelse , Kvalitet.
Marker afkrydsningsfeltet Tilpas billede til ramme, hvis de valgte TIFF-billeder ikke har samme størrelse.
Herefter klikker du på Print knappen nederst til højre.
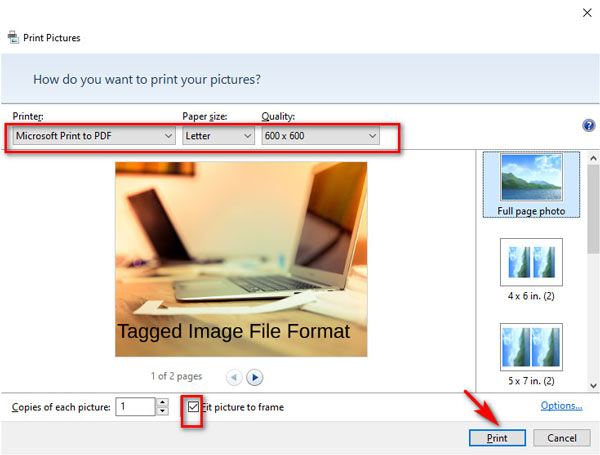
Til sidst skal du navngive den konverterede PDF i pop op-vinduet og vælge en placering for at gemme den. For at bekræfte TIFF til PDF-konvertering skal du bare klikke Gem.
På denne måde kan du ændre batch-TIFF-billeder til en PDF-fil gratis.
Følg lignende trin, og du kan konvertere JPG, PNG, HEIC og flere billeder til PDF på Windows.
Del 2. Sådan frigøres gratis konvertering af TIFF til PDF på Mac via forhåndsvisning
Preview er en gratis dokumentfremviser på en Mac-computer. I lighed med Print på Windows tilbyder Preview dig også en gratis funktion til at ændre batch-TIFF-filer til en PDF-fil.
Denne app er indbygget på Mac, og du behøver ikke downloade den.
Følg de enkle trin, der er nævnt nedenfor, for at vide, hvordan du drejer TIFF til PDF på Mac.
Saml alle de TIFF-billeder, som du vil konvertere til PDF, i en mappe på Mac.
Vælg alle TIFF-billeder, og højreklik derefter på dem for at vælge Åbn med og vælg Eksempel i åbningsmenuen.
Du har tilladelse til at ændre TIFF-billedrækkefølgen ved at trække og slippe den i venstre preview-kolonne.
For yderligere redigeringsfunktioner, f.eks. Rotere, skal du bare finde billedet og klikke på retningsikonet i øverste værktøjslinje.
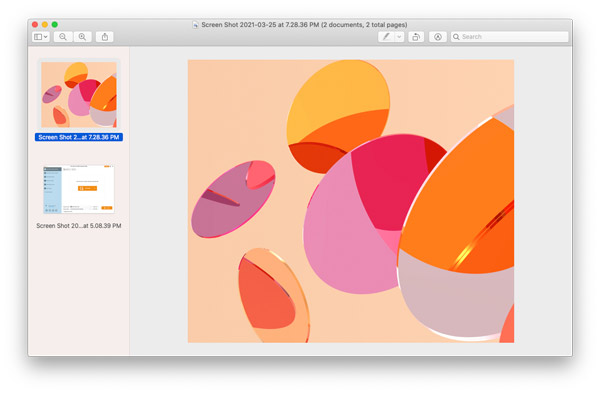
Klik derefter på File (Felt) fanebladet og vælg Print i rullemenuen. Derefter vises et indstillingsvindue. Vælge Gem som PDF i det nederste venstre interface under PDF.
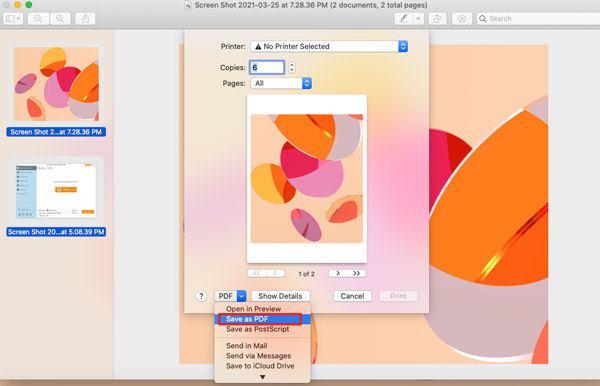
Så a Gem som dialog vises. Indstil PDF-filnavnet, placeringen for at gemme den konverterede PDF-fil, og glem ikke at ændre udvidelsen til .pdf.
Endelig skal du bare klikke Gem for at eksportere alle TIFF-billeder som en PDF-fil på Mac.
I modsætning til Print på Windows giver Preview dig ingen mulighed for at vælge PDF-filstørrelse, og du kan reducere en PDF-filstørrelse på Mac ved at læse dette indlæg.
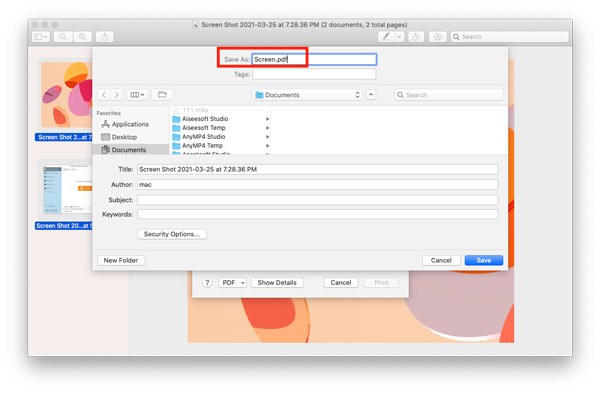
Del 3. Sådan frigøres gratis TIFF til PDF online
Udover desktop TIFF til PDF-konverter kan du også prøve de gratis onlineværktøjer. De kan ændre TIFF til PDF direkte uden at downloade værktøjer.
Her kan du tage tiff2pdf.com som et eksempel.
Åbn denne gratis online TIFF til PDF-konverter via din browser.
Klik på UPLOAD FILES for at navigere og importere TIFF-fotos til dette websted. Træk TIFF-billederne for at justere rækkefølgen.
Klik på KOMBINERET for at begynde at ændre TIFF til PDF og downloade den konverterede PDF-fil til din computer.
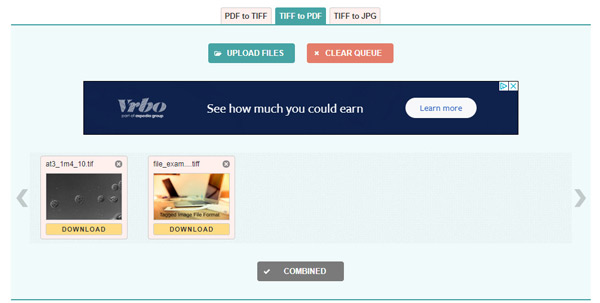
Denne gratis TIFF til PDF-konverter understøtter op til 20 TIFF-billeder til batchkonvertering. For flere TIFF-billeder til PDF anbefales det at gennemføre konverteringen via udskrivningsfunktionen på Windows og Mac. Desuden, hvis du har nogle vigtige og private PDF-filer, skal du være forsigtig med, at disse filer uploades online.
Del 4. Ofte stillede spørgsmål om TIFF til PDF
Hvilket program kan åbne en TIFF fil?
Som standard kan Windows Photo Viewer og Preview, de indbyggede fotovisere på Windows og Mac, åbne en TIFF-fil direkte.
Kan Windows 10 scanne til PDF?
Ja. Åbn Windows Fax og scanning, vælg det scannede emne, du vil udskrive, og følg den første del for at scanne TIFF'er til en PDF-fil.
Er TIFF rå?
Nej. Selvom TIFF er en ukomprimeret fil, der indeholder flere data og resulterer i et mere detaljeret billede, skal en RAW-fil først behandles eller udvikles ved hjælp af en billeddatakonverter. Desuden kan en RAW-fil gemmes i TIFF eller JPEG.
Konklusion
For at administrere en TIFF-fil bekvemt er det en hyppig løsning at skifte TIFF til PDF. Men ingen får pointen. Denne side viser en trinvis vejledning til konvertering af TIFF til PDF på Windows, Mac og online.
Uanset hvilken vej du gerne vil prøve, kan du nemt dreje TIFF til PDF.
Synes du disse oplysninger er nyttige?
Hvis ja, tøv ikke med at dele det med flere brugere?
Hvis nej, så lad dine spørgsmål være, så hjælper vi dig.



 iPhone Data Recovery
iPhone Data Recovery iOS System Recovery
iOS System Recovery iOS Data Backup & Restore
iOS Data Backup & Restore IOS Screen Recorder
IOS Screen Recorder MobieTrans
MobieTrans iPhone Overførsel
iPhone Overførsel iPhone Eraser
iPhone Eraser WhatsApp-overførsel
WhatsApp-overførsel iOS Unlocker
iOS Unlocker Gratis HEIC Converter
Gratis HEIC Converter iPhone Location Changer
iPhone Location Changer Android Data Recovery
Android Data Recovery Broken Android Data Extraction
Broken Android Data Extraction Android Data Backup & Gendan
Android Data Backup & Gendan Telefonoverførsel
Telefonoverførsel Data Recovery
Data Recovery Blu-ray afspiller
Blu-ray afspiller Mac Cleaner
Mac Cleaner DVD Creator
DVD Creator PDF Converter Ultimate
PDF Converter Ultimate Windows Password Reset
Windows Password Reset Telefon spejl
Telefon spejl Video Converter Ultimate
Video Converter Ultimate video editor
video editor Screen Recorder
Screen Recorder PPT til Video Converter
PPT til Video Converter Slideshow Maker
Slideshow Maker Gratis Video Converter
Gratis Video Converter Gratis Screen Recorder
Gratis Screen Recorder Gratis HEIC Converter
Gratis HEIC Converter Gratis videokompressor
Gratis videokompressor Gratis PDF-kompressor
Gratis PDF-kompressor Gratis Audio Converter
Gratis Audio Converter Gratis lydoptager
Gratis lydoptager Gratis Video Joiner
Gratis Video Joiner Gratis billedkompressor
Gratis billedkompressor Gratis baggrundsviskelæder
Gratis baggrundsviskelæder Gratis billedopskalere
Gratis billedopskalere Gratis vandmærkefjerner
Gratis vandmærkefjerner iPhone Screen Lock
iPhone Screen Lock Puslespil Cube
Puslespil Cube