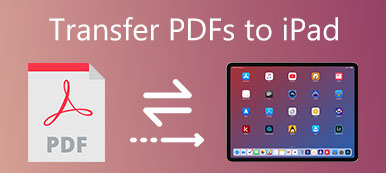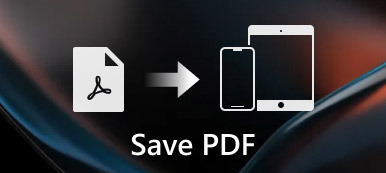iPhone bliver vigtigere end før, ikke på grund af det er kommunikationsværktøjet, men også den smarte enhed til at håndtere næsten ting. Uanset hvad der sker med iPhone, spiller beskedtjenesten på iPhone stadig en vigtig rolle i livet.
Derfor ønsker mange af jer at eksportere iPhone-beskeder til PDF for at opbevare for evigt. Desuden giver PDF-filen dig mulighed for at læse iPhone-beskeder mere bekvemt.
Det er det, vi skal tale med de følgende ord, hvordan man gør det eksporter iPhone-beskeder (tekstbeskeder og iMessages) til PDF.
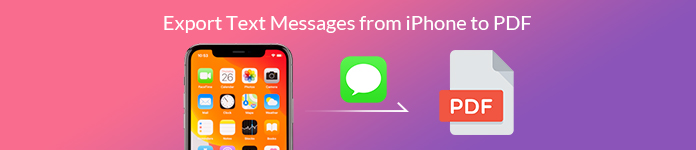
- Del 1. Sådan eksporteres iPhone-tekstmeddelelser og iMessages til PDF (lettest)
- Del 2. Sådan eksporteres meddelelser (inklusive slettet) til PDF fra iPhone / iPad
- Del 3. Sådan gemmer du iPhone-meddelelser til PDF ved hjælp af Screenshots
Del 1. Sådan eksporteres iPhone-tekstmeddelelser og iMessages til PDF (lettest)
Den nemmeste måde at eksportere iPhone-tekstmeddelelser til PDF er ved hjælp af Apeaksoft iPhone Overførsel. Apeaksoft iPhone Transfer er den professionelle meddelelseseksportør til iPhone, iPad og iPod. Udover meddelelser kan det også eksportere kontakter, videoer, musik og andre data som e-bøger, Safari-historie og mere til iPhone iPad og iPod til computer. Hvad mere er, det overfører data mellem iOS-enhed, computer og iTunes.

4,000,000 + Downloads
Eksporter iPhone-tekstmeddelelser, iMessages og vedhæftede filer fra iPhone.
Eksporter andre beskeder fra Viber, Line, WhatsApp, Facebook, WeChat osv.
Eksporter iPhone-tekstsamtaler i det originale format.
Kompatibel med iPhone 15, 14, 13, 12, 11, XS, XR, X, 8, 7, iPad osv.
Den enkle guide kan følges af
Trin 1. Slut iPhone til computer.
Trin 2. Eksporter iPhone-tekstmeddelelser og iMessages til computeren som HTML.
Trin 3. Konverter HTML-fil til PDF online gratis.
Lad os fordele den nøjagtige proces.
Trin 1 Slut iPhone til computer
Gratis download af denne software til din computer. Installer og kør det med det samme.
Sæt din iPhone i computeren med USB-kablet, og softwaren registrerer din iPhone automatisk.
Hvis du bliver bedt om det, skal du ikke glemme at låse din iPhone op og trykke på knappen Trust på iPhone.

Trin 2 Eksporter iPhone-beskeder
Klik på knappen Beskeder fanen i venstre rude, vælg Beskeder typer og alle detaljerede meddelelser vises på højre side, hvor du kan se alle tekstmeddelelser og iMessages.
Marker afkrydsningsfeltet med de meddelelser, du vil overføre, og klik på Eksporter til pc -knap (computerbillede).
Derefter skal du finde det sted, hvor du gemmer de eksporterede iPhone-meddelelser, og denne software begynder at eksportere.
Vent i sekunder, og iPhone-meddelelserne gemmes som CSV, HTML , TXT På din computer.

Trin 3 Konverter HTML til PDF
Åbn HTML-filen, som du kan kontrollere de eksporterede iPhone-meddelelser i samme layout som på iPhone.
Gå til https://pdfcrowd.com/ (et gratis online websted, der kan konvertere HTML-filen til PDF), klik på fanen til Konverter HTML-filKlik på Gennemse for at uploade den eksporterede beskeder HTML-fil, og klik på Konverter for at begynde at ændre HTML-filen til PDF fil.
Efter konverteringen kan du klikke på Hent or Læs at gemme eller åbne PDF-filen for at kontrollere de eksporterede iPhone-meddelelser.
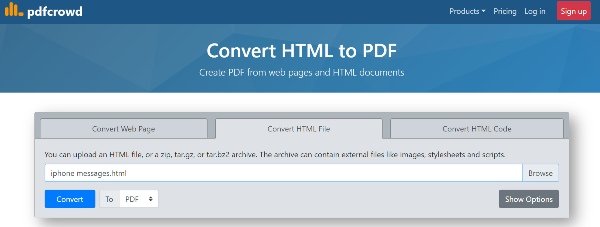 Del 2. Sådan eksporteres meddelelser (inklusive slettet) til PDF fra iPhone / iPad
Del 2. Sådan eksporteres meddelelser (inklusive slettet) til PDF fra iPhone / iPad
Den anden måde at eksportere iPhone-beskeder fra iPhone til PDF på, inklusive de slettede meddelelser, er at bruge en anden tredjepartssoftware, Apeaksoft iPhone Data Recovery.
Trin 1 Scan iPhone
Gratis download af denne software til din computer. Kør den og tilslut iPhone til computeren med USB-kablet.
Lås iPhone op, og tryk på Trust-knappen, så du kan administrere din iPhone på denne computer. I hovedgrænsefladen skal du vælge iPhone Data Recovery.

Derefter vil du se 2 scanningstilstande, Standard scanning og Deep Scan. Her skal du bare vælge Standard scanning, og derefter begynder denne software at scanne din iPhone.

Trin 2 Eksportér de slettede iPhone-meddelelser
Når scanningen er afsluttet, skal du bare klikke på Beskeder fra venstre sidepanel, og alle tekstmeddelelser og iMessages vises i højre vindue. Marker afkrydsningsfeltet for iPhone-meddelelser, og klik på Recover at eksportere dem på computeren i form af CSV, HTML og TXT.

Trin 3 Konverter iPhone-meddelelser til PDF fra HTML
Gentag trinnene i den første del, og konverter den eksporterede HTML-fil til PDF.
Flere detaljer om eksporterer slettede iPhone-beskeder er her.
Eksportér de slettede eller eksisterende tekstbeskeder, iMessages og andre appbeskeder, fotos, videoer, musik, note, Safari, kontakter, fotos og andre data fra iPhone / iPad / iPod, der kører i iOS 17 og før, iTunes og iCloud backup.
Del 3. Sådan gemmer du iPhone-meddelelser til PDF ved hjælp af Screenshots
Den sidste måde at gemme iPhone-beskeder til PDF bruger konverteringsfunktioner på iPhone. Processen gemmer al iPhone-beskeden i form af skærmbilleder, og eksporter derefter fotos direkte til PDF på iPhone.
Trin 1Tag skærmbilleder af beskeder på iPhone
Gå til den tekstmeddelelse, du vil eksportere på iPhone. Naviger til menuen Assistive Touch. Vælge Enhed mulighed, tryk på Mere og vælg derefter screenshot for at tage et skærmbillede af den aktuelle skærm.
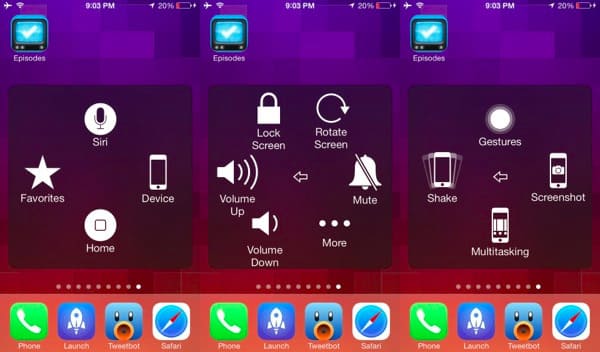
Trin 2Konverter fotos til PDF
Åbn Fotos-appen på din iPhone, find beskedets skærmbillede, og åbn den. Tryk på delingsknappen i højre nederste hjørne. Tryk derefter på Mere for at rulle ned for at finde Bøger.
Derefter konverteres skærmbilledets skærmbillede til PDF-fil på din iPhone og åbner den automatisk på iPhone.
Gentag trinnene for at konvertere skærmbilledets skærmbillede til PDF på iPhone en efter en.
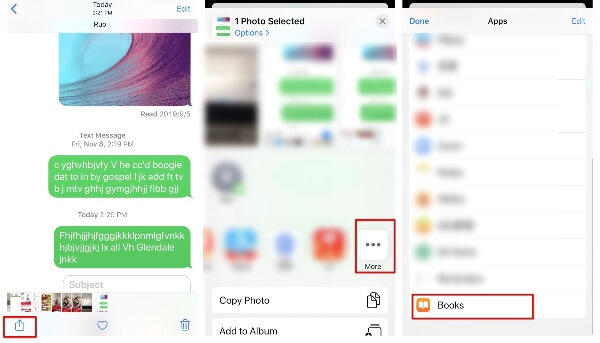
Vil du se den eksporterede PDF-fil på meddelelser på andre enheder? Lige sikkerhedskopier dem til iCloud for det første.
Konklusion
Denne side deler 3 måder at eksportere iPhone-tekstmeddelelser til PDF. Du kan bruge iPhone Transfer eller iPhone Data Recovery til at eksportere iPhone-tekstmeddelelser og iMessages til computeren i HTML og derefter konvertere dem til PDF online gratis. Desuden kan du også bruge den gratis metode til at tage skærmbilleder af meddelelserne på iPhone og derefter konvertere dem til PDF-fil på iPhone direkte gratis.
Hvilken er din favorit?
Fortæl mig det ved at give dine kommentarer, hvis du har andre forslag.



 iPhone Data Recovery
iPhone Data Recovery iOS System Recovery
iOS System Recovery iOS Data Backup & Restore
iOS Data Backup & Restore IOS Screen Recorder
IOS Screen Recorder MobieTrans
MobieTrans iPhone Overførsel
iPhone Overførsel iPhone Eraser
iPhone Eraser WhatsApp-overførsel
WhatsApp-overførsel iOS Unlocker
iOS Unlocker Gratis HEIC Converter
Gratis HEIC Converter iPhone Location Changer
iPhone Location Changer Android Data Recovery
Android Data Recovery Broken Android Data Extraction
Broken Android Data Extraction Android Data Backup & Gendan
Android Data Backup & Gendan Telefonoverførsel
Telefonoverførsel Data Recovery
Data Recovery Blu-ray afspiller
Blu-ray afspiller Mac Cleaner
Mac Cleaner DVD Creator
DVD Creator PDF Converter Ultimate
PDF Converter Ultimate Windows Password Reset
Windows Password Reset Telefon spejl
Telefon spejl Video Converter Ultimate
Video Converter Ultimate video editor
video editor Screen Recorder
Screen Recorder PPT til Video Converter
PPT til Video Converter Slideshow Maker
Slideshow Maker Gratis Video Converter
Gratis Video Converter Gratis Screen Recorder
Gratis Screen Recorder Gratis HEIC Converter
Gratis HEIC Converter Gratis videokompressor
Gratis videokompressor Gratis PDF-kompressor
Gratis PDF-kompressor Gratis Audio Converter
Gratis Audio Converter Gratis lydoptager
Gratis lydoptager Gratis Video Joiner
Gratis Video Joiner Gratis billedkompressor
Gratis billedkompressor Gratis baggrundsviskelæder
Gratis baggrundsviskelæder Gratis billedopskalere
Gratis billedopskalere Gratis vandmærkefjerner
Gratis vandmærkefjerner iPhone Screen Lock
iPhone Screen Lock Puslespil Cube
Puslespil Cube