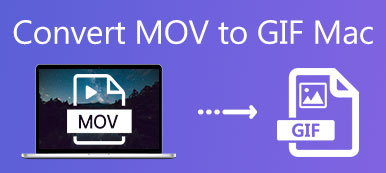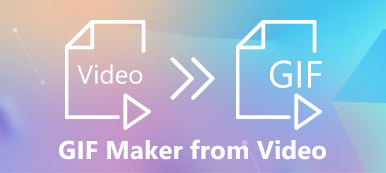Hvis du vil oprette en instruktion i henhold til en animeret GIF, skal du bruge en PDF-fil til at vise trinnene tydeligt. Men det er svært at konvertere GIF til PDF direkte, så du kan lære at konvertere GIF til PDF ved at tage GIF-fotos og flette dem til en PDF-fil i denne artikel. Desuden kan tilføjelse af GIF til PDF gøre PDF-rapporten mere interessant, så du kan også lære at tilføje GIF til PDF gennem QuickTime Player.
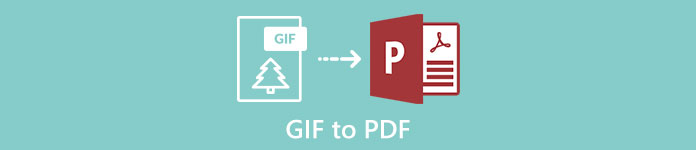
- Del 1: Sådan konverteres GIF nemt til PDF
- Del 2: Sådan tilføjes GIF til PDF
- Del 3: Ofte stillede spørgsmål om konvertering af GIF til PDF
Del 1: Sådan konverteres GIF nemt til PDF
Når du vil konvertere GIF til PDF-filer, er måske den første metode, du kommer til at tænke på, at bruge en GIF til PDF-konverter. Men hvis du direkte bruger en konverter til at konvertere en animeret GIF, vil GIF'en være et statisk billede af startbilledet i PDF-filen. Så den bedste måde at konvertere GIF til PDF på er at fange den animerede GIF i flere skærmbilleder og derefter flette dem til en PDF-fil.
1. Fang den animerede GIF
Brug af en skærmoptager er den mest effektive måde at fange skærmbilledet på. Og Apeaksoft Screen Recorder er det bedste valg til at fange en animeret GIF og tage skærmbillede af den, fordi den begynder at optage med enkle klik og fange skærmbilledet til enhver tid.
Trin 1 Download Apeaksoft Screen Recorder til Windows / Mac, og start den. Klik på Videooptagelse -knappen for at åbne optagegrænsefladen.

Trin 2 Når du har valgt Fuld skærm, skal du klikke på REC for at starte optagelsen. Derefter skal du afspille den animerede GIF på din computer.

Trin 3 Du kan se en værktøjskasse, der har redigering eller tager skærmbilledfunktioner. Klik på Kamera knappen for at tage skærmbillederne flere gange for at få de ønskede.

2. Flet fotos til en PDF-fil
Du kan bruge Microsoft Office til at flette billeder til en PDF-fil uden at downloade andre filtilslutninger. Og operationen er også meget let, der introduceres detaljeret i det følgende.
Trin 1 Åbn Microsoft Office, og klik på menu knap for at oprette en ny ordfil.

Trin 2 Klik på knappen indsatte og vælg billeder for at vælge de ønskede fotos i rækkefølge.

Trin 3 Klik på knappen File (Felt) og vælg Gem knappen og find Gem som knap. Skift derefter filformatet til PDF, og vælg den lagringssti, du vil gemme.

Nogle gange skal du bruge GIF til at oprette en PDF. Omvendt vil du måske integrere PDF-indholdet i en GIF for at lave en simpel skitse. Det er lettere end at konvertere GIF til PDF, så du kan bruge PDF til GIF-konvertere direkte til at hjælpe dig.
Anbefalet PDF til GIF Converter - Apeaksoft PDF Converter Ultimate
- Konverter PDF-filer til ethvert format inklusive GIF, Word, PPT, Image og Text med enkle trin.
- I stand til at vælge sider i en PDF-fil, så du kan vælge de ønskede sider, der skal flettes til en GIF.
- Konverter flere PDF-filer på samme tid med en hurtig hastighed.
- Se de originale PDF-sider for at vælge de ønskede, og se de konverterede filer for at kontrollere effekterne.
Del 2: Sådan tilføjes GIF til PDF
Tilføjelse af en animeret GIF til PDF-filer vil gøre instruktionen lettere at forstå eller gøre rapporten mere interessant. Selvom de fleste animerede GIF'er ikke kan afspilles i PDF-filer, er der den eneste måde at tilføje en meget kort animeret GIF til PDF på. Brug af QuickTime til at konvertere animeret GIF til MOV-format og derefter tilføje det til PDF-filer. På denne måde kan en kort animeret GIF afspilles som en video i PDF.
Trin 1 Download og start QuickTime på din computer. Klik derefter på File (Felt) knappen, og rul ned for at klikke på Importere for at vælge den ønskede GIF-fil.

Trin 2 Derefter vises et nyt vindue for at afspille den animerede GIF. Klik på File (Felt) i dette nye vindue, og klik på eksport knap. Vælg MOV formatere og ændre lagringsstien for at gemme.

Trin 3 Nu kan du direkte tilføje MOV-videoen til PDF-filer via Microsoft Office, og den afspilles som en animeret video i PDF-filen.
Du kan også være interesseret i, hvordan du gør det komprimere QuickTime-video.
Del 3: Ofte stillede spørgsmål om konvertering af GIF til PDF
Hvorfor GIF kan være et animeret billede?
GIF er en forkortelse af Graphics Interchange Format. Selvom det er et slags billedformat som velkendt JPG og PNG, har det en funktion til at gemme flere farvebilleder. Således kan det understøtte korte animationer, der ofte bruges til at lave enkel instruktion eller tilføje glæde.
Kan jeg direkte konvertere animeret GIF til PDF?
Nej, det kan du ikke. Da animeret GIF ikke kan afspilles i PDF-filer, så ved hjælp af en konverter til at konvertere GIF til PDF direkte får du et statisk billede i PDF. Du skal bruge en GIF-optager at fange GIF til flere billeder i det første trin og derefter flette disse billeder i en PDF-fil.
Kan jeg tilføje en animeret GIF til PDF-filer?
Ja du kan. Selvom du ikke kan tilføje GIF til PDF direkte, kan QuickTime Player hjælpe med at konvertere billedformatet og derefter afspille meget korte animerede GIF i en PDF-fil. Således kan du bruge QuickTime til at konvertere en animeret GIF til en kort MOV-video og derefter føje den til en PDF-fil.
Konklusion
Når du har brug for at lave en instruktion i PDF i henhold til en animeret GIF, men finder ud af, at det er umuligt at konvertere animeret GIF til PDF, kan du prøve at fange den animerede GIF til flere skærmbilleder og flette dem sammen til en PDF-fil. Desuden, hvis du vil tilføje en animeret GIF til PDF, kan du først bruge QuickTime til at konvertere GIF til en kort video i MOV-format og derefter tilføje den til PDF-filer. Hvis du har spørgsmål, bedes du give din kommentar nedenfor.



 iPhone Data Recovery
iPhone Data Recovery iOS System Recovery
iOS System Recovery iOS Data Backup & Restore
iOS Data Backup & Restore IOS Screen Recorder
IOS Screen Recorder MobieTrans
MobieTrans iPhone Overførsel
iPhone Overførsel iPhone Eraser
iPhone Eraser WhatsApp-overførsel
WhatsApp-overførsel iOS Unlocker
iOS Unlocker Gratis HEIC Converter
Gratis HEIC Converter iPhone Location Changer
iPhone Location Changer Android Data Recovery
Android Data Recovery Broken Android Data Extraction
Broken Android Data Extraction Android Data Backup & Gendan
Android Data Backup & Gendan Telefonoverførsel
Telefonoverførsel Data Recovery
Data Recovery Blu-ray afspiller
Blu-ray afspiller Mac Cleaner
Mac Cleaner DVD Creator
DVD Creator PDF Converter Ultimate
PDF Converter Ultimate Windows Password Reset
Windows Password Reset Telefon spejl
Telefon spejl Video Converter Ultimate
Video Converter Ultimate video editor
video editor Screen Recorder
Screen Recorder PPT til Video Converter
PPT til Video Converter Slideshow Maker
Slideshow Maker Gratis Video Converter
Gratis Video Converter Gratis Screen Recorder
Gratis Screen Recorder Gratis HEIC Converter
Gratis HEIC Converter Gratis videokompressor
Gratis videokompressor Gratis PDF-kompressor
Gratis PDF-kompressor Gratis Audio Converter
Gratis Audio Converter Gratis lydoptager
Gratis lydoptager Gratis Video Joiner
Gratis Video Joiner Gratis billedkompressor
Gratis billedkompressor Gratis baggrundsviskelæder
Gratis baggrundsviskelæder Gratis billedopskalere
Gratis billedopskalere Gratis vandmærkefjerner
Gratis vandmærkefjerner iPhone Screen Lock
iPhone Screen Lock Puslespil Cube
Puslespil Cube