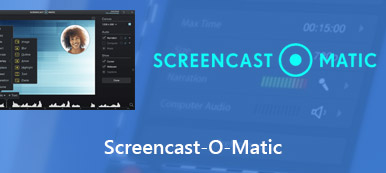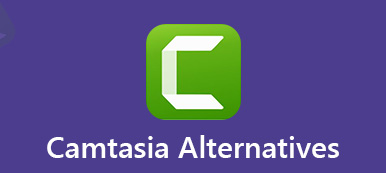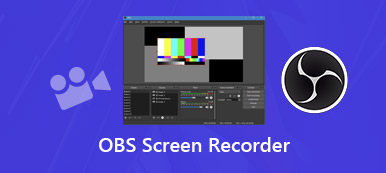I dag bliver det en nem ting at oprette dine egne videoer og dele på YouTube. Selv hvis du er en ny i den oprettede videooprettelse, kan du også lave dine videopræsentationer med videooptagerens software. Wondershare Filmora Scrn er den gratis screen capture software og editor til at oprette videoer på Windows computer.
Mange brugere har mange usikkerheder, inden de downloader denne skærmoptager,
Er Filmora Scrn gratis at bruge?
Er Filmora Scrn god?
Har Filmora Scrn et vandmærke?
...
For at gøre det klart, foretog vi gennemgangen af filmora scrn, og find også de alternativer til Filmora Scrn, du bruger.
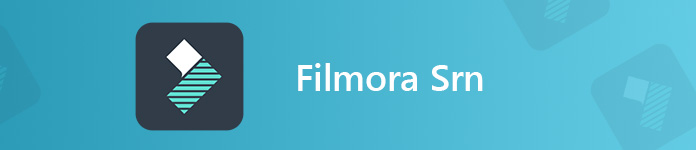
- Del 1. Funktioner i Filmora Scrn
- Del 2. Sådan bruges Filmora Scrn
- Del 3. Filmora Scrn Review
- Del 4. Bedste Filmora Scrn-alternativ
- Del 5. Ofte stillede spørgsmål om Filmora Scrn
Del 1. Funktioner i Filmora Scrn
Filmora Scrn er den gratis skærmoptager til at optage skærmen med lydunderstøttelse. Det er det enkle videooptagelsesprogram med de nemme optagelses- og redigeringsfunktioner. Alt på din computerskærm vil blive forstået og gemt som MP4, MOV, MP3 og GIF. Så du kan optage onlinemødet og fange gameplayet.
Dens enkle redigeringsværktøjer giver dig mulighed for at fremstille markøren, opdele, kopiere og indsætte optagelsen i time-lapse-editoren.
Du må indrømme, at grænsefladen er ekstremt let at lære, så hvis du er en nybegynder på dette felt, er der intet at bekymre sig for at give det et skud.
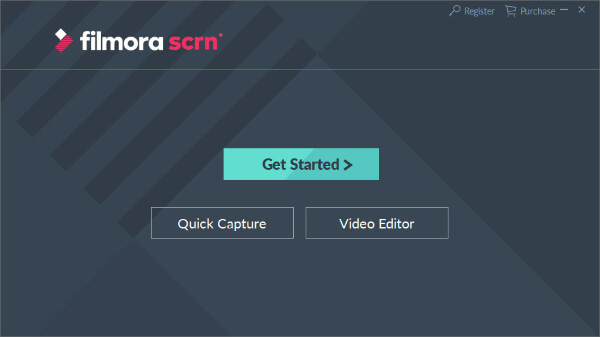
Del 2. Sådan bruges Filmora Scrn
Efter at have lært alle de grundlæggende oplysninger at kende, bør du kende Filmora Scrn-tutorialen. For at bruge Filmora Scrn skal du gratis downloade denne software til din Windows-computer og derefter installere den på din computer.
Optag videoer med Filmora Scrn
For at optage din computerskærm behøver du bare at køre denne software straks. Vælg derefter Quick Capture i hovedgrænsefladen.
Derefter skal du bare trække rektanglet for at bestemme optagelsesområdet.
Glem ikke at klikke på Desktop Audio og mikrofon for at aktivere det eller deaktivere det.
Det understøtter også optagelse af billede-i-billede ved at tænde kameraet som webcam optager.
Når du har foretaget alle indstillinger, kan du klikke på den røde optageknap for at begynde at fange din skærm.
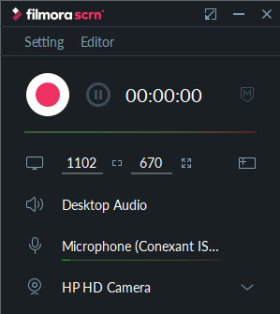
Rediger optagefilen med Filmora Scrn
Klik på stopknappen, så leder den direkte til redaktøren.
Træk optagefilen ind i time-lapse-editoren i bunden, og alle spor som video, systemlyd, mikrofon osv. Vil være placeret i det separate spor.
Her kan du bruge split-, kopierings-, indsæt- og markørfunktionerne til at redigere din optagelsesfil.
Selvom det er enkelt, men det kan imødekomme alle dine krav til at oprette en enkel videopræsentation.
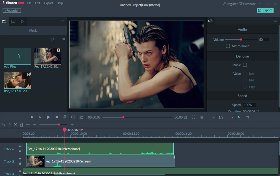
Eksporter video fra Filmora Scrn
Når du har foretaget alle indstillinger, skal du klikke på Filer og derefter på Gem projekt som for at eksportere optagefilen som projektfilen på din computer til yderligere redigering.
Du kan også klikke på Eksporter-knappen i højre hjørne for at gemme optagefilen som det digitale format som MOV, MP4, MP3 og GIF på computeren.
Derudover giver det dig muligheden for at uploade optagefilen til YouTube, Facebook, Vimeo og Twitch direkte.
Det er sådan, du bruger Filmora Scrn til at optage en video. Med dette værktøj kan du optag Zoom-mødet, indfang LOL-gameplayet og dine selvstudiepræsentationer.
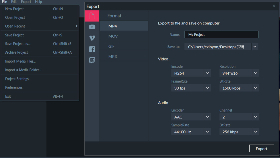
Del 3. Filmora Scrn Review
Vil du downloade Filmora Scrn til din computer?
Kontroller først anmeldelserne af denne software.
Brugervenlighed af Filmora Scrn
Filmora Scrn, som dets side viser, at Filmora Scrn er den brugervenlige software. Hele grænsefladen er enkel, og ikke mere forvirrende knapper lader dig miste dig selv. Desuden er alle funktionerne så lette, som du kan forestille dig at optage skærmen og redigere videoer.
Hvis du er nybegynderne, er Filmora Scrn det, du har brug for.
Filmora Scrn Performance
Filstørrelsen på Filmora Scrn er 376 MB på computeren, hvilket ikke er lille på computeren. Når du kører denne software på din computer, vil du bemærke, at alle optagefilerne gemmes i temp-mappen. Hvis du opbevarer dem i optagelseshistorikken, gemmes optagefilen lokalt, hvilket spiser mere plads på computeren.
FImora Scrn-funktioner
Hvad angår dens funktioner, er den udstyret med alle de funktioner, som de fleste almindelige skærmoptagere fungerer. Det kan fange frihåndsområdet og optage lyd fra begge Mac/Windows computersystem og mikrofon. Dens editor giver dig også mulighed for at kopiere, indsætte og opdele optagefilen i time-lapse editoren, hvilket er nok for de simple videoskabere.
Hvis du har brug for mere avancerede funktioner som tilføj billedtekst, træk linjen osv., Vil denne software skuffe dig.
Filmora Scrn Gratis VS betalt
Selvom denne skærmoptager er den gratis opsamlingssoftware, vil den indeholde det mærkede vandmærke i output-optagefilen.
Så bliver du nødt til at opgradere til sin pro-version i $ 19.99 / år.
Og forskellen mellem den gratis version og den betalte version er, at du kan få teknik support, intet vandmærke og gratis opgraderinger.
Filmora 9 er den avancerede videoredigeringsprogram med de uendelige effekter. Filmora er den avancerede redigeringssoftware til at forbedre dine videokreationer.
Del 4. Bedste Filmora Scrn-alternativ
Filmora Scrn er den skærmoptager, du kan tilføje på din liste, men det er muligvis ikke den bedste til at have på din computer.
Apeaksoft Screen Recorder er den bedste erstatning for Filmora Scrn, der kan fange computerskærmen og redigere optagefilen, mens du optager pc'en. Det kan registrere enhver skærm på din computer uden vandmærke.
Apeaksoft Screen Recorder - Bedste Filmora Scrn-alternativ
- Forskellige optagetilstande som Flimora for den faste region eller den tilpassede region, aktivt vindue uden vandmærke.
- Fang systemlyden og mikrofonlydene med lydforbedringsfunktionen, som Filmora Scrn savner.
- Rediger videofilen, mens du optager, som at tegne en streg, tilføje billedtekster, fokus, forstørrelsesglas osv.
- Avanceret optager kan udelukke/inkludere vinduesoptagelse, optage telefonskærm og mere.
- Avanceret editor efter optagelsen for at trimme, flette, redigere meddata, komprimere og konvertere optagelsesfilen.
Trin 1Download Flimora Scrn-alternativet
Gratis download af Filmora Scrn-alternativet til din computer ved at klikke på følgende downloadlink. Følg instruktionerne på skærmen for at starte den med det samme.
Denne optager understøtter både Windows- og Mac-brugere, og download hvilken version du har brug for nøjagtigt.
I hovedgrænsefladen ser du de tre hovedfunktioner, Video-optager, Lydoptager , Screen Capture. Her vælger vi Video-optager.

Trin 2Vælg optagelsesregion og lydindstillinger
Her vælger vi optageregionen fra Fuld or Tilpasset. Hvis du vil fange hele computerhandlingerne, skal du bare vælge Fuld.
Ellers skal du vælge Tilpasset for at vælge det andet område eller vindue.

Derefter skal du tænde eller slukke for Mikrofon , System Sound knapper. Samme som Filmora Scrn, indstillingerne af lyden er valgfri for dig.

Den avancerede optager giver dig mulighed for at kontrollere optagelsesområdet efter Rundt musen, Følg musen, Lås og optag vindueog Ekskluder vindue og optagelse.
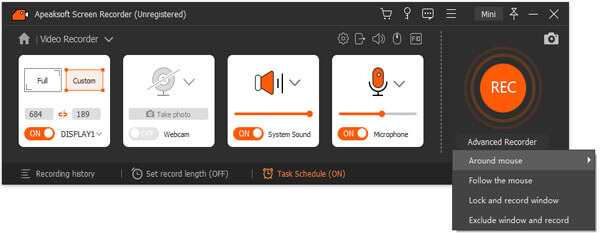
Derefter skal du klikke på Indstillinger knap for at justere optageindstillingerne for genvejstaster, outputindstillinger, optagelse, mus osv.

Trin 3Optag skrivebordsskærm
Mens alle indstillinger er lavet, skal du bare klikke på REC -knappen for at begynde at fange det område, du vil registrere.
Mens du optager, kan du klikke på redigeringsknappen for at tilføje billedtekster, tegne en linje, tilføje pilen osv. For at gøre videopræsentationerne levende.

Trin 4Eksport af optagelsen
Klik på stop-knappen, så går du til eksempelvinduet, hvor du kan bruge klippeknappen til at skære ned optagefilen og Gem -knappen kan eksportere optagefilen som WMV, MP4, MOV, F4V, AVI, TS, MP3, WMA, AAC, M4A, MOV, M4V, GIF eller CAF.
Hvis du vil, kan du klikke på deleknappen for at uploade optagelsesfilen direkte til YouTube, Facebook, Twitter osv., direkte. Du kan også bruge dens avancerede editor til at redigere optagelsesfilen yderligere.

Del 5. Ofte stillede spørgsmål om Filmora Scrn
Er Filmora Scrn gratis?
Ja, Filmora Scrn er gratis at downloade og bruge. Det tilbyder de fulde funktioner med den betalte version. Men den gratis version har fastgjort et vandmærke i optagefilen uden teknik understøtter eller opgraderings understøtter.
Har Filmora Scrn et vandmærke?
Ja. Filmora Scrn har inkluderet et vandmærke i optagelsesfilen. For at fjerne vandmærket fra optagefilen skal du betale $19.99/år for at opgradere til den fulde version. Sikkert, du kan bruge andre gratis skærmoptagere uden vandmærke.
Kan jeg hente installationsprogrammet til Filmora Scrn offline?
Nej. Selvom du kan downloade .exe-filen på din computer, kan du ikke installere den offline, fordi installationsprocessen har brug for internetforbindelsen.
Er Filmora Scrn god?
Det hele afhænger. Filmora Scrn kan være god, hvis du kun har brug for det for at gemme onlinevideoer og musik til offline afspilning. Hvis du vil bruge den til at oprette dine videokreationer til deling, er det muligvis ikke et godt valg, fordi det har et vandmærke. Det understøtter kun Windows-computer, og du skal henvende dig til anden software for at få hjælp, hvis du er Mac-bruger.
Konklusion
Wondershare Filmora Scrn er den gratis skærmoptager-software, der let kan fange skærmen med lyden. Det er det enkle videooptagelsesprogram med de enkle redigeringsværktøjer. Vil du dyppe i lommen for denne software? Ovenstående anmeldelse hjælper dig med at tage beslutningen.
Eller foretrækker du alternativet til Filmora Scrn-alternativet?
Lad mig vide ved at forlade dine kommentarer nedenfor.