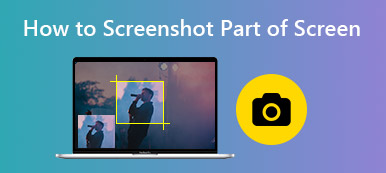Hvordan beskæres et skærmbillede på Windows 10/8/7? Når du har taget et screenshot med Print Screen nøgle, får du kun et skærmbillede af en fuld skærm på din Windows. Du skal indsætte skærmbilledet i Paint, hvor du nemt kan redigere og beskære screenshotet. Selvfølgelig kan du også vælge en ønsket del, der kun skal fanges. Lær mere om de 3 mest effektive metoder fra artiklen.

- Del 1: Standardmetoder til at beskære skærmbilleder på Windows 10/8/7
- Del 2: Sådan beskæres et skærmbillede online med lethed
- Del 3: Den bedste metode til at beskære skærmbilleder på Windows 10/8/7
- Del 4: Ofte stillede spørgsmål om, hvordan man beskærer skærmbilleder på Windows
Del 1: Standardmetoder til at beskære skærmbilleder på Windows 10/8/7
Ligesom nævnt ovenfor kan du bruge standardtastaturkombinationen til at beskære skærmbilleder på Windows. Windows 10 har introduceret en ny skærmtastning-genvejstastkombination, som giver dig mulighed for at beskære et screenshot med følgende proces.
Mulighed 1. Brug Print Screen (PrtScn)
Trin 1Hold andre knappen og tryk på PrtSc knap for at fange det aktuelle aktive vindue. Hvis du kun har brug for en del, kan du holde Windows nøgle og PrtSc knap for at få et skærmbillede af fuld skærm.
Trin 2Derefter kan du indsætte det optagede skærmbillede i Paint for at beskære skærmbillederne på Windows 10. Skærmbilledet er også tilgængeligt i screenshot mappe under Billeder mappen til denne pc.
Trin 3Brug Valg af afgrøde knappen, og vælg derefter det område af det foto, du vil beskære, ved at klikke på Crop knap. Derefter kan du gemme det beskårne skærmbillede i en destinationsmappe. (Find hvor går screenshots hen)
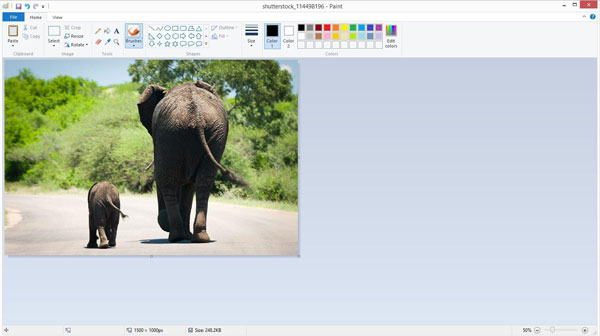
Mulighed 2. Brug Paint-appen
Trin 1Find dit skærmbillede og højreklik på det for at rulle ned til Åbn med Og vælg Paint.
Trin 2Klik derefter på Type fra den øverste menulinje. Standard er rektangulært valg. Nu kan du trække musen hen over det område, du vil vedligeholde, og derefter klikke på Crop valgmulighed.
Måske er du også interesseret i tage skærmbilleder i Windows Media Player.
Del 2: Sådan beskæres et skærmbillede online med Pixlr
Hvis du skal beskære et screenshot uden ekstra software, giver Pixlr dig mulighed for at beskære screenshot på Windows online. Upload blot skærmbilledet af online fotoredigereren, eller indtast en URL til skærmbilledet, inden du beskærer billedet med nedenstående trin.
Trin 1Uanset om du tager et screenshot med prtsc knappen eller Alt + Prtsc knapper på din Windows, kan du også finde skærmbilledet fra Screenshots mappe fra Billeder mappe.
Trin 2Gå til PIXLR online, du kan vælge Åben billede knappen for at vælge det skærmbillede, du vil beskære fra dets placering. Sørg for, at Adobe Flash er aktiveret i browseren.
Trin 3Klik på knappen Crop knappen placeret i øverste venstre hjørne af værktøjslinjen. Træk derefter markeringen hen over området på skærmbilledet, før du klikker på Indløs knap for at beskære skærmbilledet på Windows.
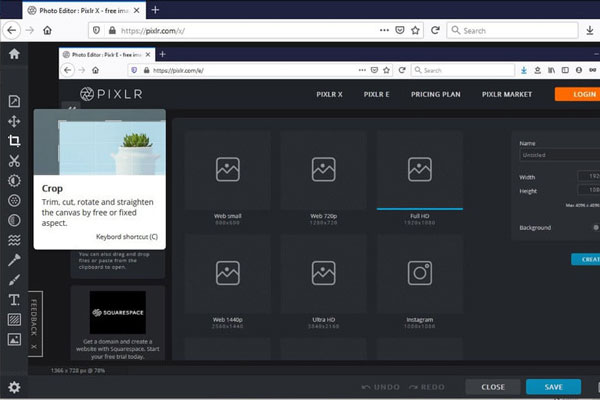
Del 3: Den bedste metode til at beskære skærmbilleder på Windows 10/8/7
Når du har brug for at beskære et screenshot til et live-møde på Windows, er standardkombinationen for tastatur måske ikke et godt valg. For at fange ethvert øjeblik som et skærmbillede, Apeaksoft Screen Recorder er et alsidigt screencast- og udskæringsværktøj til at fange alle aktiviteter på skærmen, tilpasse video- og lydindstillingerne eller endda redigere / administrere skærmbillederne med få klik.

4,000,000 + Downloads
Optag snapshots, skærmvideo, mikrofonlyd og flere andre.
Tilpas fotoformaterne og tilpas let fotograferingsområdet.
Tilføj annoteringer, figurer, vandmærke, linjer, billedtekster og andre elementer.
Administrer skærmbilledet i det indbyggede bibliotek, såsom skærmbillede til beskær.
Trin 1Download og installer udskæringsværktøjet, du kan starte programmet på din computer. Vælg Screen Capture mulighed for at gøre din mus til en krydsform, kan du tilpasse og beskære et skærmbillede efter behov.

Trin 2Under processen kan du også tegne grænsen, linjen, pilene og enhver form, eller endda anvende vandmærker, sløring og flere andre filtre. Den har også knappen Redo for at justere effekten i overensstemmelse hermed.

Trin 3Klik på knappen Disk knappen for at gemme et beskåret skærmbillede på Windows til det indbyggede mediebibliotek. Det vil dukke op et vindue, hvor du kan vælge lagringsstien eller dele billedet til sociale medier-websteder.

Yderligere læsning
Sådan vises skærmbillede på Firefox
Sådan tager du et skærmbillede i Minecraft
5 nemme måder at rette skærmbillede på Mac fungerer ikke
Sådan optages en delt skærmkonference eller session på BigBlueButton
Del 4: Ofte stillede spørgsmål om, hvordan man beskærer skærmbilleder på Windows
1. Hvad er de bedste alternativer til beskæringsskærmbillede på Windows?
Udover ovenstående løsninger kan du også bruge Snipping Tool og Snip & Sketch til at beskære et screenshot på Windows 10/8/7. Selvfølgelig kan du også bruge Photoshop og andre professionelle fotoredigerere til at redigere og beskære billederne let på din pc i overensstemmelse hermed. (Find udskæringsværktøj til Mac)
2. Hvordan beskæres et skærmbillede på Windows Tablet?
Windows-tablet har standardfotoredigereren til at beskære et skærmbillede på Windows ligesom fotoredigerere nævnt ovenfor. Du kan også bruge en favorit tredjepartsapplikation, der fungerer på tværs af flere platforme, såsom Paint 3D, Photos App og flere andre.
3. Kan jeg beskære et skærmbillede på Windows via Dropbox?
Ja. Hvis du har brug for at uploade de beskårne skærmbilleder til en skytjeneste, såsom Dropbox eller OneDrive, skal du blot drage fordel af den indbyggede fotoredigerer til at beskære et skærmbillede på Windows. Den er tilgængelig til både Windows-pc og tablets.
Konklusion
Når du vil beskære et skærmbillede på Windows, kan du nemt bruge det meste af billedredaktørerne til at få et ønsket billede. Uanset om du har brug for tastaturkombinationen, online fotoredigering eller endda den professionelle beskæringsmetode, kan du vælge den ønskede fra artiklen.



 iPhone Data Recovery
iPhone Data Recovery iOS System Recovery
iOS System Recovery iOS Data Backup & Restore
iOS Data Backup & Restore IOS Screen Recorder
IOS Screen Recorder MobieTrans
MobieTrans iPhone Overførsel
iPhone Overførsel iPhone Eraser
iPhone Eraser WhatsApp-overførsel
WhatsApp-overførsel iOS Unlocker
iOS Unlocker Gratis HEIC Converter
Gratis HEIC Converter iPhone Location Changer
iPhone Location Changer Android Data Recovery
Android Data Recovery Broken Android Data Extraction
Broken Android Data Extraction Android Data Backup & Gendan
Android Data Backup & Gendan Telefonoverførsel
Telefonoverførsel Data Recovery
Data Recovery Blu-ray afspiller
Blu-ray afspiller Mac Cleaner
Mac Cleaner DVD Creator
DVD Creator PDF Converter Ultimate
PDF Converter Ultimate Windows Password Reset
Windows Password Reset Telefon spejl
Telefon spejl Video Converter Ultimate
Video Converter Ultimate video editor
video editor Screen Recorder
Screen Recorder PPT til Video Converter
PPT til Video Converter Slideshow Maker
Slideshow Maker Gratis Video Converter
Gratis Video Converter Gratis Screen Recorder
Gratis Screen Recorder Gratis HEIC Converter
Gratis HEIC Converter Gratis videokompressor
Gratis videokompressor Gratis PDF-kompressor
Gratis PDF-kompressor Gratis Audio Converter
Gratis Audio Converter Gratis lydoptager
Gratis lydoptager Gratis Video Joiner
Gratis Video Joiner Gratis billedkompressor
Gratis billedkompressor Gratis baggrundsviskelæder
Gratis baggrundsviskelæder Gratis billedopskalere
Gratis billedopskalere Gratis vandmærkefjerner
Gratis vandmærkefjerner iPhone Screen Lock
iPhone Screen Lock Puslespil Cube
Puslespil Cube