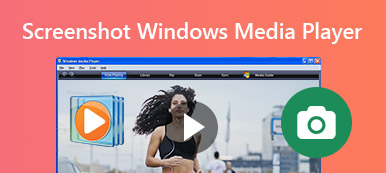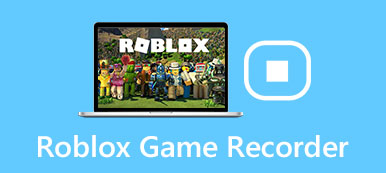Når du skal tage et skærmbillede på Firefox, hvad er de bedste metoder til nemt at tage et øjebliksbillede med en browser? Uanset om du skal tage et rullende skærmbillede eller få billederne online uden begrænsning, kan du lære mere om de 4 effektive metoder til skærmbilleder på Firefox. Bare tjek den detaljerede proces og vælg en ønsket i henhold til dine krav fra artiklen.

- Del 1: Sådan skærmbillede på Firefox uden udvidelse
- Del 2: Sådan skærmbillede på Firefox via et plug-in
- Del 3: Sådan skærmbillede på Firefox Online
- Del 4: Det bedste alternativ til skærmbillede på Firefox
- Del 5: Ofte stillede spørgsmål om Firefox-skærmbillede
Del 1: Sådan skærmbillede på Firefox uden udvidelse
I lighed med de andre webbrowsere har Firefox en standardmetode til at tage et skærmbillede uden ekstra tilføjelse. Bare lær mere om den detaljerede proces til at tage et helsides skærmbillede via Firefox med følgende trin.
Trin 1Start Firefox-webbrowseren på din computer, og klik på de tre vandrette linjer i øverste højre hjørne for at vælge klippeværktøjet fra Web Developer.
Trin 2Vælg Responsive Design Mode mulighed fra rullelisten, som du kan vælge Tage et screenshot mulighed for at vælge et område, der skal tages screenshot med Firefox.
Trin 3Vælg den Gem hele siden mulighed eller Gem synligt mulighed for at få det ønskede skærmbillede. Derefter kan du klikke på Hent knappen for at downloade den til din computer.
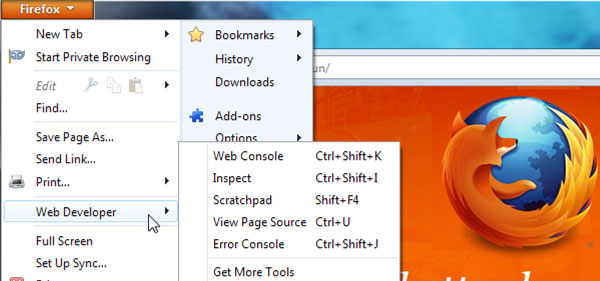
Del 2: Sådan skærmbillede på Firefox via et plug-in
Fireshot er en anbefalet tilføjelse til Firefox-skærmbilleder, der tilbyder en bred vifte af funktioner, herunder redigering af skærmbilledet direkte i browseren, såsom beskæring, ændring af størrelse og konverteringsfunktionalitet. (Find mere browser lydoptager)
Trin 1Gå til webudviklerens værktøjskasse for at søge efter Fireshot-tilføjelsen på din Firefox. Så kan du få Fireshot-knappen, der giver dig mulighed for nemt at tage et skærmbillede på Firefox.
Trin 2Klik på S-knappen og vælg Fang hele siden og redigeringsmulighed. Det tager et skærmbillede og giver dig mulighed for hurtigt at ændre størrelse, beskære, fremhæve, sløre eller slette ønskede elementer.
Trin 3Når du er tilfreds med skærmbilledet, kan du det som PDF-, PNG-, JPEG- eller GIF-filer. Du kan kopiere til udklipsholder, eksportere til OneNote eller et andet program direkte fra FireShot.
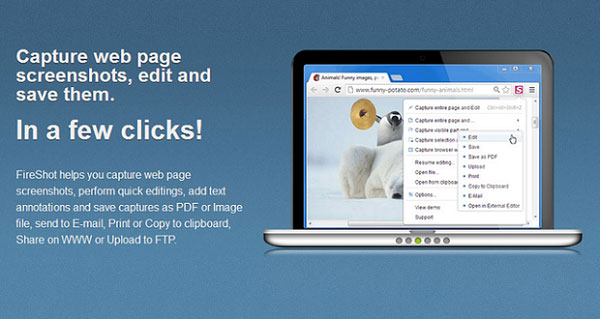
Del 3: Sådan skærmbillede på Firefox Online
Hvis du har brug for at screenshot på Firefox online, kan du finde snesevis af værktøjer til udklipning, Gratis online skærmoptager er en alsidig skærmoptager, der giver dig mulighed for at optage skærmvideo, optage lyd og tage snapshots.
Trin 1Gå til værktøjet til online udskæring fra din Firefox. Du kan klikke på Start Record knappen for at downloade optagerstarteren til computeren. Derefter kan du starte online klippeværktøjet.
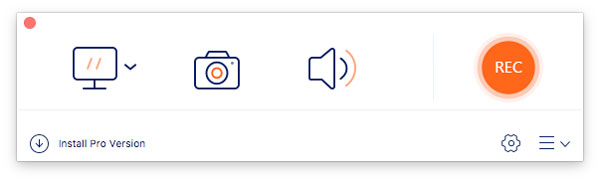
Trin 2Klik på knappen Kamera knappen for at tilpasse det område, du vil fange. Du kan også tilføje annoteringer, vandmærke, billedforklaringer, tekst og flere andre elementer til skærmbilledet på Firefox i henhold til dine krav.
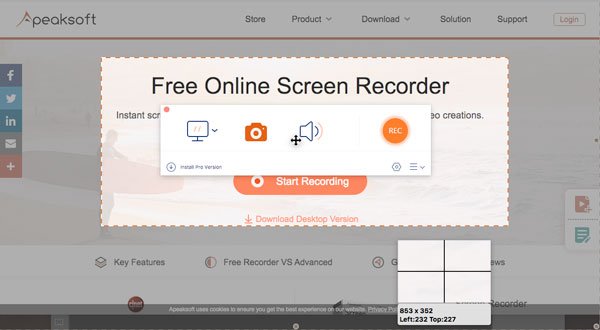
Trin 3Derefter kan du klikke på Disk knappen for at gemme skærmbilledet på din computer. Desuden kan du også administrere skærmbilledet direkte i mediebiblioteket i Firefox-browseren.
Udvidet læsning:
Sådan tager du et skærmbillede i Minecraft
Sådan beskæres skærmbilleder på Windows
Del 4: Det bedste alternativ til skærmbillede på Firefox
Hvad er det bedste alternativ til screenshot på Firefox? Når du har brug for det fange skærmvideo, optag lydfiler og tag snapshots på Firefox, Apeaksoft Screen Recorder er et alsidigt klippeværktøj til at optage skærmvideo, tage lydfiler og tage snapshots. Det giver dig også mulighed for at justere lyd- og videoindstillingerne, tilføje annotering/vandmærke/former og endda redigere optagelsesfilerne med lethed.

4,000,000 + Downloads
Tag skærmbilleder, optag lyd og tag skærmbilleder på Firefox.
Support screenshot af den del af skærmen på Firefox.
Juster fotoformatet, og tilpas skærmoptagelsesområdet efter ønske.
Tilføj bemærkninger, vandmærker, billedforklaringer, tekst, linje, pil og mere.
Administrer skærmbilledet til optagelse, såsom visning, tilføj, fjern og del.
Del 5: Ofte stillede spørgsmål om Firefox-skærmbillede
1. Hvad er de bedste tilføjelser til Firefox-skærmbillede?
Udover Fireshot Firefox-tilføjelsesprogrammet kan du få flere Firefox-screenshot-tilføjelser, såsom Nimbus Screenshot til at fange og redigere det valgte sideområde eller endda letvægts Lightshot for kun at tage et screenshot af det valgte område.
2. Hvilket er det bedste online Firefox-skærmbillede-værktøj?
Når du har brug for at tage et skærmbillede online med Firefox, kan der være nogle begrænsninger, såsom størrelsesbegrænsning, filformat og flere andre. Apeaksoft Screen Recorder er det ønskede udklipningsværktøj for at få det ønskede skærmbillede uden nogen begrænsning. (Find udskæringsværktøj til Mac)
3. Hvad er alternativerne til at tage skærmbilleder på Firefox?
Uanset om du bruger Windows eller Mac, kan du bruge standardtastaturkombinationen til at fange skærmbilleder på forskellige måder. Selvfølgelig kan du også bruge det professionelle skæreværktøj, såsom Apeaksoft Screen recorder til at fange et screenshot på Firefox.
Konklusion
Det er ikke svært at tage et øjebliksbillede på Firefox, du kan blot bruge standardmetoden i Firefox, vælge en tilføjelse eller et online klippeværktøj for at få det ønskede skærmbillede. Apeaksoft Screen Recorder er et af de bedste alternativer til at optage videoskærm, optage lydfiler og tage snapshots. Du kan altid nemt få de ønskede skærmbilleder.



 iPhone Data Recovery
iPhone Data Recovery iOS System Recovery
iOS System Recovery iOS Data Backup & Restore
iOS Data Backup & Restore IOS Screen Recorder
IOS Screen Recorder MobieTrans
MobieTrans iPhone Overførsel
iPhone Overførsel iPhone Eraser
iPhone Eraser WhatsApp-overførsel
WhatsApp-overførsel iOS Unlocker
iOS Unlocker Gratis HEIC Converter
Gratis HEIC Converter iPhone Location Changer
iPhone Location Changer Android Data Recovery
Android Data Recovery Broken Android Data Extraction
Broken Android Data Extraction Android Data Backup & Gendan
Android Data Backup & Gendan Telefonoverførsel
Telefonoverførsel Data Recovery
Data Recovery Blu-ray afspiller
Blu-ray afspiller Mac Cleaner
Mac Cleaner DVD Creator
DVD Creator PDF Converter Ultimate
PDF Converter Ultimate Windows Password Reset
Windows Password Reset Telefon spejl
Telefon spejl Video Converter Ultimate
Video Converter Ultimate video editor
video editor Screen Recorder
Screen Recorder PPT til Video Converter
PPT til Video Converter Slideshow Maker
Slideshow Maker Gratis Video Converter
Gratis Video Converter Gratis Screen Recorder
Gratis Screen Recorder Gratis HEIC Converter
Gratis HEIC Converter Gratis videokompressor
Gratis videokompressor Gratis PDF-kompressor
Gratis PDF-kompressor Gratis Audio Converter
Gratis Audio Converter Gratis lydoptager
Gratis lydoptager Gratis Video Joiner
Gratis Video Joiner Gratis billedkompressor
Gratis billedkompressor Gratis baggrundsviskelæder
Gratis baggrundsviskelæder Gratis billedopskalere
Gratis billedopskalere Gratis vandmærkefjerner
Gratis vandmærkefjerner iPhone Screen Lock
iPhone Screen Lock Puslespil Cube
Puslespil Cube