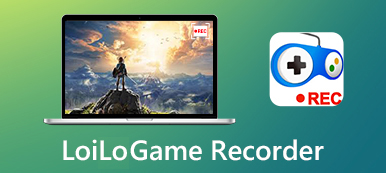Spiloptagelse er ikke mærkeligt for nogen spilelskere. Det er ikke kun måden at fremhæve gameplayene på, mens du spiller det, men også midlet til at få fans på Twitch og YouTube.
Sådan optages gameplay på Windows computer?
Mange af jer ignorerer måske, at Windows 10 indeholder et indbygget værktøj, Xbox Game Bar, til at optage videoer af pc-spil. Men ikke begrænset til Xbox Game Bar, du kan få mere professionelle måder at optage spil på Windows 10 / 8 / 7 med spiloptagelsessoftwaren.
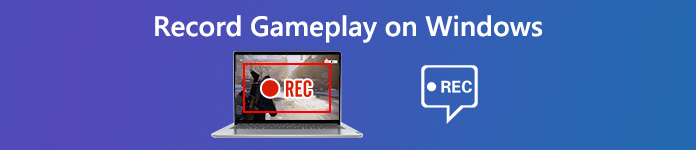
- Del 1. Top 3 Gameplay-optagere på Windows 10/8/7
- Del 2. Sådan optages gameplay med lyd på Windows 10/8/7 med realtidsredigering
- Del 3. Ofte stillede spørgsmål om optagelse af gameplay på Windows
Del 1. Top 3 Gameplay-optagere på Windows 10/8/7
En spiloptager er nødvendig for at optage spillet på en Windows-computer. Her samler vi de 5 bedste spiloptagelsessoftware på markedet, så du nemt kan fange spilvideoerne.
1. Apeaksoft Screen Recorder – Spiloptager med Editor

Den første spiloptagelsessoftware er Apeaksoft Screen Recorder, den professionelle software til at optage gameplay på Windows 11/10/8/7 computer.
Apeaksoft Screen Recorder er spiloptagelsessoftwaren til at optage CS:GO, The Sims 4, GTA, Fortnite og mere gameplay problemfrit på computeren. Ikke kun er spiloptageren, men den har også indbyggede redigeringsfunktioner til at understøtte realtidsredigering under optagelse.
 Anbefaling
Anbefaling- Optag gameplay i 4K Ultra HD-kvalitet op til 3840x2160 på Windows- og Mac-computer.
- Support realtidstegning (linje, form, pil, tekst osv.) Under optagelse af spil.
- Der er ingen tidsbegrænsning, afhængigt af den lokale diskplads.
- Understøtt optagelsen med høj billedhastighed op til 60 fps for at skabe gameplay-optagelse i høj kvalitet.
- Optag spilvideo med din egen lyd fra mikrofon.
- Opret billede-i-billede-spiloptagelse til spilene.
- PROS
- Optag spillet, mens du i realtid redigerer spillet.
- Opret billede-i-billede-spiloptagelse.
- Output forskellige formater.
- Let at bruge.
- CONS
- Ikke frit at bruge.
2. Xbox Game Bar – Windows 10 Indbygget spiloptager
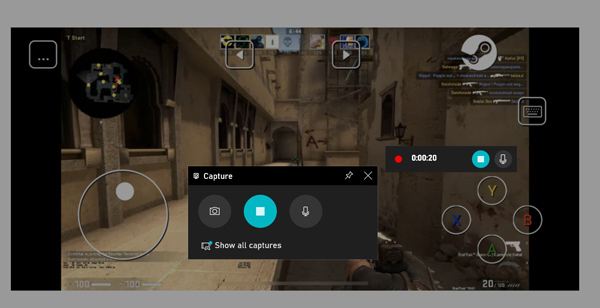
Xbox-spiloptager er den hemmelige spiloptagelsessoftware på Windows 10-computer. Den kan optage de spil, du spiller, og eksportere optagelsen som MP4. For at køre denne spiloptagelsessoftware skal du blot trykke på genvejstaster (Windows + Alt +G). Det understøtter også gameplay-optagelsen i baggrunden, og du kan føle dig naturlig at spille spillet.
- PROS
- Gratis til at optage gameplay på Windows 10.
- Optag spilvideo med lyd samtidig.
- Genvejstaster til at starte optagelse af gameplay.
- CONS
- Optag gameplay op til 4 timer.
- Optag ikke gameplay på Windows 7/8.
3. OBS – Gratis spiloptager og streamer
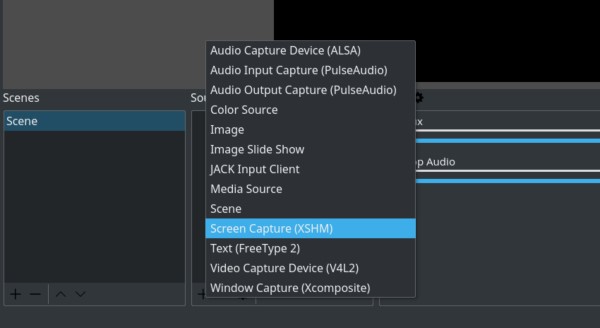
OBS, Open Broadcaster Software, er den gratis og open source-software til optagelse af video og livestreaming. Kompatibel med Windows 10/8/7, Mac og Linux-computere, denne spiloptagelsessoftware er blevet elsket af mange brugere. Bortset fra optagefunktionen tilbyder den også redigeringsmulighederne for at skabe højtydende spiloptagelser. Denne software er ikke så nem at bruge som andre, og du skal muligvis læse brugervejledningen, før du bruger den.
- PROS
- Gratis spiloptagelsessoftware og editor.
- Gratis skærm og facecam optager for at registrere din handling.
- Understøtt mest populære streamingplatforme.
- CONS
- Grænsefladen er ikke venlig at bruge.
- Spillet optagelse taber rammer.
Mere spiloptagere er her.
Del 2. Sådan optages gameplay med lyd på Windows 10/8/7 med realtidsredigering
Uanset om du leder efter en gratis spiloptager eller den brugervenlige spiloptagelsessoftware, kan top 3 nævnt ovenfor opfylde dine krav.
Her vil vi tage Apeaksoft Screen Recorder som et eksempel for at vise dig, hvordan du optager gameplay på Windows-computer.
Trin 1 Download gameplay-optager
Download gratis spiloptageren til din computer ved at klikke på følgende downloadlink. Den har både Windows- og Mac-version, og download blot hvilken version du skal bruge.
Følg instruktionerne på skærmen for at starte dette program med det samme.
Start vinduet, og du vil se Video-optager, Lydoptagerog Game Recorder. Her skal vi vælge Game Recorder.

Trin 2 Tilpas indstillinger for spiloptagelse
Inden du optager gameplayet, skal du foretage indstillingerne for optagelse.
For at vælge optagelsesindholdet skal du klikke på Vælg spillet knappen for at vælge det spil, du vil fange. Du kan vælge at optage Spilvindue or Spil proces som du vil.

Derefter skal du vælge lydoptagelseskilden.
Vil du tilføje din egen spilkommentar, skal du tænde Mikrofon. Som for System Sound, er du valgfri til at aktivere eller deaktivere.

Derefter kan du klikke på gearknappen for at foretage dine præferencer for genvejstaster, outputindstillinger, optagelse, mus osv.
Skift blot til hver fane for at lave optagelser med museklik, output filformater som MP4, MOV, WMV osv., og indstil genvejstasterne til at stoppe/genoptage optagelsen, aktivere webcam osv.
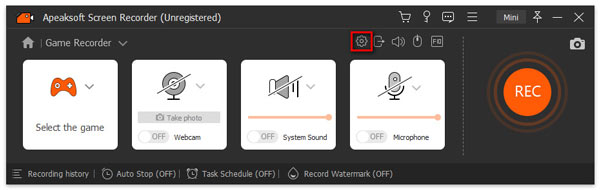
Trin 3 Optag gameplay
Klik på knappen REC knappen for at starte optagelsen af gameplayet, mens du klikker på OK for at gemme indstillingsændringerne.
Under optagelse kan du klikke på redigeringsknappen for at tilføje billedtekster, tegne en linje osv.

Trin 4 Gem gameplay-optagelse
Stop-knappen afbryder gameplay-optagelsen, og du ledes til eksempelvindue.
Under forhåndsvisning kan du klikke på Clip for at skære ned på din spiloptagelsesfil. Klik på Gem for at eksportere optagevideoen på den lokale computer.
Når du har gemt filen, kan du klikke på delingsknappen for at uploade filen til YouTube, Facebook, Twitter osv. Direkte.

Det er meget let at optage gameplay via spiloptagere.
Folk spørger også:Del 3. Ofte stillede spørgsmål om optagelse af gameplay på Windows
Hvordan optager man gameplay på pc til YouTube?
For at optage gameplay til YouTube skal du blot følge ovenstående trin i del 2 for at fuldføre spiloptagelsen. Derefter skal du sikre dig, at gameplay-optagelsesformatet er det, som YouTube accepterede, MOV, .MPEG4, .MP4, .AVI, .WMV, .MPEGPS, .FLV, 3GPP, WebM, DNxHR, ProRes, CineForm og HEVC (h265). Desuden er op til 15 minutters videoupload tilladt af YouTube, og du bør bekræfte din konto for at uploade længere end 10 minutter. Lær her at klip en video ned.
Hvordan optager du din skærm og dig selv på Windows 10?
For at optage din skærm med dig selv, skal du bare aktivere webcam-optagelse. Når du bruger Apeaksoft Screen Recorder, skal du bare skifte til webcam i hovedgrænsefladen.
Kan QuickTime bruges på Windows?
Selvom understøttelsen af QuickTime på Windows ophører officielt, er det stadig muligt at downloade og installere QuickTime på Windows 10/8/7 fra Apples download-side. Den seneste QuickTime til Windows er 7.7.9.
Konklusion
For at fange gameplay på Windows er alt inden for rækkevidde. Det er nemt at få adgang til ved at finde den bedste spiloptager. Dette indlæg er den detaljerede guide til at optage gameplay på Windows 10/8/7-computer med top 3 spiloptagermuligheder.
Hvad er dit foretrukne pc-spil?
Hvilken software vil du bruge til at optage gameplay?
Lad mig vide ved at forlade dine kommentarer.