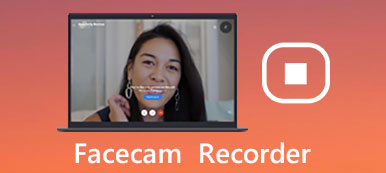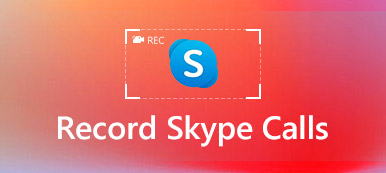Med den hurtige udvikling af teknologi hjælper videokonference dig med at kommunikere med andre meget mere bekvemt.

Når du optager videokonference, kan du fange alle detaljer for mødet, som du kan dele med andre eller få en anmeldelse senere. Da der er forskellige typer videokonferenceapplikationer, som f.eks. Webex, Skype, Gotomeeting og andre onlineværktøjer, hvad skal det være den bedste metode til at optage videokonference?
Hvis du har problemer med at optage et online møde med disse programmer, kommer du til det rigtige sted.
Denne vejledning skal diskutere, hvordan man optager videokonference med tre forskellige løsninger. Læs videre og lær mere detaljer nu.
- Del 1: Bedste metode til optagelse af videokonference
- Del 2: Optag Skype videokonference med Pamela
- Del 3: Optag Cisco Webex videokonference med Webex indbygget optager
del 1: Bedste metode til optagelse af videokonference
Apeaksoft Screen Recorder er en høj anbefalet skærmoptager til optagelse og styring af en HD videokonference.
Apeaksoft Screen Recorder er et alsidigt skærmoptagelsesværktøj til at optage forskellige videokonferencer på skærmen i høj kvalitet.
Det optager også lydfiler fra mikrofonen eller begge kilder sammen med videoen samtidig.
Ikke kun online konference, du kan også Optag videoopkald som Hangout, Skype osv.
Du kan foretage de indstillinger, du foretrækker på forhånd, og så kan du optage et onlinemøde med disse indstillinger senere. Samtale understøttes også, hvis du ønsker det optag Omegle-videoopkald. Når der er noget vigtigt, kan du også bruge tegnepanelet.
Her er de detaljerede processer om, hvordan du optager videokonference med denne kraftfulde skærmoptager.
Trin 1: Download Apeaksoft Screen Recorder
Når du har downloadet Apeaksoft Screen Recorder på din computer, skal du installere og starte dette program i henhold til vejledningen. Dette skærmoptagelsesværktøj er tilgængeligt for både Windows og Mac.

Trin 2: Valg af optagelsesområde
Inden du optager et online møde, skal du vælge indstillingen "Videooptager" på startskærmen og først vælge optagelsesområdet. Du har tilladelse til at optage aktiviteter på skærmen med fuld skærm, tilpasset region eller forudindstillet region.

Trin 3: Vælg både systemlyd og mikrofon
Klik derefter på systemlyd og mikrofon for at tænde dem. Når du har foretaget lydindstillingerne, skal du blot trykke på den store "REC" -knap til venstre for at optage videokonferencen.

Hvis du skal tilføje nogle noter under optagelsesprocessen, er du også tilladt at tegne eller tilføje kommentarer baseret på dit behov.
Trin 4: Del videokonferencen
Når konferencens optagelse er færdig, kan du forhåndsvise projektet eller dele det på din sociale hjemmeside. Du kan tage det ud, når du skal gennemgå, hvad der blev diskuteret bagefter.

del 2: Optag Skype videokonference med Pamela
Som du ved, er Skype en af de mest populære software, der bruges til videokonferenceoptagelse. Pamela, som en plug-in til Skype, er designet til at optage et online mødehold på Skype i specialitet. Den er også tilgængelig til Windows, Mac, samt Vista.
Hvis det er første gang, du kan bruge dette værktøj, kan du downloade Pamela's gratis vision og registrere et online møde med 5 minutter.
Hvis du er tilfreds med denne software, kan du opdatere til den betalte vision senere, så du kan optage ubegrænset videokonference.
Her er en generel vejledning om, hvordan du optager Skype videokonference med Pamela:
Trin 1: Download en passende vision om Pamela
Gå til hjemmesiden til Pamela, og vælg hvilken version du skal bruge med din Skype-konto. Derefter download og installer denne software på din computer.
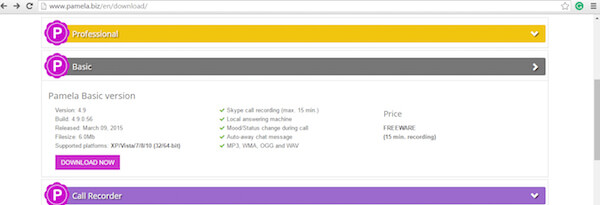
Trin 2: Tillad Pamela at få adgang til Skype
Når du har installeret og lanceret din softwareversion, vil der være et pop op-vindue øverst på din Skype-grænseflade. Klik blot på "tillad adgang" -knappen.
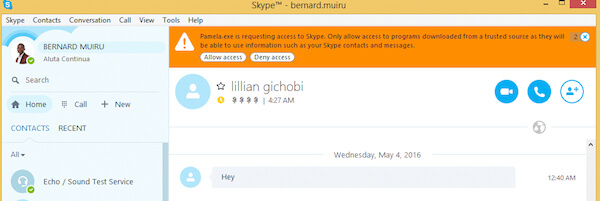
Trin 3: Start konferencer optagelse
Når alt kommer til alt, er du i stand til at optage en videokonference lige nu. Når du ser et pop op-vindue, dukker op, skal du bare trykke på optageknappen for at starte optagelsen.
Det er gjort! Når du har gennemgået dine optagelser, kan du vælge enten at slette eller holde videokonferencen. Du må sige, at Pamela til Skype er ganske enkelt og nemt for de fleste brugere. Alt du behøver er at logge på Skype, og start derefter Pamela Recorder for at fange din konference.
del 3: Optag Cisco Webex videokonference med Webex indbygget optager
Desuden kan du også bruge Webex indbygget optager til at styre en online mødeoptagelse.
Webex er en af de mest berømte applikationer, der plejede at holde møder især.
Med WebEx-indbyggede optagere kan du nemt registrere alt, hvad der sker i et WebEx-møde, herunder lyd, video, chat-samtaler, noter og så videre.
Alt mødeindhold registreres automatisk på WebEx-serverne, og du kan få adgang til dem nemt og bekvemt.
Lad os begynde at lære at optage Cisco Webex videokonference med Webex indbygget optager:
Trin 1: Start optagelsen
Start Webex-indbygget optager, vend til vinduet Hurtigt start, og klik på optageknappen for at optage din videokonference.
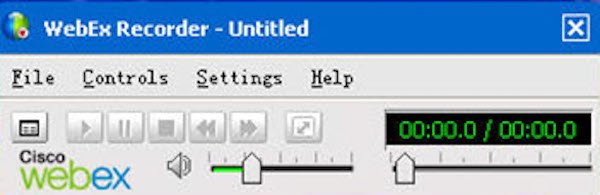
Du kan også begynde at optage videokonference, mens du deler skrivebordet ved at flytte musen over Webex Control Palette og derefter klikke på Optager-knappen.
Trin 2: Pause eller stop optagelsen
Hvis du har brug for at stoppe eller stoppe optagelsen, skal du blot bruge knapperne i optagerpanelet. Disse knapper vises også som en af panelfanerne nederst til højre på Webex-indbygget optager.
Trin 3: Se optaget videokonference
For at få adgang til dine konferenceoptagelser skal du bare starte WebEx-serveren, logge ind på din WebEx-konto, navigere til "Mødecenter" og klikke på "Mine optagne møder" for at se alle dine optagelser.
Folk spørger også:konklusion:
Ovenstående er alt indholdet om, hvordan man optager et online møde med tre forskellige optagere. Alle 3-løsninger er nemme at lære og kræver lidt tekniske færdigheder. Når du skal optage videokonference eller andre aktiviteter på skærmen, skal Apeaksoft Screen Recorder altid være en god løsning, du skal tage i betragtning.