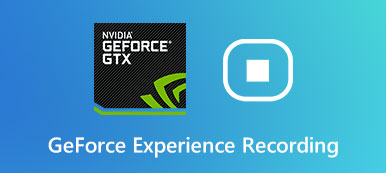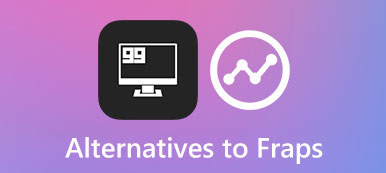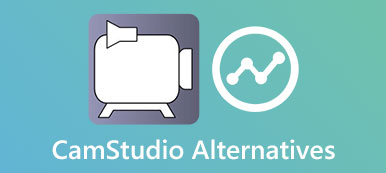Hvordan tager jeg et screenshot af en hel webside eller PDF-fil med Snagit-rulleoptagelse? Da standardudskæringsværktøjerne i Windows og Mac ikke indeholder funktionen til rulleoptagelse, er Snagit en af de mest populære metoder. Lær bare flere detaljer om, hvordan du optager rulle skærmbilleder via Snagit såvel som det bedste alternativ. Desuden kan du også finde fejlfinding for Snagit-rulleoptagelse fra artiklen.
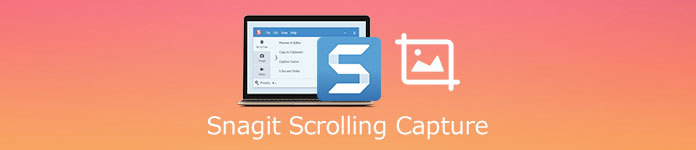
- Del 1: Sådan optages rulle-skærmbillede med Snagit
- Del 2: Bedste Snagit-alternativ til at tage skærmbillede med lethed
- Del 3: Fejlfinding til Snagit Scrolling Capture
Del 1: Sådan optages rulle-skærmbillede med Snagit
Snagit er et populært program til optagelse og videooptagelse, der nemt kan fange, redigere og dele alle skærmaktiviteter. Det har forskellige tilstande til at fange skærmbilleder, herunder Snagit-rulleoptagelse. Lær bare flere detaljer om processen som nedenfor.
Mulighed 1: Capture Scrolling Screenshot with Snagit Direct
Trin 1Når du har downloadet og installeret klipningsværktøjet, kan du starte programmet og vælge All-in-One menu.
Trin 2Derefter kan du klikke på det røde Fange knap og rulle ned ad websiden i henhold til den gule pil.
Trin 3Klik på pilen for at tage et vandret rulleområde, et lodret rulleområde eller hele rulleområdet med Snagit.
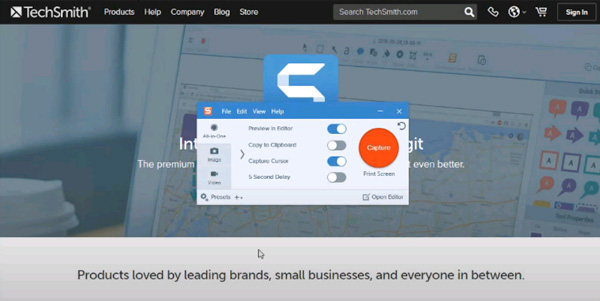
Mulighed 2: Capture Scrolling Screenshot with A Preset via Snagit
Trin 1Når du har brug for at fange Snagit-skærmbillede ofte, kan du vælge en forudindstilling med Snagit 13 eller nyere versioner.
Trin 2Klik på knappen Presets i nederste venstre hjørne, og rul ned for at vælge Nyt forudindstillet mulighed i programmet.
Trin 3Vælg den Billede menuen og vælg Rullevindue mulighed. Gem derefter og navngiv forudindstillingen til skærmoptagelse.
Trin 4Derudover kan du også oprette en genvejstast til Snagit-rulleoptagelse. Du kan blot trykke på genvejstasten for at få det ønskede skærmbillede.
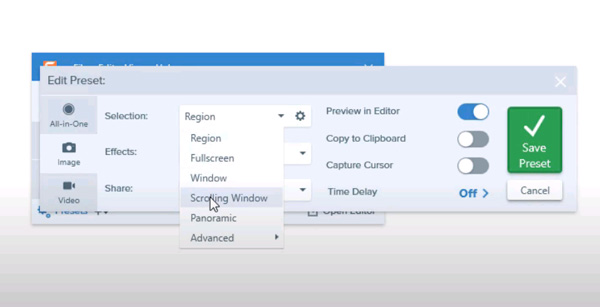
Del 2: Bedste Snagit-alternativ til at tage skærmbillede med lethed
Hvad er det bedste Snagit-alternativ til at tage skærmbilleder? Uanset om du har brug for at fange screencast med lyd eller nemt tage / redigere snapshots, Apeaksoft Screen Recorder er den ønskede alsidige skærmoptager. Det giver dig mulighed for at justere lyd- og videoindstillingerne, konfigurere genvejstaster/optagelsesområde og endda administrere filerne med lethed. Desuden kan du bruge denne skærmoptager til nemt at fange rullevinduet.

4,000,000 + Downloads
Optag let i fuld skærm, et bestemt vindue eller et tilpasset skærmbillede.
Tilpas fotoformatet, video- / lydindstillingerne og flere andre parametre.
Tilføj kommentarer, figurer, vandmærker, billedtekster, tekster, linjer, pile osv.
Administrer skærmbilleder, videoer, lydfiler og andre inden for mediebiblioteket.
Trin 1Download og installer skærmoptageren, du kan starte programmet på din computer. Vælg Snapshot valg og vælg Rullevindue fra rullelisten over Snapshot.

Trin 2Så kan du vælge det område du vil optage og scrolle ned med musen, tryk Space på dit tastatur, eller tryk på venstre klik med musen. Tryk på esc hvis du vil afslutte processen.

Trin 3Klik på knappen Disk knappen for at gemme det billede, du har lavet. Det vil poppe op et vindue, hvor du kan vælge gem stien. Du kan gå til Optagelseshistorik mulighed for at se og redigere snapshots i henhold til dit krav.

Klik for at lære mere om hvordan man optager FaceTime-opkald
Relaterede
Hvad skal du vælge for skærmoptagelse, Snagit eller Camtasia
VLC Record Screen - Sådan optages skærmen med lyd på Windows med lethed
Sådan downloades og bruges Ezvid til at optage og redigere videoer på Windows og Mac
Del 3: Fejlfinding til Snagit Scrolling Capture
1. Hvorfor kan ikke rulle capture til PDF-filer med Snagit?
Snagit kan ikke registrere rullebjælkerne korrekt på skærmen. På grund af er du ikke i stand til at finde pilene til rulleoptagelse til PDF-filer. For at fange et PDF- eller flersidet PDF-dokument skal du bruge Snagit-printeren til at fange rulle efter ønske.
2. Hvordan bruges Panoramic Capture via Snagit?
Når du har brug for at tage en lodret rulleoptagelse via Snagit, kan du også bruge panoramafangst i stedet. Bare følg den samme proces for at klikke på Fange knappen og klik på knappen Panoramisk fange knappen, og klik derefter på Starten knap for at tage en rulleoptagelse med Snagit.
3. Hvorfor fungerer Snagit-rullefangsten ikke?
Der er mange grunde til, at Snagit-rulleoptagelsen ikke fungerer, såsom hjemmesiden, browseren, operativsystemet og andre faktorer. Bare tjek årsagen i forskellige situationer, vælg panoramaoptagelsen, eller vælg endda Apeaksoft Screen Capture som bedste alternativ.
Konklusion
Når du vil fange rulleoptagelse med Snagit, kan du lære flere detaljer fra den ultimative guide. Det giver ikke kun de to hyppigt anvendte Snagit-rulleoptagelsestilstande, men giver også fejlfinding af problemerne. Hvis du har spørgsmål om, hvordan du fanger et skærmbillede, der ruller, via Snagit, kan du efterlade en kommentar i artiklen.



 iPhone Data Recovery
iPhone Data Recovery iOS System Recovery
iOS System Recovery iOS Data Backup & Restore
iOS Data Backup & Restore IOS Screen Recorder
IOS Screen Recorder MobieTrans
MobieTrans iPhone Overførsel
iPhone Overførsel iPhone Eraser
iPhone Eraser WhatsApp-overførsel
WhatsApp-overførsel iOS Unlocker
iOS Unlocker Gratis HEIC Converter
Gratis HEIC Converter iPhone Location Changer
iPhone Location Changer Android Data Recovery
Android Data Recovery Broken Android Data Extraction
Broken Android Data Extraction Android Data Backup & Gendan
Android Data Backup & Gendan Telefonoverførsel
Telefonoverførsel Data Recovery
Data Recovery Blu-ray afspiller
Blu-ray afspiller Mac Cleaner
Mac Cleaner DVD Creator
DVD Creator PDF Converter Ultimate
PDF Converter Ultimate Windows Password Reset
Windows Password Reset Telefon spejl
Telefon spejl Video Converter Ultimate
Video Converter Ultimate video editor
video editor Screen Recorder
Screen Recorder PPT til Video Converter
PPT til Video Converter Slideshow Maker
Slideshow Maker Gratis Video Converter
Gratis Video Converter Gratis Screen Recorder
Gratis Screen Recorder Gratis HEIC Converter
Gratis HEIC Converter Gratis videokompressor
Gratis videokompressor Gratis PDF-kompressor
Gratis PDF-kompressor Gratis Audio Converter
Gratis Audio Converter Gratis lydoptager
Gratis lydoptager Gratis Video Joiner
Gratis Video Joiner Gratis billedkompressor
Gratis billedkompressor Gratis baggrundsviskelæder
Gratis baggrundsviskelæder Gratis billedopskalere
Gratis billedopskalere Gratis vandmærkefjerner
Gratis vandmærkefjerner iPhone Screen Lock
iPhone Screen Lock Puslespil Cube
Puslespil Cube