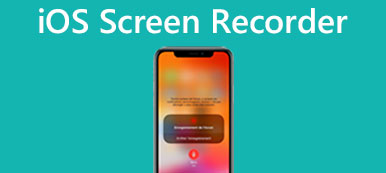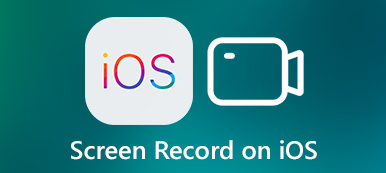Hvis du vil gemme og dele vigtige øjeblikke på din iPhone-skærm, ville det være den perfekte måde at tage et skærmbillede. Selvom Apple for nylig har opdateret iPhone-versionen for nemheds skyld, varierer telefonknapperne og den indbyggede Assistive Touch til skærmbilleder stadig mellem enheder. Vi har således arrangeret trin-for-trin instruktioner til iPhone-skærmbilleder af alle modeller. Hvad mere er, kan du opdage den bedste måde at skærmbillede på din iPhone uden gentagne indstillinger, før du afslutter dette indlæg.
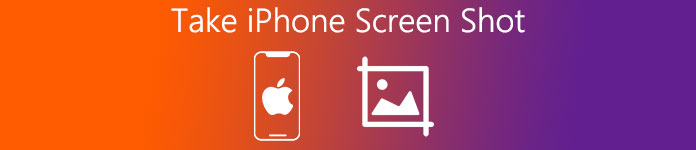
- Del 1: Sådan tager du iPhone-skærmbilleder direkte
- Del 2: Sådan tager du iPhone-skærmbilleder med Local Assistive Touch
- Del 3: Apeaksoft Phone Mirror - Bedste måde at skærmbillede iPhone på (alle versioner understøttes)
- Del 4: Ofte stillede spørgsmål om at tage iPhone-skærmbilleder
Del 1: Sådan tager du iPhone-skærmbilleder direkte
Faktisk kan hver iPhone-bruger bruge enhedsknapperne til at tage iPhone-skærmbilleder direkte og nemt. Du kan kun tage et hvilket som helst iPhone-skærmbillede med to tryk. Og det kan være den mest almindelige måde, enhver iPhone-bruger bør vide. Hvis du stadig ikke ved det tydeligt, kan du læse de næste tips.
1. Til iPhone 8 og tidligere
Hvis du vil tage iPhone-skærmbillede direkte, skal du trykke på og holde Top or Side knap. Klik derefter straks på Home knappen og slip de to knapper. Og det skærmbillede, du tager, bliver gemt i din pics.
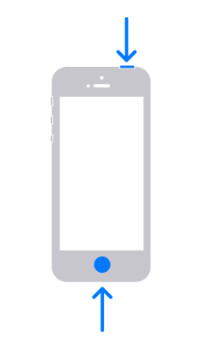
2. Til iPhone 11/SE/12/13/14/15
Hvis du bruger iPhone X og nyere versioner, når du vil tage et iPhone-skærmbillede direkte, skal du trykke og holde nede Side knappen på højre side af din iPhone. Klik derefter straks på volumen op knappen i venstre side, og slip derefter begge knapper. Du kan derefter tjekke skærmbillederne og vælge en foretrukken sti for at gemme den.
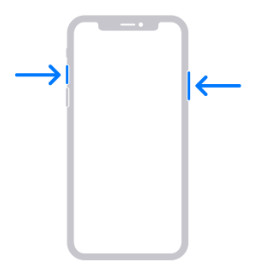
Derudover, i iOS 11 og nyere versioner, vises et miniaturebillede af dit skærmbillede i nederste venstre hjørne af din enhed. Derefter kan du trykke på miniaturebilledet for at tilføje tegninger og tekst med Markup, som du vil.
Du kan også trykke og holde på miniaturebilledet for at dele dette skærmbillede med andre. Hvis du vil lukke den, skal du bare stryge til venstre på miniaturebilledet for at afvise den.

Del 2: Sådan tager du iPhone-skærmbilleder med Local Assistive Touch
Hvis en af de Home knappen eller Side knappen på din iPhone ikke virker, kan du ikke tage iPhone-skærmbilleder direkte med den første metode. Men du kan stadig bruge den indbyggede Assistive Touch-funktion til iPhone for at tage skærmbilleder gennem indstillinger.
Metode 1. Tag et iPhone-skærmbillede via Assistive Touch
Trin 1 Åbne Indstillinger på din iPhone og tryk på Tilgængelighed (Eller indtast Generelt > Tilgængelighed baseret på din enhed).
Trin 2 Flyt til Generelt og klik på Tilgængelighed Genvej. Aktivér Assistive Touch i det følgende vindue. Derefter kan du tredobbeltklikke på Side knappen i enhver grænseflade og aktivere funktionen for at tage skærmbilleder.
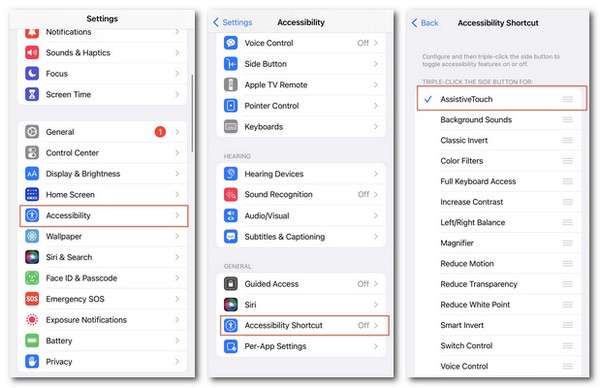
For ældre iPhones kan du aktivere Assistive Touch på siden Tilgængelighed. Og så ind Tilpas menu på øverste niveau og klik på + knap med screenshot.
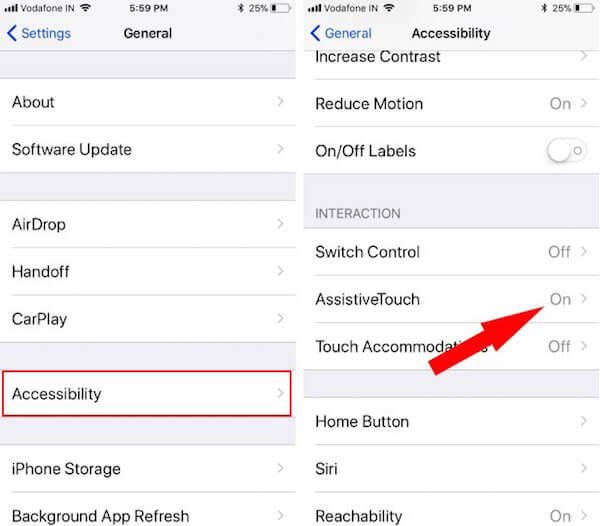
Trin 3Fang den ønskede grænseflade med Assistive Touch-funktionen. Flyt derefter til Enhed> Mere > screenshot for at aktivere skærmbilledet.
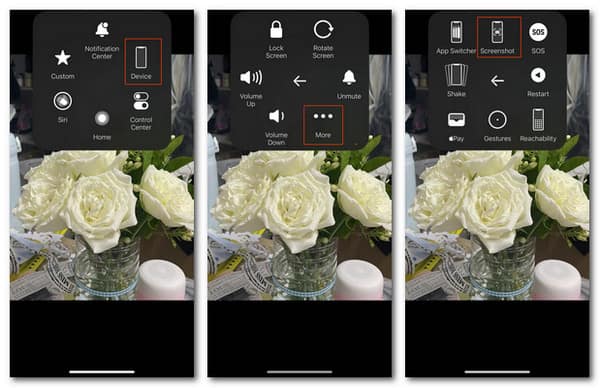
Metode 2: Tag iPhone-skærmbilleder hurtigere med brugerdefineret topniveaumenu
Hvis du ikke ønsker at gennemgå de uønskede berøringshandlinger i Assistive Touch, er her en optimeret instruktion til at tage iPhone-skærmbilleder.
Trin 1 Åbne Indstillinger på din iPhone og tryk på røre > Assistive Touch (Eller indtast Generelt > Tilgængelighed til ældre iPhones)
Trin 2 Sørg for at du har aktiveret Assistive Touch. Klik derefter på Tilpas menu på øverste niveau afsnit. Så kan du tilføje din ønskede funktion med + knappen.
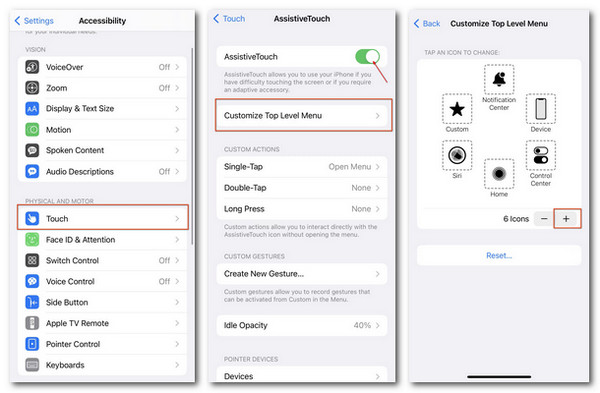
Trin 3Finde screenshot og klik på Udført knap. Nu kan du gå tilbage til målskærmen og tvinge Assistive Touch for at komme ind screenshot direkte.
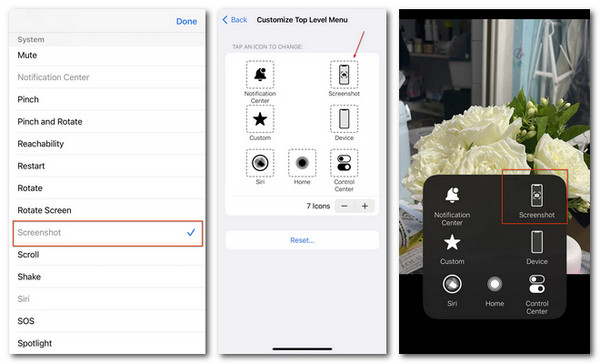
Indstillingerne for Top Level Menu kan variere på forskellige enheder. For nogle iPhone-brugere kan du aktivere screenshot knappen gennem 3D Touch Action i vinduet Customize Top Level Menu og fortsæt med at tage skærmbilleder frit.
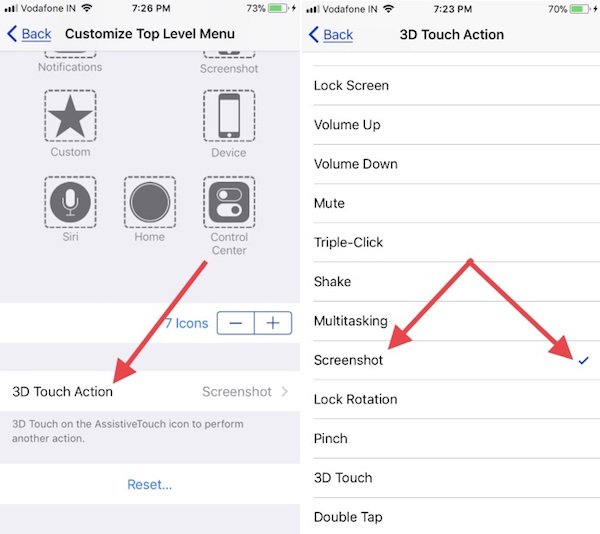
Del 3: Apeaksoft Phone Mirror - Bedste måde at skærmbillede iPhone på (alle versioner understøttes)
Synes du, at den konstante opdatering og indstillingerne for iPhone-skærmbilleder er lidt tidskrævende? Vil du have en anden effektiv og lagerbesparende løsning til at tage et skærmbillede til iPhone? Nå, du kan finde svar i Apeaksoft telefonspejl, som er kompatibel med alle iPhone-modeller.

4,000,000 + Downloads
Tag iPhone/Android-skærmbilleder på en større skærm for en bedre oplevelse.
Match den nyeste iPhone 15 uden forsinkelser og forsinkelser.
Gem snapshots og skærmoptagelser direkte på din pc for at frigive din iPhone-lagerplads.
Venlig over for begyndere og alle iPhone-brugere.
Optag aktiviteter på skærmen i videoer og lyd i høj kvalitet.
Bonus: Sådan tager du iPhone-skærmbilleder via Apeaksoft Phone Mirror
Trin 1 Download og kør Apeaksoft Phone Mirror på din pc. Vælge iOS spejl at gå ind.
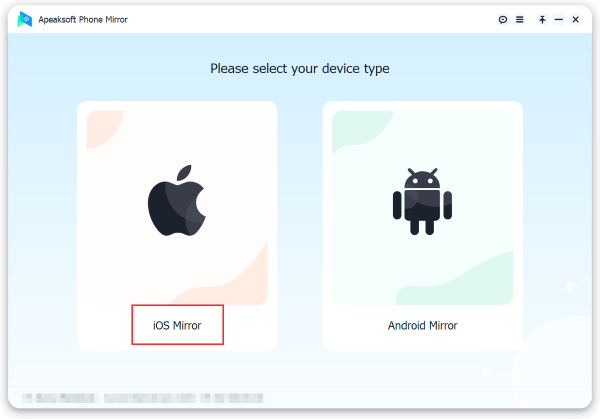
Trin 2 Tilslut din iPhone til denne pc via WiFi-forbindelsen eller USB-forbindelsen. Følg instruktionerne og vent, indtil du får en vellykket forbindelse.

Trin 3 Tryk på ikonet Optage knappen og tilpas indstillingerne for dit snapshot. Derefter kan du klikke på Snapshot knappen under den spejlede skærm og tag skærmbilleder når som helst og hvor som helst du vil.
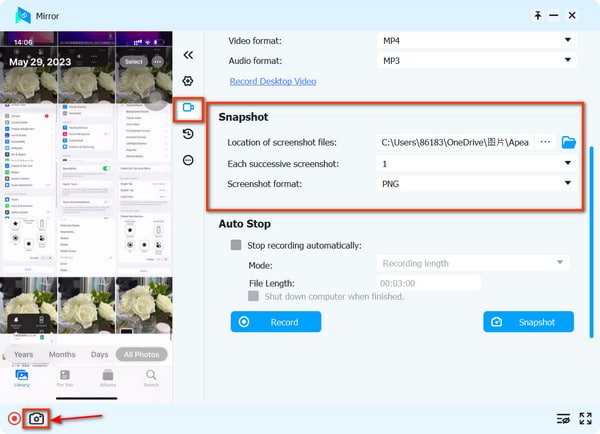
Del 4: Ofte stillede spørgsmål om at tage iPhone-skærmbilleder
Hvordan tager du et skærmbillede på iPhone uden at trykke på knapperne?
Du kan bede Siri om at tage et snapshot på din iPhone uden at trykke på nogen knapper på enheden.
Hvorfor tager min iPhone ikke et skærmbillede?
Mulige årsager kan være utilstrækkelig lagerplads, ødelagte enhedsknapper, lav batterilevetid og forkerte indstillinger på kontrolpanelet. Du kan prøve at genstarte din iPhone eller bruge Apeaksoft telefonspejl at tage skærmbilleder til din iPhone.
Hvordan aktiverer jeg skærmbilleder i indstillinger?
For iPhone-brugere kan du trykke længe på Side -knappen og volumen op knap (Eller Home knappen) for at tage skærmbilleder direkte. For Android-brugere kan du besøge Indstillinger > Assist og stemmeinput at tænde Brug skærmbilleder.
Konklusion
Når du har læst denne artikel, skal du vide det hvordan man tager iPhone-skærmbilleder på forskellige måder. Med eller uden knapper kan du nemt få iPhone-skærmøjeblikke ved at følge trin-for-trin-vejledningen. Håber du kan få noget brugbart her.