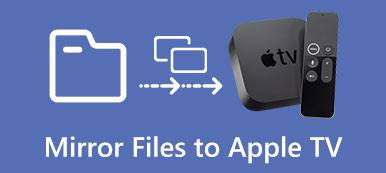Du kan se mange instruktionsvideoer på YouTube og andre platforme til deling af video. Disse videoer er typiske screencasts. Du kan undervise i online-kurser, dele ideer og vise, hvordan du bruger et program på skærmen ved screencasts. Du kan undre dig over, hvad der er screencast, og hvordan man laver en screencast af dig selv. Nå, bare fortsæt med at læse for at få det komplette svar på disse to spørgsmål.
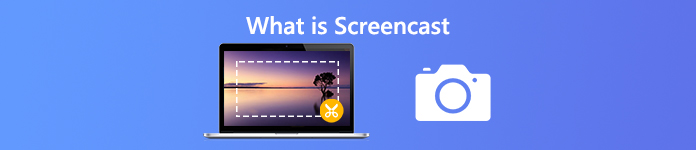
- Del 1: Hvad er screencast
- Del 2: Sådan screenes man på Windows og Mac
- Del 3: Sådan screenes du gratis online
- Del 4: Ofte stillede spørgsmål til Screencast
Del 1: Hvad er screencast
Screencast er en type digital skærmoptagelse af din computer. Du kan se, hvad der sker på computerskærmen og høre den synkroniserede lydfortælling. Så du kan betragte en screencast som en videooptagelse med lyd. I mange tilfælde skal du optage skærmvideo med lyd fra browser, program, computer, mikrofon og mere. Det afhænger af dine reelle behov.
Vær opmærksom på, at screencast ikke er det samme som skærmbillede. Det er helt forskellige ting. Screencast er en skærmoptagelsesvideo eller skærmoptagelsesfil. Mens skærmbillede kun er et stillbillede.
Del 2: Sådan screenes man på Windows og Mac
Hvis du ikke vil undervise foran grupper igen og igen, kan du screene cast-undervisningsvideoer eller -til-hvordan-til-videoer. Du har brug for at optage skærmvideo, webcam og lyd perfekt Apeaksoft Screen Recorder. Det er en enkel og professionel screencast-software til desktopbrugere. Du kan optag enhver online video uden forsinkelse. Det indbyggede tegningspanel er også kraftfuldt. Her er de vigtigste funktioner i screencast-softwaren til Windows og Mac.

4,000,000 + Downloads
Lav en screencast med fuld skærm eller tilpasset skærmstørrelse.
Optag enhver video / lyd på skærmen med original kvalitet.
Tilføj tekst, linje, pil, form og andre kommentareværktøjer med fleksibel størrelse og farve.
Gem screencasts med et bredt udvalg af outputvideoformat og kvalitetsindstillinger.
Del dine screencast-videoer til YouTube, Facebook, Twitch og mere direkte.
Trin 1 Gratis download og installering af Apeaksoft Screen Recorder. Start programmet. Klik Video-optager til Windows screencast. Du kan også vælge den samme mulighed for Mac-screencast.

Trin 2 Aktiver Skærm og indstil skærmbilledeområdet. Tænde for Webcam hvis du vil optage både desktop og dit ansigt i den samme video. Aktivér derefter System Sound , Mikrofon at fange en screencast med lyd.

Trin 3 Klik REC at optage en video screencast. Du kan pause og genoptage optagelsen uden tidsbegrænsning. Klik på for at tilføje en kommentar til en screencast Redigere for at få adgang til disse værktøjer.

Trin 4 Et eksempelvindue dukker op efter optagelse, her kan du få vist og trimme screencast-videoen. Klik på sidst Gem for at downloade din screencast-fil.

Del 3: Sådan screenes du gratis online
Der er også et online gratis screencast-værktøj, som du kan bruge, hvilket er Apeaksoft gratis online skærmoptager. Sammenlignet med den fulde version er mange avancerede funktioner ikke tilgængelige. Hardwareaccelerationen er også annulleret. Men hvis du hurtigt vil oprette en screencast video og lyd, kan du følge nedenstående trin.
Trin 1 Besøg det officielle websted for Apeaksoft Free Online Screen Recorder. Klik Start Recording. Download en letvægtsstarter, som instruktionen på skærmen viser.
Trin 2 Åbn online screencast-værktøjet. Vælg skærmoptagelsesregionen ved at trække. Aktivér eller deaktiver Webcam, systemlyd or Mikrofon baseret på dit behov.
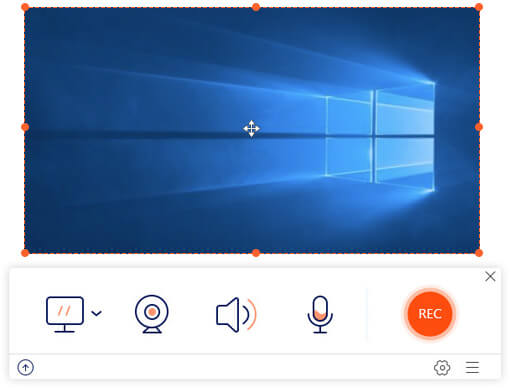
Trin 3 Klik på knappen Optage for at optage en screencast online. Når du vælger Stands -knap, stopper optagelsen og gemmer screencast direkte.

Del 4: Ofte stillede spørgsmål til Screencast
Sådan screencastes på iPhone?
For iOS 11/12/13-brugere kan du bruge iOS-skærmoptagelse til screencast på iPhone. Men denne screencast-funktion fungerer ikke for iOS 10 og tidligere brugere. I løbet af denne tid kan du spejl iPhone til Mac eller Windows eller brug en iOS-emulator-app til at lave screencasts.
Sådan screencastes til Roku?
Du kan skærme spejl Android eller Windows til Roku TV af online og offline videoer. For eksempel kan du skærme spejl YouTube-video til Roku for en større skærm. Hvis du vil lave en screencast på Roku TV, kan du bruge en stationær eller online skærmoptager, der er nævnt ovenfor.
Sådan screencastes til tv?
Det er også nemt at spejle og screencast din telefon til et smart TV. Hvis du vil registrere dit castede indhold, kan du bruge en Android screencast-app. Eller du kan spejle Android-telefonen til din computer for at få flere funktioner.
Alt i alt kan du kende definitionen og instruktionen af screencast her. Hvad er screencast? Det er faktisk en skærmoptagelsesvideo. Du kan bruge de ovennævnte 2 skærmoptagelsesværktøjer til at fange en screencast let. For øvrig kan du også skærme spejl iPhone eller Android til din computer for også at få en bedre screencast.



 iPhone Data Recovery
iPhone Data Recovery iOS System Recovery
iOS System Recovery iOS Data Backup & Restore
iOS Data Backup & Restore IOS Screen Recorder
IOS Screen Recorder MobieTrans
MobieTrans iPhone Overførsel
iPhone Overførsel iPhone Eraser
iPhone Eraser WhatsApp-overførsel
WhatsApp-overførsel iOS Unlocker
iOS Unlocker Gratis HEIC Converter
Gratis HEIC Converter iPhone Location Changer
iPhone Location Changer Android Data Recovery
Android Data Recovery Broken Android Data Extraction
Broken Android Data Extraction Android Data Backup & Gendan
Android Data Backup & Gendan Telefonoverførsel
Telefonoverførsel Data Recovery
Data Recovery Blu-ray afspiller
Blu-ray afspiller Mac Cleaner
Mac Cleaner DVD Creator
DVD Creator PDF Converter Ultimate
PDF Converter Ultimate Windows Password Reset
Windows Password Reset Telefon spejl
Telefon spejl Video Converter Ultimate
Video Converter Ultimate video editor
video editor Screen Recorder
Screen Recorder PPT til Video Converter
PPT til Video Converter Slideshow Maker
Slideshow Maker Gratis Video Converter
Gratis Video Converter Gratis Screen Recorder
Gratis Screen Recorder Gratis HEIC Converter
Gratis HEIC Converter Gratis videokompressor
Gratis videokompressor Gratis PDF-kompressor
Gratis PDF-kompressor Gratis Audio Converter
Gratis Audio Converter Gratis lydoptager
Gratis lydoptager Gratis Video Joiner
Gratis Video Joiner Gratis billedkompressor
Gratis billedkompressor Gratis baggrundsviskelæder
Gratis baggrundsviskelæder Gratis billedopskalere
Gratis billedopskalere Gratis vandmærkefjerner
Gratis vandmærkefjerner iPhone Screen Lock
iPhone Screen Lock Puslespil Cube
Puslespil Cube