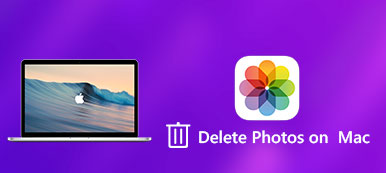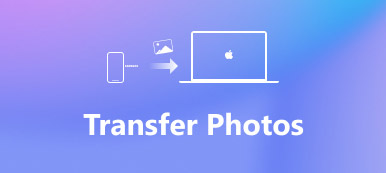Sådan reduceres fotostørrelsen på din Mac? Det burde ikke være et vanskeligt spørgsmål at besvare. Hvad skal være den nemmeste metode til at ændre størrelsen på et foto gratis? Hvordan komprimeres fotos til en printer, websted og e-mail? Hvordan får man en ønsket opløsning via Preview? Lær bare flere detaljer om metoderne til at ændre størrelsen på og komprimere fotos på din Mac fra artiklen nu.

- Del 1: Sådan ændrer du størrelsen på fotos online på Mac
- Del 2: Sådan krymper du fotostørrelse på Mac med filformat
- Del 3: Sådan reduceres fotostørrelse på Mac i eksempelvisning
- Del 4: Sådan komprimeres fotos til e-mail på din Mac
- Del 5: Sådan krymper du billeder på Mac med fotos
Del 1: Sådan ændrer du størrelsen på fotos online på Mac
Hvad er den nemmeste måde at ændre størrelse på fotos på en Mac? Uanset om du har brug for at komprimere fotos til en mindre størrelse automatisk, eller krympe dem inden for en batchproces online, Gratis online billedkompressor er den online fotokonverterer til Mac, du kan tage i betragtning.
Apeaksoft gratis online billedkompressor
- Træk og slip fotos online for at komprimere og fotos automatisk.
- Batch krymper et stort antal fotos til en mindre størrelse med lethed.
- Kontroller processen og reducer forholdet for fotos i browseren.
- Support fotos i JPEG, PNG, SVG, GIF og flere andre formater.
Trin 1Gå til den gratis online billedkonvertering på din MacBook med en hvilken som helst browser. Klik på den røde "+Tilføj billeder"-knap for at indlæse de ønskede billeder i programmet online.
Trin 2Når du har uploadet billederne online, komprimeres det automatisk fotos på din Mac. Kontroller bare processen og reduktionsforholdet i online billedkonvertereren.
Trin 3Klik på knappen "Download alle" for at downloade de reducerede fotos til din MacBook. Derefter kan du send de komprimerede fotos til din e-mail som vedhæftede filer.
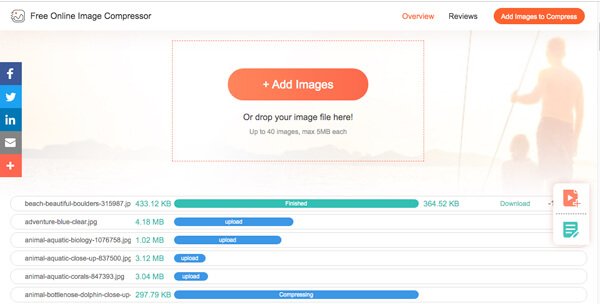
Del 2: Sådan krymper du fotostørrelse på Mac med filformat
Bare ændre eller konvertere filformatet er en anden let metode til at skrumpe et foto i størrelse. Hvis du har et RAW-billede, der indeholder EXIF-oplysninger, f.eks. Kamerainfo, ISO, lukkerhastighed og andre. Når du konverterer RAW til JPEG med en mindre størrelse, fjerner du EXIF-oplysningerne og reducerer noget af fotokvaliteten. Naturligvis kan du også ændre størrelse på fotos på Mac ved at konvertere PNG, BMP og SVG til JPEG.
Del 3: Sådan reduceres fotostørrelse på Mac i eksempelvisning
Hvad med standardmetoderne til at reducere fotostørrelse på Mac? Preview er en fotovisning, der giver dig mulighed for at justere fotofilerne på Mac. Uanset om du har brug for at komprimere fotos til en printer eller beskære dem til websted, kan du finde de forskellige metoder som nedenfor.
Ændre størrelse på fotos på Mac via Juster størrelse
Trin 1Start appen Preview på din MacBook. Gå til menuen "Værktøjer" og vælg "Juster størrelse".
Trin 2Tilpas de forskellige parametre for "Bredde", "Højde", "Opløsning" og andre parametre. Du kan også kontrollere indstillingerne for "Skaler proportionalt" og "Resample billede" for at reducere billedet på Mac.
Trin 3Derefter kan du kontrollere "Opløsningsstørrelse" for at finde ud af, om du er tilfreds med output og klikke på "OK" -knappen for at gemme.
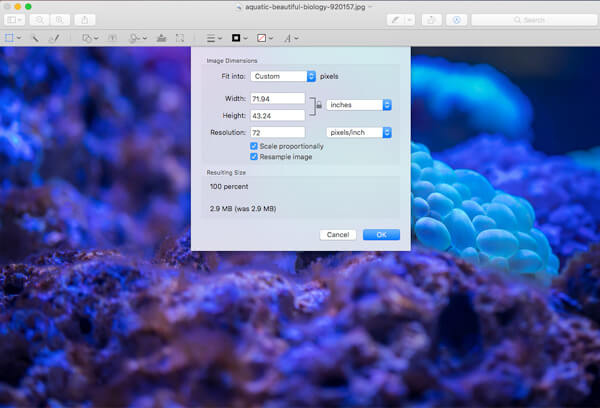
Juster et billede og vedligehold 300DPI
Trin 1For at få den bedst mulige kvalitet ved 300DPI, hvilket er en god mulighed for udskrivning, kan du fjerne markeringen fra indstillingen "Resample image". Derefter kan du finde indstillingen "Skal proportionalt" nedtonet.
Trin 2Skift størrelsen på “Opløsning” til 300 pixels / tomme. Drej derefter indstillingen "Bredde" og "Højde" for at reducere størrelsen på billedet på din MacBook Pro. Klik på knappen “OK” for at bekræfte.
Trin 3Når du udskriver billedet med målfotoprinteren, kan du finde et mindre foto med en klarere opløsning med mere kompakte pixels.
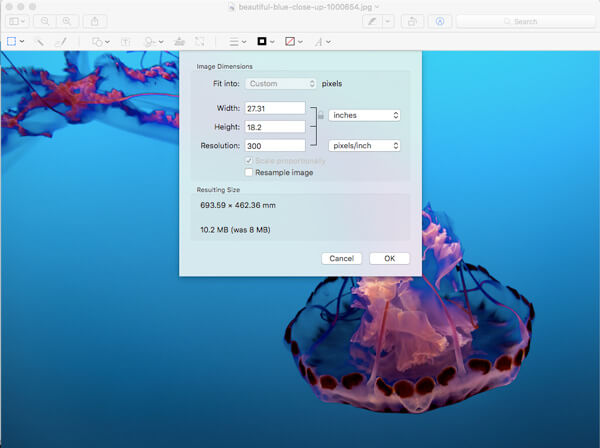
Beskær et billede for at reducere fotostørrelsen
Trin 1Når du kun har brug for at udskære den ønskede del for at ændre størrelsen på fotoet, kan du indlæse billedet til Preview og bruge musen til at skære den ønskede del ud med blå boksrammer.
Trin 2Du kan få den bestemte størrelse med en lille tæller i nederste højre hjørne, såsom 900X600, når du trækker i boksen, få den ønskede dimension i henhold til dit krav.
Trin 3Når du har taget den ønskede størrelse på fotografiet, kan du bruge Kommando + K til at beskære og ændre størrelsen på fotoet på Mac.
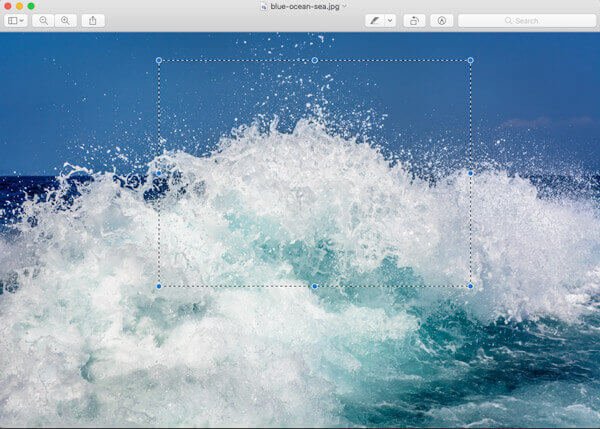
Del 4: Sådan komprimeres fotos til e-mail på din Mac
Når du har brug for at komprimere fotos på Mac til e-mail, kan du selvfølgelig drage fordel af e-mail-applikationen til at komprimere billedet direkte til dig. Her er den detaljerede proces, du kan følge.
Trin 1Bare træk og slip billedet i e-mail-applikationen på din Mac. Brug ikke fotos som vedhæftede filer.
Trin 2Du kan finde dimensionerne på det ændrede foto nederst i kompositionskassen, som du kan finde "Lille", "Stor" og "Faktisk størrelse".
Trin 3Hvis du har brug for at krympe fotos på din Mac, kan du vælge indstillingen "Lille" nederst på billedet.
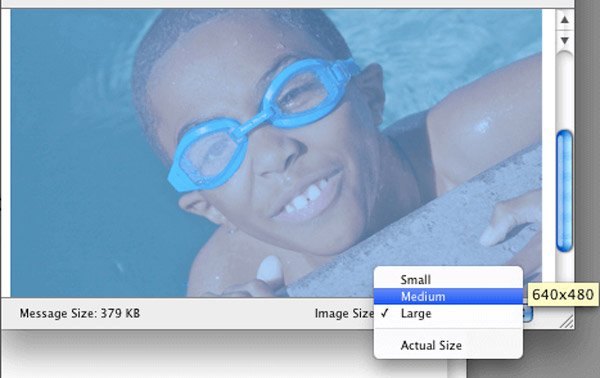
Del 5: Sådan krymper du billeder på Mac med fotos
Fotos er en anden standard foto-resizer til at komprimere og beskære fotos på Mac. Hvad der er mere vigtigt, kan du direkte ændre størrelsen på de fotos, der synkroniseres fra din iPhone eller andre iOS-enheder med metoden.
Trin 1Åbn blot det ønskede foto i appen Fotos på din Mac. Ligesom nævnt kan du få billederne direkte fra din iPhone.
Trin 2Derefter kan du trykke på "Rediger" og vælge knappen "Beskær" i højre panel for at ændre størrelsen på billedet på dine fotos.
Trin 3Træk og manipulér den hvide firkant for at få den ønskede del af fotoet i overensstemmelse hermed.
Fotosappen er udskiftningen af iPhoto på Mac, hvis du bruger gammel Mac, kan du reducere fotostørrelsen med iPhoto ved at følge de lignende trin. (Fotos vises ikke på iPhoto?)
Konklusion
Når du skal ændre størrelsen på eller beskære fotos på Mac, er her de anbefalede metoder, du skal kende. Du kan nemt ændre størrelsen på fotos til printere, e-mails og websteder.
Ikke begrænset ovenstående løsninger, du kan også komprimere billederne i PowerPoint og andre værktøjer. Hvis du har andre spørgsmål om, hvordan du ændrer størrelse på eller komprimerer et foto på en Mac, kan du dele mere detaljerede oplysninger i kommentarerne.



 iPhone Data Recovery
iPhone Data Recovery iOS System Recovery
iOS System Recovery iOS Data Backup & Restore
iOS Data Backup & Restore IOS Screen Recorder
IOS Screen Recorder MobieTrans
MobieTrans iPhone Overførsel
iPhone Overførsel iPhone Eraser
iPhone Eraser WhatsApp-overførsel
WhatsApp-overførsel iOS Unlocker
iOS Unlocker Gratis HEIC Converter
Gratis HEIC Converter iPhone Location Changer
iPhone Location Changer Android Data Recovery
Android Data Recovery Broken Android Data Extraction
Broken Android Data Extraction Android Data Backup & Gendan
Android Data Backup & Gendan Telefonoverførsel
Telefonoverførsel Data Recovery
Data Recovery Blu-ray afspiller
Blu-ray afspiller Mac Cleaner
Mac Cleaner DVD Creator
DVD Creator PDF Converter Ultimate
PDF Converter Ultimate Windows Password Reset
Windows Password Reset Telefon spejl
Telefon spejl Video Converter Ultimate
Video Converter Ultimate video editor
video editor Screen Recorder
Screen Recorder PPT til Video Converter
PPT til Video Converter Slideshow Maker
Slideshow Maker Gratis Video Converter
Gratis Video Converter Gratis Screen Recorder
Gratis Screen Recorder Gratis HEIC Converter
Gratis HEIC Converter Gratis videokompressor
Gratis videokompressor Gratis PDF-kompressor
Gratis PDF-kompressor Gratis Audio Converter
Gratis Audio Converter Gratis lydoptager
Gratis lydoptager Gratis Video Joiner
Gratis Video Joiner Gratis billedkompressor
Gratis billedkompressor Gratis baggrundsviskelæder
Gratis baggrundsviskelæder Gratis billedopskalere
Gratis billedopskalere Gratis vandmærkefjerner
Gratis vandmærkefjerner iPhone Screen Lock
iPhone Screen Lock Puslespil Cube
Puslespil Cube