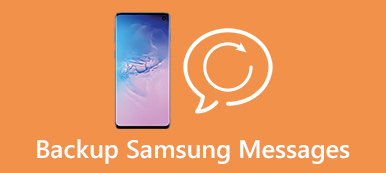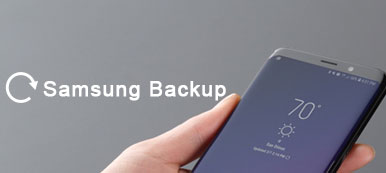Det siges, at et billede er mere end et hundrede ord. Et HD-billede skal levere mere information end tekst. Men da Samsung-smartphone løbende forbedrer kamerateknologien, oplevede flere og flere smartphone-brugere problemet med begrænset opbevaring.
I dette indlæg har vi tendens til at fokusere på forskellige metoder til at overføre fotos fra Samsung-enhed til Mac og frigive intern opbevaring. Du kan lære de nemmeste metoder til at dele Android-billeder fra denne side.
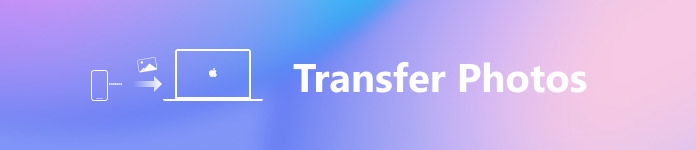
- Del 1: Den nemmeste måde at overføre fotos fra Samsung til Mac
- Del 2: Overfør fotos fra Samsung til Mac med Android File Transfer
- Del 3: Overfør Samsung-fotos til Mac via Smart Switch
Flere brugere søger metoder til, hvordan man overfører fotos fra Samsung til Mac, fordi de bruger de helt forskellige operativsystemer. Apple har indført seriøse regler for Mac for at forbedre sikkerhedsniveauet, især overførsel af filer og gemme dem på Mac. I denne del vil vi fortælle dig tre enkle metoder til at fuldføre denne opgave.
del 1: Den nemmeste måde at overføre fotos fra Samsung til Mac
Den bedste overførsel til Samsung til Mac skal have mindst tre funktioner, nem at bruge, gemme fotos i original kvalitet og så hurtigt som muligt. Fra dette punkt anbefaler vi Apeaksoft Android Sikkerhedskopiering og gendannelse. Dets hovedtræk omfatter:
1. Overfør fotos fra Samsung til Mac sammen med andre data med et klik.
2. Eller selektivt sikkerhedskopiere fotos fra Samsung-telefon til computer, som du ønsker.
3. Stol på USB-forbindelse for at overføre fotos og videoer, hvilket er sikrere og hurtigere.
4. Tilføj adgangskode på Samsungs fotos for at forhindre andre i at spionere dit privatliv.
5. Gendan fotos til Samsung fra enhver tid.
6. Se billeder i backupfiler og få visse billeder tilbage.
7. Støtte alle Samsung-telefoner, som f.eks. Galaxy S9 / S8 / S7 / S6 / S5 / S4 / Note 8 / Note 7 / Note 6 / Note 5 og andre modeller.
Kort sagt, Android Backup & Restore er den nemmeste måde at overføre fotos fra Samsung til Mac.
Sådan overfører du billeder fra Samsung til Mac simpelthen
Trin 1. Installer den bedste Samsung til Mac overførsel til din computer
Download og installer Android Backup & Restore til Mac på din Mac-computer. Der er en dedikeret version til Windows 10/8/7 / XP.
Tilslut din Samsung Galaxy-telefon til din computer med det originale USB-kabel. Start det bedste overførselsprogram, og det genkender din telefon automatisk.

Trin 2. Vælg billeder til overførsel
For at overføre alle fotos og andre data på din Samsung-telefon til Mac, skal du klikke på knappen "Et klik på sikkerhedskopi" på hjemmegrænsefladen for at starte processen med det samme.
Her vælger vi "Backup af enhedsdata" for at åbne datatypevinduet. Sørg derefter for at markere afkrydsningsfeltet ud for "Galleri" under "Media" -området. Hvis du vil tilføje adgangskode på Samsung-fotos, skal du vælge Krypteret sikkerhedskopi i nederste venstre hjørne og slippe din adgangskode.

Trin 3. Overfør fotos fra Samsung til Mac
Hvis du er klar, skal du klikke på knappen "Start" i nederste højre hjørne for at begynde at overføre fotos fra Samsung til Mac. Vent på, at den er færdig, det tager et par sekunder at overføre fotos fra enheden til computeren. Afbryd derefter din Samsung-telefon fra Mac-computeren.

del 2: Overfør fotos fra Samsung til Mac med Android File Transfer
Googles Android File Transfer er en anden til at overføre fotos fra Samsung til Mac. Faktisk understøtter den de fleste Android-telefoner, der kører Android 3.0, og du skal installere denne applikation på Mac OS X 10.5 eller nyere. En anden ting, der er nødvendig, er USB-kablet.
Trin 1. Start Android File Transfer på din Mac-computer, når du vil overføre fotos fra Samsung til Mac. Lås din Samsung-telefon op, gå til "Indstillinger"> "Udviklerindstillinger" og tænd for "USB-fejlretning" -tilstand. Brug derefter et USB-kabel til at forbinde din Samsung-enhed til Mac.

Trin 2. Hvis du bliver bedt om det, skal du vælge "USB til opladning" og derefter vælge "PTP" -tilstand for at overføre fotos fra Samsung til Mac. Nu kan du få adgang til Android-fotogalleriet i Android File Transfer.

Trin 3. Tryk på "Cmd" -tasten og fremhæv alle fotos, som du gerne vil overføre til Mac. Træk og slip derefter valgte fotos til destinationen på den lokale harddisk.
Bemærk: Android File Transfer virker ikke fint nogle gange. Du kan finde svaret her, når det ikke virker.
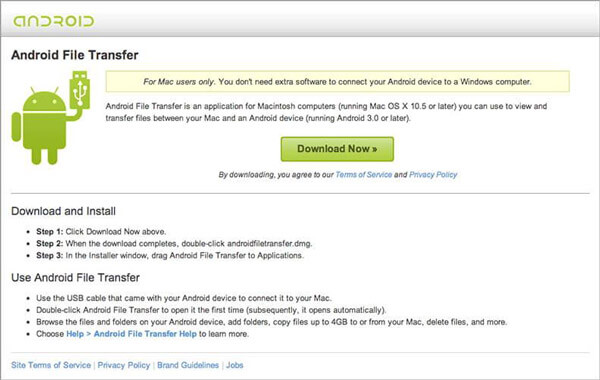
del 3: Overfør Samsung-fotos til Mac via Smart Switch
Smart Switch, som blev udgivet af Samsung, er den tredje mulighed for at overføre fotos fra Samsung til Mac. Denne Samsung-telefonoverførsel har to versioner, til pc'er og den anden til Mac. Du kan få det på Samsung hjemmeside.
Trin 1. Forbind din Samsung-telefon og din Mac-computer med et Brug et USB-kabel. Sørg for at aktivere USB-fejlretningstilstand. Åbn Smart Switch-skrivebordsprogrammet på din Mac, klik på menuen "Mere" øverst til højre og vælg derefter "Indstillinger".
Trin 2. Marker afkrydsningsfeltet foran "Fotos", klik på knappen "OK" for at vende tilbage til hovedgrænsefladen, og tryk derefter på "Backup" -knappen for at begynde at overføre fotos fra Samsung til Mac.
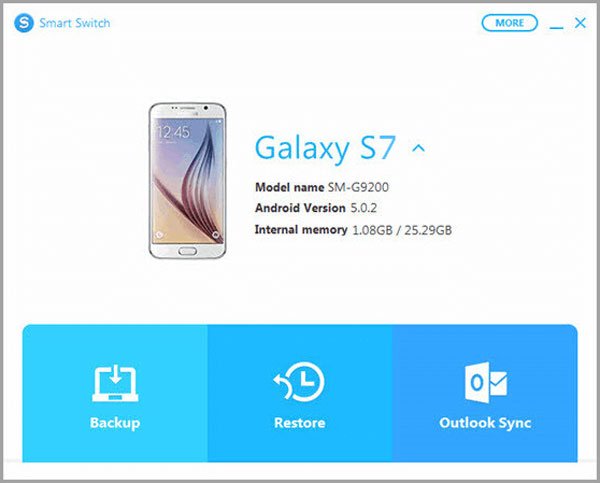
Bemærk: Smart Switch er ikke kompatibel med alle Samsung-telefoner. Hvis du ikke er sikker, skal du gå til Samsung Smart Switch-siden for at finde svaret. Du kan også tjekke dette indlæg, når Samsung Smart Switch virker ikke.
Konklusion
I denne vejledning har vi delt 3 enkle måder at overføre fotos fra Samsung til computer. Gå uden at sige det, Android Sikkerhedskopiering og gendannelse er absolut det bedste værktøj til hurtigt at kopiere alle typer Android-data til Mac. Desuden har den mulighed for nemt at gendanne slettede / tabte data. Bare download det gratis og prøv.
Det er ikke overraskende, at mange mennesker søger efter, hvordan man overfører fotos fra Samsung til computer på fora og sociale medier, når man overvejer at Galaxy-telefoner har fremragende kameraer på både for og bag. Du kan få hvad du vil have fra vores vejledninger.