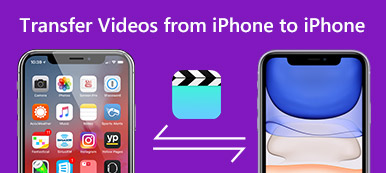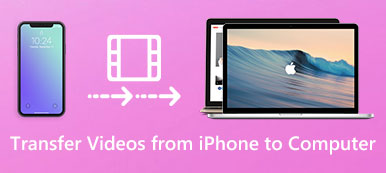Uanset om du vil sende et lille videoklip eller en stor film fra iPhone til Mac, hvad er den bedste metode til at overføre video fra iPhone til Mac? Det er nemt at overføre videoer mellem iPhone og Mac. Du kan finde snesevis af løsninger med lethed fra internettet, instant message, en mail, AirDrop, USB-kabel og flere andre.
For at dele de bedste løsninger til at synkronisere videoer fra iPhone til Mac, delte artiklen 8-løsninger i to hoveddele, små videoklip og store filmfiler. Lige læse på artiklen og vælg en ønsket løsning i henhold til dit krav.
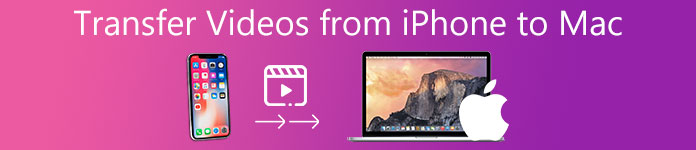
- Del 1: Sådan sendes små videoklip fra iPhone til Mac
- Del 2: Sådan overfører du store videoer fra iPhone til Mac
Del 1: Sådan sendes små videoklip fra iPhone til Mac
Når du skal overføre video fra iPhone til Mac, skal du være opmærksom på videoens størrelse på forhånd, da nogle af løsningerne kan have størrelsesbegrænsninger. Her er løsningerne til at overføre små videoklip mellem iPhone og Mac.
Overfør videoer fra iPhone til Mac via AirDrop
Trin 1: Sørg for, at din iPhone og Mac har forbindelse til det samme Wi-Fi-miljø. Når du åbner en mappe på Mac, kan du finde indstillingen "AirDrop" fra venstre sidepanel. Gå til "Tillad mig at blive opdaget af:" og aktivér derefter indstillingen "Alle" eller "Kun kontakter".

Trin 2: Stryg opad fra bunden af iPhone-skærmen, du kan åbne iPhone Control Center. Tænd for indstillingen Blue-tooth, Wi-Fi og AirDrop. Vælg "Kun kontakter" eller "Alle" for at overføre videoer.
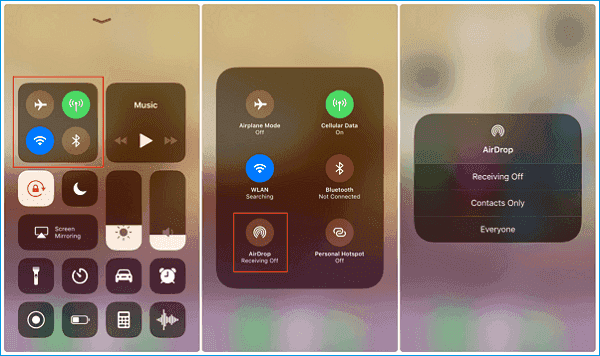
Trin 3: Vent kun et par sekunder, og så kan du finde de overførte videoer vises på listen. Derefter kan du trykke på Bruger-id'et på Mac for at synkronisere små videoklip fra iPhone til Mac.
Importer videoer fra iPhone til Mac med e-mail
Trin 1: Sørg for, at du allerede har oprettet en e-mail-konto på din iPhone. Vælg de videoer, du vil overføre fra Photos App. Derefter kan du trykke på knappen "Del" for at synkronisere videoerne.
Trin 2: Vælg e-mail-indstillingen og komponer emailen med et emne, en emailadresse og andre oplysninger. Desuden kan du overføre videoer fra iPhone til Mac til flere e-mailadresser.
Trin 3: Derefter kan du logge ind på din email på din Mac for at downloade videoer vedhæftede filer til din MacBook. Metoden understøtter ikke en stor videofil med mere end 25MB.
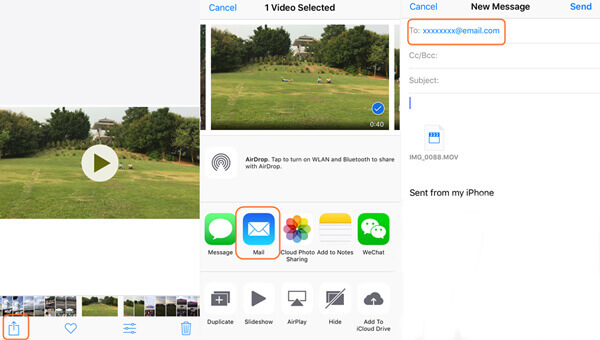
Overfør videoer fra iPhone til Mac via iCloud
Trin 1: Du skal opdatere til den nyeste version af iOS på din iPhone. Log på den samme iCloud-konto på både Mac og iPhone med samme Apple ID. Forbind dem med det samme Wi-Fi-miljø.
Trin 2: Tænd "iCloud Photo Library" på din iPhone, gå til "Indstillinger"> din konto> "iCloud"> "Fotos". Derefter kan du sikre dig, at "iCloud Photo Library" er aktiveret på iPhone.
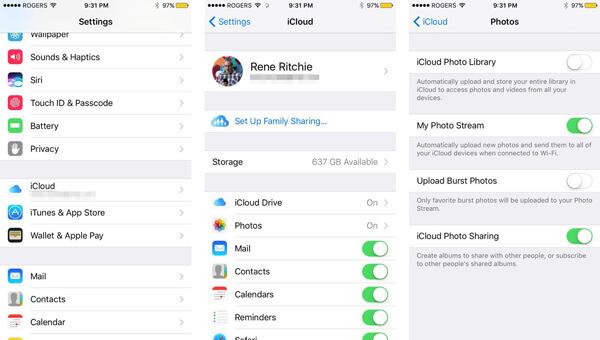
Trin 3: Gå til "Systemindstillinger"> "iCloud"> "Indstillinger" ud for Fotos, og skift derefter til "iCloud Photo Library". Derefter overfører iCloud automatisk video fra iPhone til Mac.
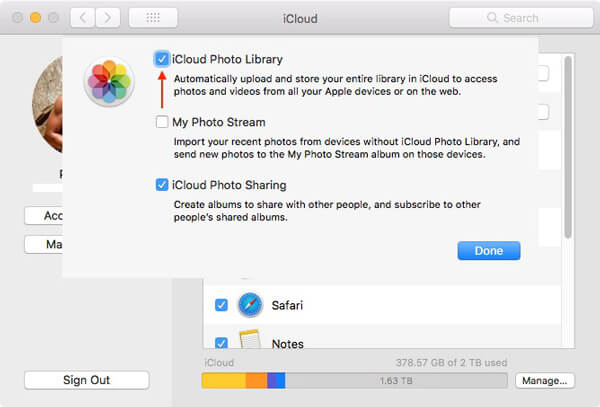
Importer videoer fra iPhone til Mac via Google Fotos
Trin 1: Download and install Google Photos on iPhone and create an account. Launch the app on the iPhone and tap the "+" button to add the video files you want to transfer to your iPhone.
Trin 2: Vælg indstillingen "Album", og vælg de videoer, du vil overføre. Tryk på indstillingen "Udført" øverst til højre på skærmen. Indtast navnet på albummet for at uploade iPhone til Google Fotos.
Trin 3: Så kan du logge ind på Google Fotos på Mac for at kontrollere alle de uploadede videoer. Nu kan du downloade de overførte videoer fra iPhone til Mac via Google Fotos.
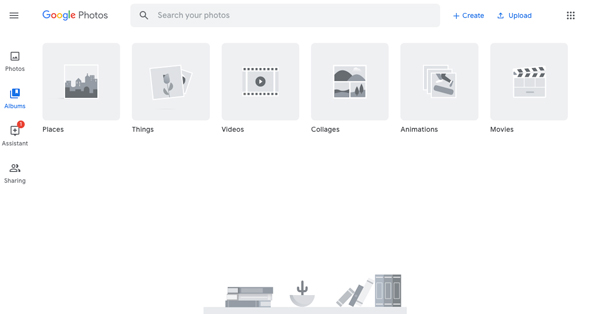
Del 2: Sådan overfører du store videoer fra iPhone til Mac
Importer videoer fra iPhone til Mac via Image Capture
Trin 1: Slut din iPhone til Mac med et USB-kabel, og start derefter Image Capture for Mac. Programmet viser automatisk en liste over billeder og videoer på din iPhone.
Trin 2: Tryk på kommandotasten, og vælg de videoer, du vil importere. Klik på "Importer til" for at vælge destinationsmappen, du kan eksportere videoen fra iPhone til Mac i overensstemmelse hermed.
Trin 3: Hvis du har brug for at eksportere alle videoerne, kan du klikke på knappen "Importér alle" i stedet. Det sender nemt videoer fra iPhone til Mac med den originale kvalitet.
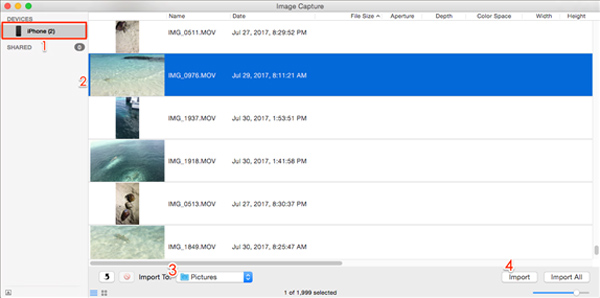
Overfør videoer fra iPhone til Mac via iTunes
Trin 1: Slut din iPhone til Mac med et USB-kabel. Når din computer registrerer iPhone, starter iTunes automatisk på Mac. Selvfølgelig kan du starte det manuelt.
Trin 2: Klik på "Oversigt" i venstre side af vinduet, vælg "Denne computer" under menuen Automatisk sikkerhedskopiering. Tryk på knappen "Sikkerhedskopier nu" for at overføre videofiler fra iPhone til Mac.
Trin 3: Det tager en periode at synkronisere filerne. På den måde sikkerhedskopierer du kun alle filerne til Mac, men du kan ikke se eller afspille videoerne på din Mac-computer.
Bemærk: iTunes er forsvundet siden på macOS Catalina, og det kan du også åbn iPhone i Finder på Mac.
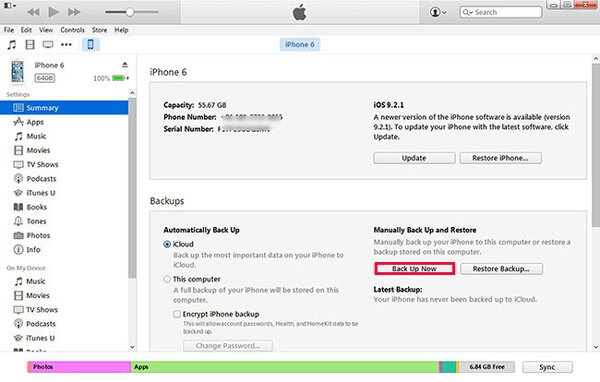
Importer videoer fra iPhone til Mac via fotos
Trin 1: Installer den nyeste version af iTunes på Mac, og slut din iPhone til en Mac med det originale USB-kabel. Lås iPhone op, og tryk på "Tillid" på iPhone for at fortsætte.
Trin 2: Normalt starter Fotos automatisk på Mac, hvis ikke, kan du starte programmet og klikke på "Importer", vælg den video, du vil synkronisere fra iPhone til Mac.
Trin 3: Derefter kan du klikke på "Importer valgt" for at overføre eller synkronisere de ønskede videoer fra iPhone til Mac med fotos. Nu kan du hente videoerne på din Mac-computer.
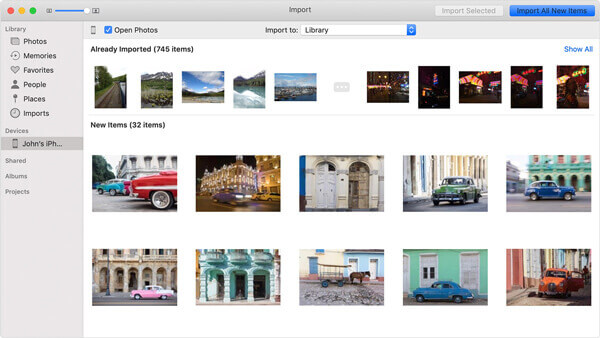
Overfør videoer fra iPhone til Mac via Direkte
For at overføre flere videofiler fra din iPhone til Mac med lethed, iPhone Overførsel er den one stop iPhone transfer løsning. Det overfører og sikkerhedskopierer ikke bare fotos, videoer, kontakter, musik og andre filer fra iPhone til Mac, men også at klare dem til at gøre din iPhone til orden og effektivitet.
- Overfør videoer, fotos, kontakter, SMS og flere filer uden iTunes.
- Tilføj, slet, overfør, omdøbe og administrere videoer og andre iOS-filer.
- Synkroniser data mellem iPhone til Windows, Mac, iTunes eller iOS-enhed.
- Understøtter den nyeste iOS 17 og det meste af iPhone 15/14/13/12/11/XS/XR/X/8/7/6.
Trin 1: Download og installer iPhone Transfer
Slut iPhone til Mac med det originale USB-kabel. Start derefter programmet på din Mac. Derefter kan programmet automatisk registrere den tilsluttede iPhone.

Trin 2: Administrer videofiler på iPhone
Vælg indstillingen "Media" i menuen til venstre, som du kan få alle videofilerne på iPhone. Du kan tilføje videoer fra Mac, slette de uønskede videoer eller eksportere dem til Mac eller iTunes-biblioteket.
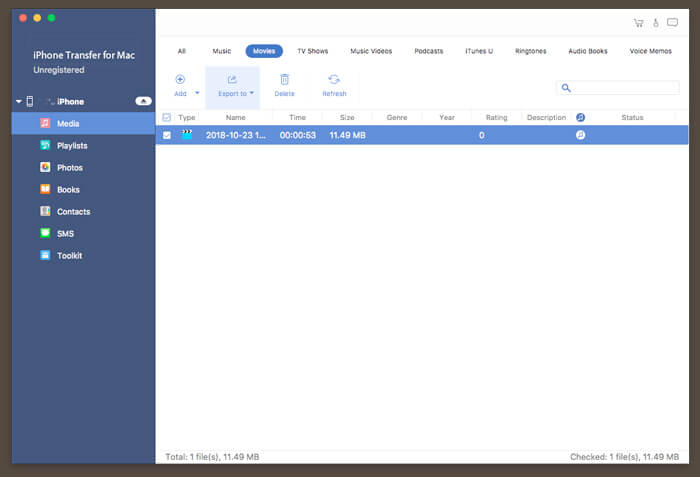
Trin 3: Overfør videoer fra iPhone til Mac
Derefter kan du klikke på "Eksporter til" og vælge "Eksporter til Mac". Derefter kan du vælge destinationsmappen for at overføre den valgte video fra iPhone til Mac.
Bemærk: Hvis du skal Overfør video fra iPhone til iPhone, kan du tilslutte begge iPhones til overførsel af videoer eller vælge "Eksporter til iTunes-bibliotek" i stedet.
Konklusion
For at overføre videoer fra iPhone til Mac skal du være særlig opmærksom på videoernes størrelse. Hvis der er nogle små videoklip, kan du overføre videoer med AirDrop, Email eller online-løsninger. Hvis der er en stor videofil, skal du synkronisere videoerne med et USB-kabel i stedet. Når først du få videoer fra iPhone, kan du frigive mere plads på din iPhone. Enhver forespørgsel om, hvordan du overfører videoer fra iPhone til Mac, kan du dele mere detaljerede oplysninger i kommentarerne.



 iPhone Data Recovery
iPhone Data Recovery iOS System Recovery
iOS System Recovery iOS Data Backup & Restore
iOS Data Backup & Restore IOS Screen Recorder
IOS Screen Recorder MobieTrans
MobieTrans iPhone Overførsel
iPhone Overførsel iPhone Eraser
iPhone Eraser WhatsApp-overførsel
WhatsApp-overførsel iOS Unlocker
iOS Unlocker Gratis HEIC Converter
Gratis HEIC Converter iPhone Location Changer
iPhone Location Changer Android Data Recovery
Android Data Recovery Broken Android Data Extraction
Broken Android Data Extraction Android Data Backup & Gendan
Android Data Backup & Gendan Telefonoverførsel
Telefonoverførsel Data Recovery
Data Recovery Blu-ray afspiller
Blu-ray afspiller Mac Cleaner
Mac Cleaner DVD Creator
DVD Creator PDF Converter Ultimate
PDF Converter Ultimate Windows Password Reset
Windows Password Reset Telefon spejl
Telefon spejl Video Converter Ultimate
Video Converter Ultimate video editor
video editor Screen Recorder
Screen Recorder PPT til Video Converter
PPT til Video Converter Slideshow Maker
Slideshow Maker Gratis Video Converter
Gratis Video Converter Gratis Screen Recorder
Gratis Screen Recorder Gratis HEIC Converter
Gratis HEIC Converter Gratis videokompressor
Gratis videokompressor Gratis PDF-kompressor
Gratis PDF-kompressor Gratis Audio Converter
Gratis Audio Converter Gratis lydoptager
Gratis lydoptager Gratis Video Joiner
Gratis Video Joiner Gratis billedkompressor
Gratis billedkompressor Gratis baggrundsviskelæder
Gratis baggrundsviskelæder Gratis billedopskalere
Gratis billedopskalere Gratis vandmærkefjerner
Gratis vandmærkefjerner iPhone Screen Lock
iPhone Screen Lock Puslespil Cube
Puslespil Cube