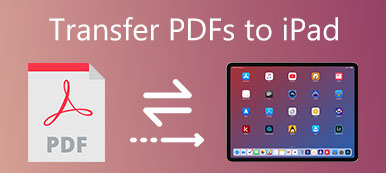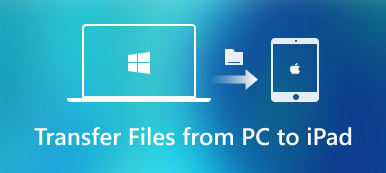Leder du efter en måde at synkronisere noterne, der er gemt på Mac til din iPhone? Hvis du er forvirret over, hvordan du synkroniserer noter fra Mac til iPhone, skal du læse denne artikel for at lære de 4 øverste nemme måder at synkronisere noter fra Mac til iPhone let og hurtigt.

- Del 1. Sådan synkroniseres noter fra Mac til iPhone med iCloud
- Del 2. Sådan overføres noter fra Mac til iPhone uden iCloud
Del 1. Sådan synkroniseres noter fra Mac til iPhone med iCloud
Den første metode, som Apple-brugere kunne tænke på at synkronisere noter fra Mac til iPhone, skal bruge iCloud. Det er korrekt. Hvis nogen undrer sig over, hvordan man realiserer det, skal du bare følge de lette trin nedenfor.
Trin 1Launch System Preferences fra din Mac-dock og gå til iCloud.

Trin 2Indtast din iCloud e-mail-adresse og adgangskode, hvis det er påkrævet.

Trin 3Marker afkrydsningsfeltet ud for Noter fra listen over applikationer, der skal synkroniseres. Og vent tålmodig på, at synkroniseringsprocessen er afsluttet inden for et stykke tid.

Når processen er afsluttet, synkroniseres alle noter på din Mac til din iPhone, iPad og andre iOS-enheder, der er logget på den samme iCloud-konto. Du kan let kontrollere og få adgang til noterne fra Mac på din iPhone.
Del 2. Sådan overføres noter fra Mac til iPhone uden iCloud
1. Via iOS-dataoverførselssoftware
Hvis du vil overføre visse noter fra Mac til iOS-enheder, er iCloud ikke et godt valg. Det synkroniserer kun hele noterne fra Mac til andre Apple-enheder, og du skal sørge for, at du er i et miljø, hvor WiFi er tilgængeligt og stabilt. Så du skal hellere bruge professionelt iOS-dataoverførselsværktøj til at synkronisere noter fra Mac til iPhone selektivt. Apeaksoft iPhone Transfer til Mac kan hjælpe dig med at overføre noter og andre data fra Mac til iPhone, iPad og andre iOS-enheder selektivt på en nem og hurtig måde.
Apeaksoft iPhone Transfer til Mac
- Overfør data fra Mac til iOS-enheder uden datatab. Understøttede data inkluderer PDF, ePub, musik, film, tv-shows, iTunes U, ringetoner, lydbøger, fotos og mere.
- Administrer og rediger kontakter, fotos, musik og mere direkte på iOS-enheder.
- Sikkerhedskopier filer som kontakter mellem iDevices og computer.
- Synkroniser iPhone / iPad-data til computeren / iTunes / en anden iOS-enhed med et enkelt klik.
- Arbejd som iPhone ringetone maker og HEIC konverter.
- Fungerer godt med alle iOS-enheder og iOS-versioner inklusive iPhone 15 og iOS 15/16/17.
For at synkronisere noter fra Mac til iPhone skal du først eksportere noterne på din Mac i PDF-format og derefter bruge dette iOS-overførselsværktøj til at sende dem til din iPhone.
Det er ret let at eksportere note på Mac som PDF-fil. Vælg blot den note, du vil synkronisere fra Mac til iPhone eller iPad, og klik derefter på File (Felt) knappen på øverste menulinje, og vælg Eksporter som PDF valgmulighed, kan du navngive note om nødvendigt og vælge det sted på Mac, hvor du vil gemme PDF-filen.

Derefter kan du bruge iPhone Transfer til Mac til let at overføre noten i PDF-format til din iPhone.
Trin 1Gratis download og installering af iPhone Transfer til Mac på din computer.
Trin 2Start softwaren, og tilslut din iPhone til Mac via USB-kabel.

Bemærk, at du for første gang skal oprette forbindelse Stol på din iPhone-skærm for at oprette forbindelse.
Når din iPhone registreres af Mac, scanner den din enhed og viser alle dataene på din iPhone i kategorier.
Trin 3For at overføre noter fra Mac til din iPhone skal du klikke på kategorien Andre, hvor bøgerne og PDF-filerne på din iPhone er opført. For at overføre den eksporterede note i PDF-format til iPhone skal du blot klikke på knappen Tilføj og vælge den PDF-fil, du vil synkronisere fra Mac til iPhone.
Hvis du vil overføre flere noter én gang ad gangen, skal du bare holde Kommando-tasten nede på tastaturet og derefter vælge alle noterne i PDF-format med musen. Klik til sidst på knappen Åbn for at sende disse noter til din iPhone i PDF-format.

Trin 4Når PDF-filen er overført med succes, vil du se, at der er en ny post i kategorien Andre. Og du kan kontrollere noten i PDF-format på din iPhone i appen Bøger.

iPhone Transfer til Mac understøtter overførsel af noter fra Mac til iPhone, iPad og andre iOS-enheder direkte i den næste opgradering.
Relateret: Vejledning til synkronisering af noter fra iPhone til Android
2. Med AirDrop
Apples indbyggede AirDrop-funktion kan også hjælpe dig med at synkronisere noter fra Mac til iPhone let uden for meget betjening. Men du kan kun synkronisere note en efter en. Hvis du vil synkronisere alle noterne fra Mac til iPhone, er du bedre tilbage til den første metode med iCloud.
Følg vejledningen nedenfor for at sende note fra Mac til iPhone. Bemærk, at din Mac og iPhone skal være tilsluttet den samme WiFi, og begge Bluetooth skal være tændt.
Trin 1Vælg den note, du vil synkronisere på Mac, og klik derefter på knappen Del øverst i Note-applikationen, og vælg AirDrop-indstillingen.

Trin 2Derefter vil din Mac søge på Apple-enheden med AirDrop i nærheden, når dit iPhone-navn er fundet, skal du vælge det, og din iPhone modtager en meddelelse “iMac vil gerne dele en note”, bare tryk på Acceptere for at få noten synkroniseret fra Mac til din iPhone. Vent i sekunder, og du kan kontrollere og se noten i din iPhone Notes-app.

Du kan gentage de to trin ovenfor for at synkronisere alle noter fra Mac til iPhone en efter en.
Du kan også airdrop fra iPhone til Mac for at synkronisere Notes vice versa.
3. Brug af e-mail-konti
Du kan også få adgang til noter fra Mac på iPhone ved at bruge internettjenesterne som Googles Gmail eller Microsofts Exchange.
Trin 1Start Notes-app fra din Mac-dock.
Trin 2Klik Noter i menulinjen øverst på skærmen.
Trin 3Vælg Konti i rullemenuen.

Trin 4Vælg den Exchange- eller Google-konto, du vil muse synkroniseringsnotater.

Trin 5Indtast dit brugernavn og din adgangskode, hvis det kræves.
Trin 6Vælg Noter fra programlisten for at afslutte synkroniseringen.
Hvis du også vil aktivere andre konti i Notes, skal du bare gentage de samme trin som ovenfor for hver konto, du gerne vil synkronisere. En ny mappe oprettes i din e-mail-konto kaldet Notes (den vises i det samme område som Indbakke, kladder osv.). Det er her dine synkroniserede noter vil blive placeret. Endelig kan du få adgang til disse noter på iPhone ved at logge ind på dine e-mail-konti.
Konklusion
I denne artikel har vi introduceret 4 lette måder at synkronisere noter fra Mac til iPhone helt eller selektivt. Vælg bare den bedst egnede efter dit behov. For at overføre data mellem iOS-enheder og computeren selektivt, kan du prøve Apeaksoft iPhone Transfer til at begynde med, som er specielt designet til iOS-dataoverførelsesformål.



 iPhone Data Recovery
iPhone Data Recovery iOS System Recovery
iOS System Recovery iOS Data Backup & Restore
iOS Data Backup & Restore IOS Screen Recorder
IOS Screen Recorder MobieTrans
MobieTrans iPhone Overførsel
iPhone Overførsel iPhone Eraser
iPhone Eraser WhatsApp-overførsel
WhatsApp-overførsel iOS Unlocker
iOS Unlocker Gratis HEIC Converter
Gratis HEIC Converter iPhone Location Changer
iPhone Location Changer Android Data Recovery
Android Data Recovery Broken Android Data Extraction
Broken Android Data Extraction Android Data Backup & Gendan
Android Data Backup & Gendan Telefonoverførsel
Telefonoverførsel Data Recovery
Data Recovery Blu-ray afspiller
Blu-ray afspiller Mac Cleaner
Mac Cleaner DVD Creator
DVD Creator PDF Converter Ultimate
PDF Converter Ultimate Windows Password Reset
Windows Password Reset Telefon spejl
Telefon spejl Video Converter Ultimate
Video Converter Ultimate video editor
video editor Screen Recorder
Screen Recorder PPT til Video Converter
PPT til Video Converter Slideshow Maker
Slideshow Maker Gratis Video Converter
Gratis Video Converter Gratis Screen Recorder
Gratis Screen Recorder Gratis HEIC Converter
Gratis HEIC Converter Gratis videokompressor
Gratis videokompressor Gratis PDF-kompressor
Gratis PDF-kompressor Gratis Audio Converter
Gratis Audio Converter Gratis lydoptager
Gratis lydoptager Gratis Video Joiner
Gratis Video Joiner Gratis billedkompressor
Gratis billedkompressor Gratis baggrundsviskelæder
Gratis baggrundsviskelæder Gratis billedopskalere
Gratis billedopskalere Gratis vandmærkefjerner
Gratis vandmærkefjerner iPhone Screen Lock
iPhone Screen Lock Puslespil Cube
Puslespil Cube