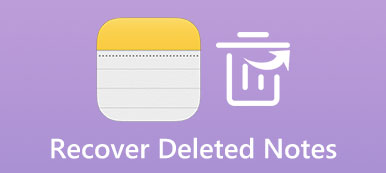"Jeg har købt en ny iPhone og har lige fået den for nylig, Apples avancerede produkter skaber aldrig kunderne skuffelse, men spændingen falmer af manglende viden om, hvordan man overfører meddelelser fra iPhone til iPhone. Kan du fortælle mig den enkle måde at synkronisere meddelelser på til min nye iPhone? Hjælp venligst! " Ifølge vores forskning bliver de lignende spørgsmål hver gang Apple frigiver nye iPhone-enheder, hott på fora og sociale netværk. Brugere er fortrolige med deres iPhone, men når det kommer til at eksportere eller importere data, bringer egenskaberne ved iOS en masse problemer.
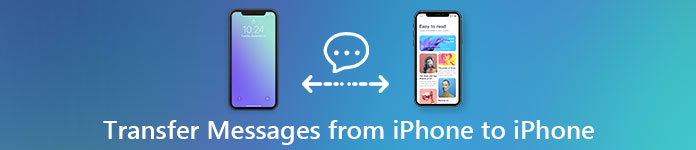
Heldigvis har Apple realiseret sådanne krav. Og for at hjælpe brugerne med at overføre SMS mellem iOS-enheder, har Apple udgivet flere tjenester. iCloud, for eksempel, er en cloud-base-tjeneste til backup og synkronisering af SMS fra iPhone til iPad eller en anden iPhone trådløst. På den anden side er iTunes et desktopprogram, der er i stand til at overføre data mellem iOS-enheder via iOS-backup. I denne vejledning skal vi vise dig, hvordan du bruger disse officielle tjenester for at få iPhone-beskeder til iPad eller en anden iPhone. Derudover vil vi introducere flere muligheder for at opnå en sådan opgave. I hvert fald kan du lære om fordelene og ulemperne ved hver metode og afhente den mest hensigtsmæssige under forskellige situationer.
- Del 1: Overfør meddelelser fra iPhone til iPhone med iCloud
- Del 2: Overfør beskeder til ny iPhone med iTunes
- Del 3: Synkroniser tekstbeskeder fra iPhone til iPad med Apeaksoft iPhone Transfer
- Del 4: Sammenligning mellem 3-metoder til overførsel af meddelelser til ny iPhone
del 1: Overfør beskeder fra iPhone til iPhone med iCloud
Uanset om du er en multi-enhed bruger eller bare opgradere til den nye iPhone, er iCloud-tjenesten meget nyttig, især når du overfører meddelelser fra iPhone til iPhone. Generelt er der to typer tekstbeskeder på iPhone, iMessages og traditionel SMS.
Førstnævnte er Apples onlinemeddelelsestjeneste, som giver dig mulighed for at chatte med andre via Wi-Fi eller mobildata uden sms-gebyr. Du kan skelne mellem iMessages og traditionel SMS med baggrundsfarven, blå er iMessages og grøn er SMS. Og metoderne til at bruge iCloud til at synkronisere iMessages og SMS fra iPhone til iPhone er forskellige.
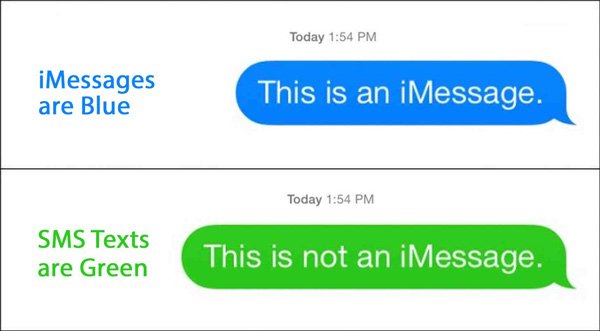
Way 1: Overfør iMessages fra iPhone til iPhone med iCloud
Trin 1. For at synkronisere iMessages til en ny iPhone skal du konfigurere den på begge enheder. På den forrige iPhone skal du åbne appen iOS-indstillinger, trykke på dit Apple-id, rulle ned for at finde indstillingen "Besked" og trykke på den.
Trin 2. Sæt kontakten på "iMessage" til "ON", og vælg derefter indstillingen Send & modtag. Tryk på "Brug dit Apple-id til iMessage", indtast dit Apple-id og din adgangskode, og tryk på "Log ind" for at aktivere Beskeder.
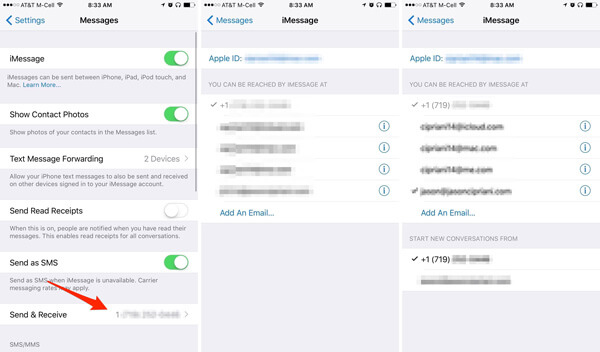
Trin 3. Derefter vises e-mailadresserne, der er registreret i dit Apple ID. Du kan tilføje flere e-mail-konti til iMessage ved at trykke på Tilføj en e-mail.
Trin 4. Nu tænder din nye iPhone og opsæt iMessage med det samme Apple ID, som du bruger på den forrige iPhone. Derefter synkroniseres dine iMessages til den nye enhed med iCloud automatisk. Og iMessages-samtalerne, som du sender på en iPhone, går til den anden.
Hvis du har en Mac-computer, vil du opdage, at der også er en meddelelsesapp. I et andet ord giver Apple brugere mulighed for at sende og modtage meddelelser på Mac. Plus, du kan også synkronisere disse meddelelser fra Mac til iPhone. Alt du skal gøre er enkle opsætningsforslag.
Start meddelelsesappen på Mac, gå til "Indstillinger">"Konti", tryk"Log på"og indtast Apple ID og adgangskode, der er knyttet til din iPhone. Hvis du bruger et andet Apple ID på Mac, skal du trykke på"Log ud"og fratræder i den rigtige. Marker derefter afkrydsningsfeltet foran hvert telefonnummer og e-mail-adresse, du plejer at bruge. Det er vigtigt at matche de samme emner, der vises i Start nye samtaler fra område på din iPhone.
Når du sender og modtager flere chats på Mac, skal du gå til kontoskærmen, markere afkrydsningsfeltet for Aktivér meddelelser på iCloud, og klik derefter på knappen Synkroniser nu knappen, vil meddelelser straks overføres til iPhone.
Way 2: Overfør tekstbeskeder fra iPhone til iPhone med iCloud
Desværre kan du ikke bruge metoden ovenfor til at overføre tekstbeskeder fra iPhone til iPhone med iCloud. Den eneste måde at overføre tekstbeskeder fra iPhone til iPhone på er iCloud backup. Og hele arbejdsgangen er under.
Trin 1. På den forrige iPhone, gå til Indstillinger-> iCloud-> Backup, tænd for indstillingen iCloud Backup (iCloud tændes ikke?) og tryk på Backup nu knap. Hvis din iPhone er i et Wi-Fi-netværk, starter processen straks.
Det tager normalt en halv time til flere timer for at sikkerhedskopiere en iPhone til iCloud. Og under processen skal du sørge for, at din iPhone er online.
Trin 2. Når det er gjort, skal du tænde mål iPhone. Hvis det ikke er en ny enhed, skal du foretage fabriks nulstilling. Ellers kan du gå direkte til næste skridt. Kør appen Indstillinger på din iPhone, hoved til Generelt-> Nulstil og vælg Slet alt indhold og indstillinger. Vent til din iPhone skal genstarte og vise velkomstskærmen som en ny iPhone.
Trin 3. Følg skærmassistenten for at konfigurere din iPhone og indtaste din Wi-Fi-legitimationsoplysninger, når du bliver bedt om det. Når du ser skærmbilledet Apps og data, skal du vælge Gendan fra iCloud-sikkerhedskopi.
Trin 4. Log ind på dit Apple ID og adgangskode, som du brugte til at sikkerhedskopiere den forrige iPhone, og tryk derefter på Næste for at komme videre. På backupskærmen skal du vælge den seneste sikkerhedskopieringsfil for at starte overførsel af SMS-beskeder fra iPhone til ny iPhone.
del 2: Overfør beskeder til ny iPhone med iTunes
Som tidligere nævnt blev iTunes frigivet af Apple med det formål at sikkerhedskopiere og gendanne iOS-enheder, købe indhold og administrere iOS-data. Selvfølgelig kan du bruge den til at overføre beskeder til en ny iPhone. Når det kommer til en brugt iPhone, overskriver iTunes og sletter eksisterende data på den. Lad os starte proceduren, hvis du er klar.
Sådan overfører du meddelelser fra gammel iPhone til iTunes-backup
Trin 1. Link your old iPhone to your computer using Apple Lightning cable. Open iTunes, wait for your device is discovered and then hit the "iPhone" button at upper left part.
Bemærk: For at undgå fejl, f.eks iPhone vises ikke i iTunes, skal du hellere opdatere til den nyeste version af iTunes. Gå til menuen "Hjælp" i Windows eller "iTunes" -menuen på Mac, og klik på knappen "Kontroller for at opdatere".
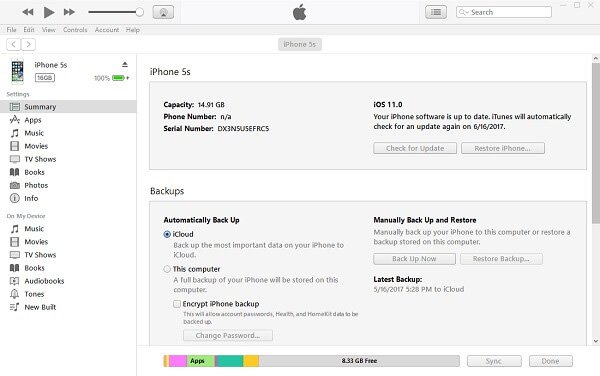
Trin 2. Find til venstre kolonne og gå til fanen "Resume", rul ned til "Backup" -området på højre side, vælg "Denne computer" og klik derefter på knappen "Sikkerhedskopier nu". Derefter starter iTunes oprettelse af en sikkerhedskopi til alle data på din iPhone, inklusive iMessages, SMS og MMS.

Trin 3. Vent til processen er færdig, fjern den gamle iPhone fra din computer. Nu har du to muligheder for at overføre beskeder fra iTunes-backup til en anden iPhone. Vælg den rigtige baseret på dine situationer.
Sådan overfører du beskeder til ny iPhone med iTunes
Trin 1. Tænd for din nye iPhone, og slip de nødvendige oplysninger, f.eks. Præferencesprog. Når du kommer til skærmen "Apps & Data", skal du trykke på "Gendan fra iTunes Backup".
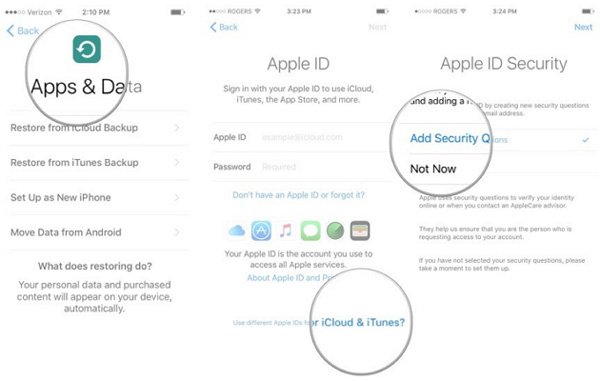
Trin 2. Tilslut derefter den nye iPhone til computeren, og åbn den nyeste version af iTunes. Når den har registreret den nye iPhone, fører iTunes dig til vinduet "Velkommen til din nye iPhone".
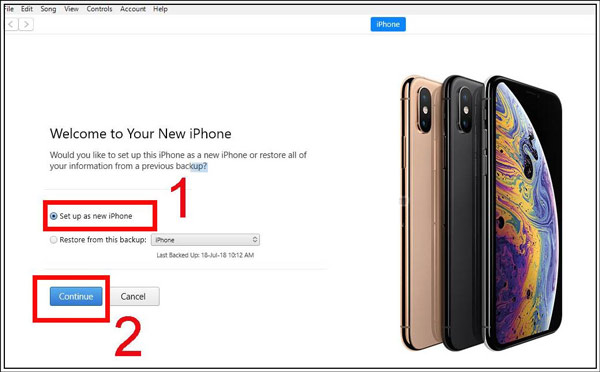
Trin 3. Vælg indstillingen "Gendan fra denne sikkerhedskopi", fold derefter download-menuen ud og vælg den seneste sikkerhedskopi. Når du klikker på knappen "Fortsæt", går beskederne og andre data i sikkerhedskopien til din nye iPhone.
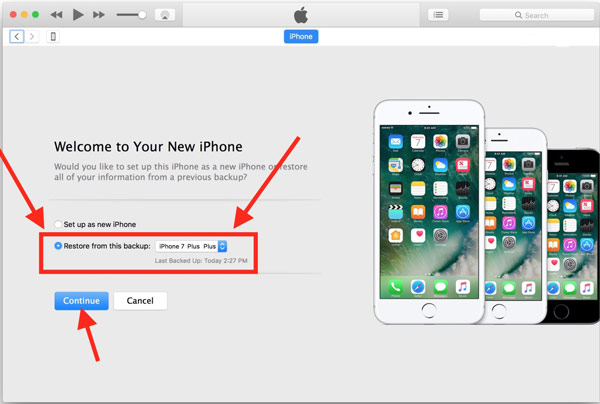
Sådan overfører du beskeder til en brugt iPhone via iTunes
Trin 1. Slut mål-iPhone til iTunes ved hjælp af det originale USB-kabel. Find til afsnittet "Sikkerhedskopier" i fanen "Oversigt".
Trin 2. Tryk på knappen "Gendan sikkerhedskopi", og vælg den nyeste iTunes-sikkerhedskopi. Tryk derefter på knappen "Gendan" for at begynde at udtrække beskeder og andre data fra sikkerhedskopien og gemme dem på mål-iPhone.
Hvis du har nogle vigtige oplysninger om målet iPhone, skal du først sikkerhedskopiere det.
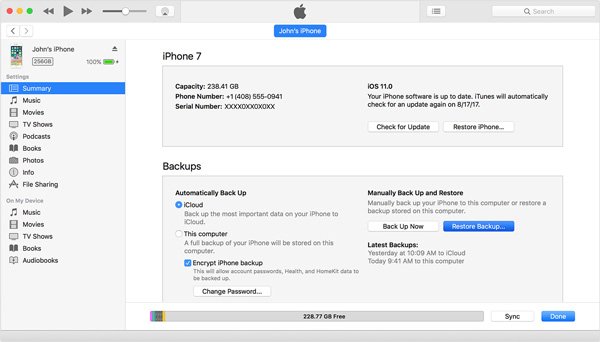
del 3: Synkroniser tekstbeskeder fra iPhone til iPad med Apeaksoft iPhone Transfer
Mange mennesker kan ikke lide at overføre data mellem iOS-enheder med iCloud / iTunes, dels fordi det er lidt kompliceret. Er der nogen måde at synkronisere tekstbeskeder fra iPhone til iPad eller en anden iPhone med det samme? Apeaksoft iPhone Transfer er svaret du leder efter. Nøglefunktionerne omfatter:
1. Et-klik overførsel. Denne iPhone-overføringssoftware kan synkronisere tekstbeskeder fra iPhone til iPad med et enkelt klik.
2. Backup meddelelser til computer. Du kan sikkerhedskopiere beskeder fra iPhone til computer, før du synkroniserer dem med en anden iOS-enhed.
3. Selektivt synkronisering. Det har evnen til at vise alle meddelelser, herunder iMessages, SMS og MMS på tidligere iPhone og lade dig vælge bestemte, der skal gemmes til iPad.
4. Ingen skade på eksisterende data. Den største fordel er at kombinere meddelelserne til aktuelle data på din iPhone. Og det beskadiger ikke eksisterende data på begge iOS-enheder.
5. Hurtigere og sikrere. Det bruger USB-kabel til at overføre filer mellem iDevices, hvilket er hurtigere og sikrere.
6. Højere kompatibilitet. iPhone Transfer understøtter alle iOS-enheder, inklusive iPhone 15/14/13/12/11/XS/XR/X/8/7/6/6s/5s/5c/5 og iPad Pro/Air/Mini eller tidligere generationer.
7. Og den har to versioner, en til Windows 11/10/8/8.1/7/XP og den anden til Mac OS.
I et ord er det en af de bedste muligheder for hurtigt at overføre meddelelser fra iPhone til iPad.
Sådan synkroniseres tekstbeskeder fra iPhone til iPad med iPhone Transfer
For at hjælpe dig med at forstå proceduren bruger vi en iPhone 7 som kildeenhed og iPad Pro som målenhed.
Trin 1. Forbind begge iOS-enheder til iPhone Transfer
Få iPhone Transfer-applikationen installeret på din computer. Tilslut både iPhone 5 og iPad Pro til computeren med Apples USB-kabler. Start applikationen for at lade den registrere dine enheder automatisk.

Trin 2. Forhåndsvisning meddelelser på iPhone 7
Klik på iPhone 7's navn i venstre sidepanel, og vælg "SMS" -indstillingerne under den. Derefter vises alle tekstbeskeder på din iPhone 7 i det rigtige detaljeringsvindue. Nu kan du få vist og sikkerhedskopiere iPhone-meddelelser til computeren eller slette uønskede meddelelser fra din iPhone.
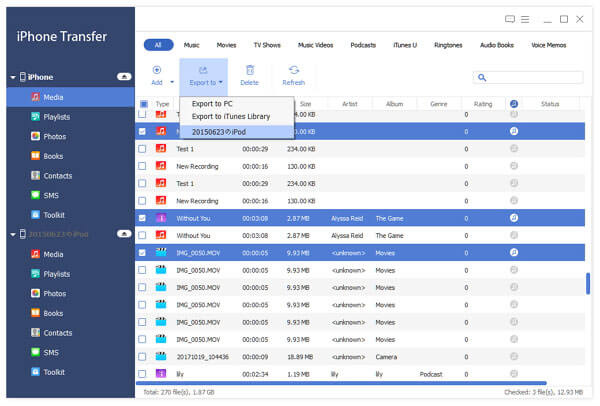
Trin 3. Overfør beskeder fra iPhone til iPad
For at synkronisere tekstbeskeder fra iPhone til iPad skal du vælge alle ønskede beskeder ved at markere afkrydsningsfelterne. Find derefter til det øverste bånd, fold menuen "Eksporter til" ud, og vælg "Eksporter til [iPad's navn]". Når valgte tekstbeskeder er gået til din iPad, skal du fjerne din iPhone 7 og iPad Pro fra din computer.

del 4: Sammenligning mellem 3-metoder til overførsel af meddelelser til ny iPhone
Nu kan du forstå tre enkle metoder til at overføre beskeder til ny iPhone eller iPad. Hvordan får man det bedste ud i forskellige situationer? Du kan finde svaret i denne del.
| iCloud | iTunes | Apeaksoft iPhone Transfer |
|---|---|---|
| Har ikke brug for computer eller ekstra enheder | Har ikke brug for internetforbindelse | Synkroniser alle tekstbeskeder fra iPhone til iPhone med et enkelt klik |
| Har brug for Wi-Fi-netværk | Stol på USB-tilslutning | Brug USB-kabler |
| 5GB gratis lagerplads for hver konto | Gratis at downloade fra Apples hjemmeside | Gratis prøveversion til rådighed |
| Tag meget længere tid | Ingen grænse for mængden af meddelelser | Ingen begrænsning af antallet af meddelelser |
| Fremragende til synkronisering af iMessages | Slet eksisterende data på mål-iOS-enheden | Støtte iMessages, SMS, MMS |
| Kan ikke overføre tekstbeskeder separat | Overfør alle meddelelser sammen med andre data ad gangen | Selektive meddelelser overføres |
konklusion:
Baseret på vejledningen ovenfor kan du forstå, hvordan du overfører meddelelser fra iPhone til iPad eller en anden iPhone. Som du kan se, er iCloud og iTunes officielle tjenester, der er mulige for migrering af meddelelser mellem iOS-enheder. Men de har forskellige anvendelser. På den anden side er Apeaksoft iPhone Transfer et alsidigt værktøj til at fuldføre denne opgave under forskellige situationer. Nu kan du træffe en bedre beslutning og synkronisere tekstbeskeder til ny iPhone ved hjælp af din yndlingsmetode.



 iPhone Data Recovery
iPhone Data Recovery iOS System Recovery
iOS System Recovery iOS Data Backup & Restore
iOS Data Backup & Restore IOS Screen Recorder
IOS Screen Recorder MobieTrans
MobieTrans iPhone Overførsel
iPhone Overførsel iPhone Eraser
iPhone Eraser WhatsApp-overførsel
WhatsApp-overførsel iOS Unlocker
iOS Unlocker Gratis HEIC Converter
Gratis HEIC Converter iPhone Location Changer
iPhone Location Changer Android Data Recovery
Android Data Recovery Broken Android Data Extraction
Broken Android Data Extraction Android Data Backup & Gendan
Android Data Backup & Gendan Telefonoverførsel
Telefonoverførsel Data Recovery
Data Recovery Blu-ray afspiller
Blu-ray afspiller Mac Cleaner
Mac Cleaner DVD Creator
DVD Creator PDF Converter Ultimate
PDF Converter Ultimate Windows Password Reset
Windows Password Reset Telefon spejl
Telefon spejl Video Converter Ultimate
Video Converter Ultimate video editor
video editor Screen Recorder
Screen Recorder PPT til Video Converter
PPT til Video Converter Slideshow Maker
Slideshow Maker Gratis Video Converter
Gratis Video Converter Gratis Screen Recorder
Gratis Screen Recorder Gratis HEIC Converter
Gratis HEIC Converter Gratis videokompressor
Gratis videokompressor Gratis PDF-kompressor
Gratis PDF-kompressor Gratis Audio Converter
Gratis Audio Converter Gratis lydoptager
Gratis lydoptager Gratis Video Joiner
Gratis Video Joiner Gratis billedkompressor
Gratis billedkompressor Gratis baggrundsviskelæder
Gratis baggrundsviskelæder Gratis billedopskalere
Gratis billedopskalere Gratis vandmærkefjerner
Gratis vandmærkefjerner iPhone Screen Lock
iPhone Screen Lock Puslespil Cube
Puslespil Cube