"Jeg synes, at iPhone Notes-appen er meget nyttig, og jeg bruger den til at optage næsten alt, fra indkøbsliste til opskrifter, fra mødeoptegnelser til præsentationer; men for nylig stødte jeg på et problem relateret til mine noter. Jeg har lige fået min iPhone 15, men Jeg ved ikke, hvordan jeg overfører noter fra en iPhone til en anden. Hjælp venligst!" Hver gang Apple udgiver ny iPhone, vil nogle mennesker søge efter den samme færdighed på fora og sociale medier. Derudover er denne færdighed nødvendig for brugere af flere enheder, der ejer iPhone og iPad på samme tid. Heldigvis er der en række forskellige metoder til at fuldføre denne opgave.
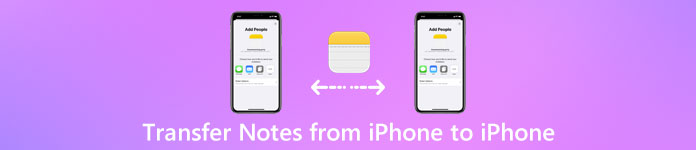
iTunes blev for eksempel blevet frigivet af Apple, der sigter mod at hjælpe brugere med at sikkerhedskopiere iPhone-data til computeren, og genoprette backup til iOS-enheden, når du har brug for den. Med andre ord kan det overføre noter fra en iPhone til en anden gennem backup og gendannelse af backup. iCloud er en anden nyttig tjeneste. Apple tilbyder 5GB gratis lagerplads for hver konto. Selvom det er begrænset til backup data på iPhone, er der nok til at synkronisere noter fra iPhone til iPad eller en anden iPhone. I denne vejledning skal vi fortælle dig, hvordan du bruger disse metoder til at opnå notater, der synkroniserer mellem iOS-enheder. Desuden kan du få flere valgmuligheder på denne opgave.
- Del 1: Overfør noter fra iPhone via iTunes
- Del 2: Overfør noter fra iPhone til iPhone med iCloud
- Del 3: Synkroniser noter fra iPhone til iPad ved hjælp af iOS Data Backup & Restore
del 1: Overfør noter fra iPhone via iTunes
Apple har ændret iTunes i den nye version. Og synkroniseringsnotater understøttes ikke længere af iTunes. Men det betyder ikke, at du ikke kan bruge iTunes til at overføre noter fra iPhone til iPhone. Den alternative løsning er at sikkerhedskopiere data på iPhone til computer og derefter gendanne den til en anden iPhone.
Nogle foretrækker at iTunes, dels fordi det er en officiel værktøjskasse og helt fri til at overføre iPhone noter via backup. Hvis du ikke er ligeglad med de ulemper, som f.eks. Overskriver aktuelle data på målenheden, er det en ordentlig mulighed.
Sådan overfører du noter fra gammel iPhone til iTunes-backup via iTunes
Trin 1. Use the Apple Lightning cable to linkyour old iPhone to your computer. Open iTunes, wait for your device is detected and the click the iPhone button on top left part.
Tip: For at undgå, at iPhone ikke vises i iTunes og andre fejl, skal du hellere holde iTunes opdateret ved at klikke på knappen "Kontroller for at opdatere" i "Hjælp" -menuen i Windows eller "iTunes" -menuen på Mac.
Trin 2. Naviger til fanen "Resume" fra venstre håndlinje, gå til området "Sikkerhedskopier" på højre side, vælg "Denne computer" og klik derefter på knappen "Sikkerhedskopier nu". Derefter begynder iTunes at lave en sikkerhedskopi af dataene på iPhone, inklusive noter.
Trin 3. Det kan tage et stykke tid afhængigt af mængden af data på iPhone. Når det er gjort, skal du fjerne den gamle iPhone fra din computer. Nu har du tre muligheder for at overføre noter fra iTunes-backup til en anden iPhone.
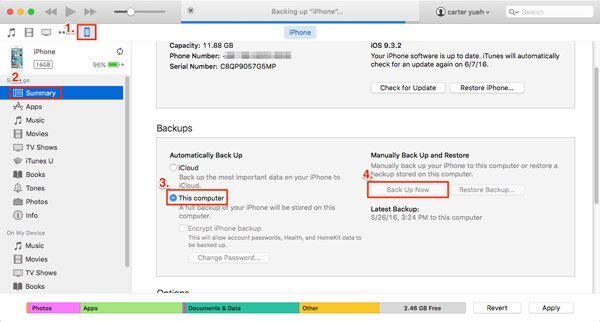
Sådan overfører du noter fra iTunes-backup til iPhone via iTunes
Trin 1. Slut den nye iPhone til din computer, og find også området "Sikkerhedskopier" i fanen "Oversigt".
Trin 2. Klik på knappen "Gendan sikkerhedskopi", og vælg den nyeste iTunes-sikkerhedskopi på popup-listen. Tryk derefter på "Gendan" for at begynde at udtrække noter og andre data fra iTunes tilbage og gemme dem på den nye iPhone.
Hvis du har gemt nogle oplysninger om din nye iPhone, skal du sikkerhedskopiere den, før du udfører genoprettelse.
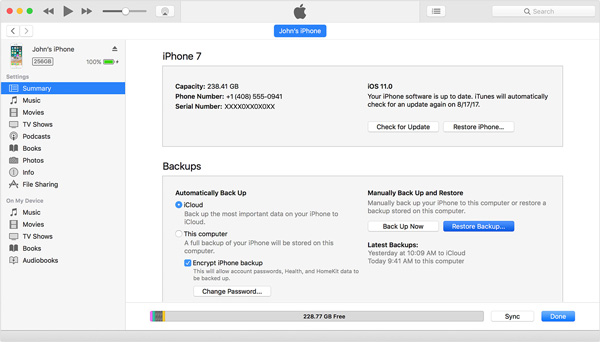
Sådan overfører du noter fra iTunes-sikkerhedskopiering til ny iPhone via iTunes
Trin 1. Tænd for den nye iPhone og indtast de nødvendige oplysninger efter installationsassistenten. Når du kommer til skærmbilledet Apps og data, skal du vælge "Gendan fra iTunes-sikkerhedskopi".
Trin 2. Derefter forbindes den nye iPhone til computeren og starter den nyeste version af iTunes. Efter at have genkendt iPhone, vil iTunes vise dig velkommen til dit nye iPhone-vindue.
Trin 3. Vælg "Gendan fra denne sikkerhedskopi", vælg den nyeste iTunes-sikkerhedskopi i rullemenuen, og klik på "Fortsæt" for at fuldføre processen.
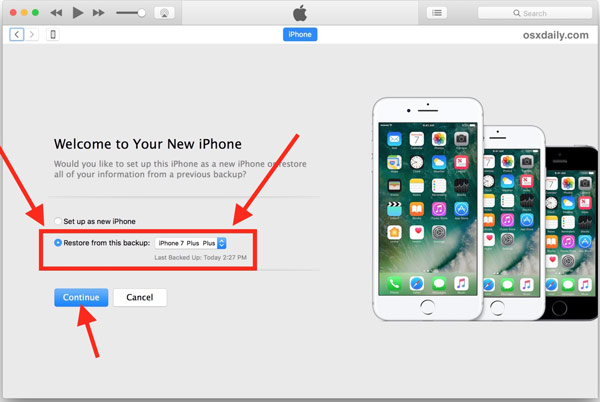
Sådan overføres visse noter fra iTunes-backup til iPhone
Hvis du vil overføre noter fra iTunes-backup til iPhone uden at dække eksisterende data på målenheden, anbefaler vi Apeaksoft iPhone Data Recovery
Trin 1. Installer iPhone Data Recovery på din computer. Tilslut mål-iPhone til din computer. Åbn derefter applikationen, og vælg "Gendan fra iTunes-sikkerhedskopifil" på hovedgrænsefladen.

Trin 2. Find til højre panel, vælg den nyeste iTunes-sikkerhedskopi, og klik på knappen "Start scanning" for at udtrække data fra den. Når du føres til detaljeringsvinduet, skal du vælge "Noter" under afsnittet "Memoer & andre" på venstre bånd.

Trin 3. Marker afkrydsningsfeltet foran hver note, du vil overføre til iPhone, og klik på knappen "Gendan". Sæt derefter noterne til din nye iPhone.

Uden tredjepartsværktøjer kan brugerne ikke se på eller udtrække noter fra iTunes-backup. Selvfølgelig kan du overføre noter fra iPhone til iPhone ved at gendanne hele backupen til en anden iPhone; Det vil dog overskrive og dække eksisterende data på dit håndsæt.
del 2: Overfør noter fra iPhone til iPhone med iCloud
ICloud kan i modsætning til iTunes synkronisere noter fra iPhone til iPad eller iPhone separat. Og du må ikke forberede et USB-kabel og en computer, da iCloud er en skybaseret service. Alt du behøver er dit Apple-id og et godt Wi-Fi-netværk.
Sådan overfører du noter fra en iPhone til en anden
Trin 1. På den forrige iPhone skal du åbne appen iOS-indstillinger fra din startskærm, trykke på enhedens navn og derefter vælge iCloud. Hvis du ikke har logget ind på dit Apple-id, skal du trykke på "Log ind" og indtaste din Apple-legitimationsoplysninger.
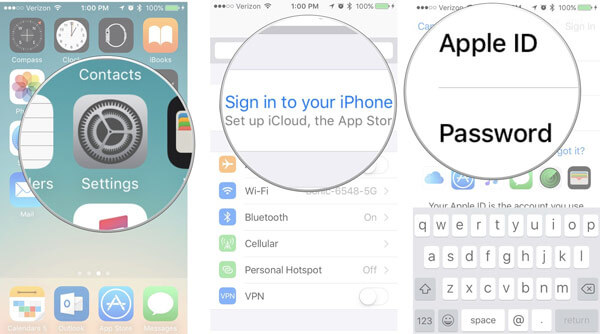
Trin 2. Rul ned for at finde indstillingen "Noter" på iCloud-indstillingsskærmen, og sørg for at sætte kontakten i "ON" -position. Så når iPhone opretter forbindelse til et Wi-Fi-netværk, går noterne og vedhæftede filer til din iCloud-konto.
Trin 3. Drej til mål-iOS-enheden, gå til "Indstillinger"> "iCloud", log ind Apple ID og adgangskode, der er knyttet til den forrige iPhone. Og aktiver også "Noter" -muligheden.
Hvis du bruger en anden iCloud-konto, skal du trykke på Log ud, indtaste adgangskoden for at bekræfte den og derefter trykke på Log ind og indtaste det tidligere Apple-id.

Trin 4. Open the "Notes" app from the home screen. If you cannot see the desired notes, tap on the arrow button at upper left corner and select "iCloud" folder. Then the synced notes and attachments should show up.
Nu synkroniserer du bare noter fra iPhone til en anden iPhone, bliver disse noter stadig gemt på den forrige iPhone og iCloud, men ikke målet iPhone. Hvis iPhone er offline eller afgår i et andet Apple ID, vil disse noter være væk. For at gemme noter på iPhone fra iCloud, skal du gå til trin 5.
Trin 5. I Notes-appen skal du gå til iCloud-mappen, trykke på knappen "Rediger" øverst på båndet og markere afkrydsningsfelterne foran noterne for at overføre fra iPhone til iPhone. Find til bund, tryk på Flyt til, vælg "På min iPhone / iPad" for at downloade dem til iPhone-hukommelse. Derefter kan du logge ud af den forrige iCloud-konto og se på noterne lokalt.
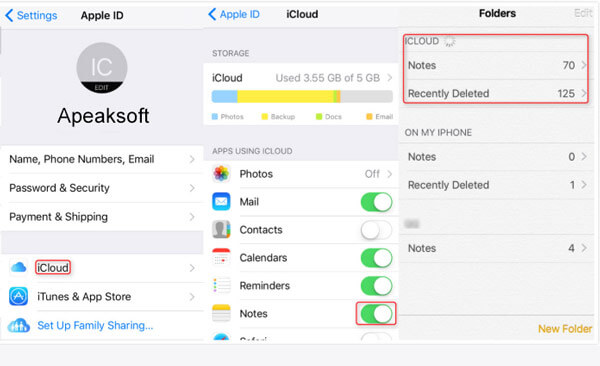
Du vil måske gerne vide: Sådan synkroniseres fotos fra iCloud til Android
del 3: Synkroniser noter fra iPhone til iPad ved hjælp af iOS Data Backup & Restore
Apple har introduceret den nye version af Notes til iOS-enheder. Nu kan du ikke kun skrive ned tekst i Notes-appen, men også tilføje multimediefiler, som f.eks. Billeder og videoer i dine noter. Du kan dog opdage, at det tager længere tid at overføre multimediehæftning mellem iOS-enheder. Apeaksoft iOS Data Backup & Restore er en bedre alternativ løsning til at synkronisere noter fra iPhone til iPad. Nøglefunktionerne omfatter:
- Let at bruge. iOS Data Backup & Restore har kapacitet til at synkronisere noter fra iPhone til iPad eller en anden iPhone ved hjælp af backup.
- Krypter iPhone noter. For at forhindre tab af data, kan du sikkerhedskopiere noter fra tidligere iPhone til computer og tilføje adgangskode på backupen.
- Hurtigere og sikrere. iOS Data Backup & Restore bruger USB-kablet til at sikkerhedskopiere og gendanne noter, så det fungerer, selvom der ikke er nogen Wi-Fi-netværk rundt.
- Ingen skadeoverførsel. Denne iPhone værktøjskasse er i stand til at overføre noter mellem iOS-enheder og computeren i oprindelige forhold og ikke afbryde eksisterende noter på begge enheder.
- Se noter på computer. Før genoprettelse af notater til iPhone, kan du forhåndsvise backupen og beslutte at overføre alle noter eller bestemte.
- Udover noter understøtter det et bredere udvalg af datatyper, som kontakter, påmindelser, opkaldshistorik, SMS, MMS, fotos, videoer, musik og meget mere.
- Plus, det virker til alle iOS-enheder, inklusive iPhone 15/14/13/12/11/XS/XR/X/8/7/6, iPad Pro/Air/Mini og tidligere generationer.
I et ord er det en af de bedste måder at synkronisere noter fra iPhone til iPad. Og for at hjælpe dig med at forstå arbejdsgangen klart, bruger vi en iPhone 5 som kildeenhed og iPad Pro som måleenhed i denne del.
Sådan overfører du noter fra iPhone til computer med et klik
Trin 1. Få iOS Data Backup & Restore installeret på din computer
iOS Data Backup & Restore har to versioner, den ene til Windows 10/8/7 / XP og den anden til Mac OS. Download og installer den rigtige version til din computer baseret på operativsystemet. Sæt din iPhone 5 til din computer ved hjælp af lynledningen. Start applikationen, som automatisk kan finde din enhed.

Trin 2. Sæt til backup noter fra iPhone
Klik på knappen "iOS Data Backup" på hjemmegrænsefladen. Hvis du vil beskytte iPhone-noter, skal du vælge "Krypteret sikkerhedskopi", slippe din adgangskode og klikke på Start-knappen. Hvis ikke, skal du vælge Standard backup og klikke på "Start" for at fortsætte. Når du går ind i datatypevinduet, skal du sørge for at markere afkrydsningsfeltet foran "Noter og vedhæftede filer" under afsnittet "Notater & andre".

Trin 3. Overfør noter fra iPhone til computer med et klik
Klik på knappen "Næste" nederst i vinduet, og vælg derefter en mappe i popup-dialogboksen for at udløse processen. Vent på, at applikationen fortæller dig "Tillykke", hvilket betyder, at processen er færdig. Fjern din iPhone 5 fra din computer.

Sådan overfører du noter fra computer til iPhone
Trin 1. Tilslut iPad til iOS Data Backup & Restore
Tilslut mål-iPad til din computer med Lightning-kablet. Klik på "iOS Data Restore" -knappen på hovedgrænsefladen til iOS Data Backup & Restore for at forbinde iPad til programmet.
Trin 2. Vælg ønskede noter til overførsel
Vælg den seneste sikkerhedskopifil på listen, som er baseret på sikkerhedskopidatoen, og klik på knappen "Vis nu" for at udtrække data fra sikkerhedskopifilen. Når du går ind i detaljeringsvinduet, skal du vælge indstillingen "Noter" under "Memoer & andre" i venstre sidebjælke.

Trin 3. Synkroniser noter fra iPhone til iPad
Se eksempler på noter i sikkerhedskopien, og vælg alle noter eller specifikke noter, som du vil synkronisere for at målrette iPad. Klik til sidst på knappen Gendan til "Enhed" for at overføre noter til din iPad. Når processen er afsluttet, skal du afslutte applikationen og afbryde din iPad fra din computer.

konklusion:
Baseret på introduktioner ovenfor kan du forstå mindst tre metoder til at overføre noter fra iPhone til en anden iOS-enhed simpelthen. Som du kan se, har disse metoder alle unikke funktioner og passer til forskellige situationer. iCloud er en god mulighed for at fuldføre denne opgave under Wi-Fi-forbindelse, men ikke have USB-kabel. På den anden side har iTunes kapacitet til at migrere noter fra gammel iPhone til ny iPhone sammen med andre data ved hjælp af iTunes-backup. Ud over iTunes og iCloud delte vi også en alternativ løsning, Apeaksoft iOS Data Backup & Restore, til at synkronisere noter fra iPhone til iPad. Den største fordel er at udføre dette job uden at slette aktuelle data på dine enheder. Du kan finde din yndlingsmetode baseret på dine situationer og følge vores guider for at flytte noter fra din iPhone.



 iPhone Data Recovery
iPhone Data Recovery iOS System Recovery
iOS System Recovery iOS Data Backup & Restore
iOS Data Backup & Restore IOS Screen Recorder
IOS Screen Recorder MobieTrans
MobieTrans iPhone Overførsel
iPhone Overførsel iPhone Eraser
iPhone Eraser WhatsApp-overførsel
WhatsApp-overførsel iOS Unlocker
iOS Unlocker Gratis HEIC Converter
Gratis HEIC Converter iPhone Location Changer
iPhone Location Changer Android Data Recovery
Android Data Recovery Broken Android Data Extraction
Broken Android Data Extraction Android Data Backup & Gendan
Android Data Backup & Gendan Telefonoverførsel
Telefonoverførsel Data Recovery
Data Recovery Blu-ray afspiller
Blu-ray afspiller Mac Cleaner
Mac Cleaner DVD Creator
DVD Creator PDF Converter Ultimate
PDF Converter Ultimate Windows Password Reset
Windows Password Reset Telefon spejl
Telefon spejl Video Converter Ultimate
Video Converter Ultimate video editor
video editor Screen Recorder
Screen Recorder PPT til Video Converter
PPT til Video Converter Slideshow Maker
Slideshow Maker Gratis Video Converter
Gratis Video Converter Gratis Screen Recorder
Gratis Screen Recorder Gratis HEIC Converter
Gratis HEIC Converter Gratis videokompressor
Gratis videokompressor Gratis PDF-kompressor
Gratis PDF-kompressor Gratis Audio Converter
Gratis Audio Converter Gratis lydoptager
Gratis lydoptager Gratis Video Joiner
Gratis Video Joiner Gratis billedkompressor
Gratis billedkompressor Gratis baggrundsviskelæder
Gratis baggrundsviskelæder Gratis billedopskalere
Gratis billedopskalere Gratis vandmærkefjerner
Gratis vandmærkefjerner iPhone Screen Lock
iPhone Screen Lock Puslespil Cube
Puslespil Cube





