Apple har opgraderet Notes-appen fra iOS 9 og Mac OS X El Capitan. Nu kan du ikke kun skrive tekstnotater, men også tilføje multimediefiler i dine noter. Hver mønt har dog to sider, det gør også den nye version af Notes-appen. Da appen Notes understøtter billeder, billeder og videoer, kan du opdage, at det er nemt at tage meget plads på kort tid. Selv om vi skriver ned vigtige oplysninger som noter, som f.eks. Indkøbsliste, mødeoptegnelser, flygtige inspirationer og mere, har vores iPhone kun begrænset lagerplads. Derfor spørger flere og flere mennesker, hvordan man får noter fra iPhone til Mac.

Dette er lidt kompliceret. Hvis du har opgraderet Notes-appen til din iPhone, men stadig bruger den gamle version af Mac laptop, kan multimedienotaterne ikke overføres til din computer sammen med tekstnotater. Så før du starter opgaven, skal du kontrollere versionen af Notes-appen på både iPhone og Mac. Det er rigtigt, at der er mange metoder til at kopiere noter fra iPhone til computer, som f.eks. ITunes og iCloud; Men brugerne er mere tilbøjelige til at vælge det bedste baseret på deres vaner og situationer. Derfor vil vi dele de bedste 4 bedste måder at gøre jobbet let i denne vejledning.
- Del 1: Overfør noter fra iPhone til computer via iTunes
- Del 2: Import noter fra iPhone til Mac med iCloud
- Del 3: Kopier noter fra iPhone til computer via e-mail
- Del 4: Få noter fra iPhone til Mac ved hjælp af den bedste iPhone overførende app
del 1: Overfør noter fra iPhone til computer via iTunes
Ifølge Apple er iTunes ikke længere i stand til at synkronisere noter fra iPhone til computer separat. Den eneste måde at overføre noter fra iPhone til computer er at bruge iTunes backup funktion. Ulemperne er indlysende: Du kan ikke åbne og læse iPhone noter i iTunes backup. For at gennemse noterne på computeren skal du stole på et tredjedel værktøj, f.eks. IPhone Data Recovery.
Sådan overfører du noter fra iPhone til computer via iTunes-backup
Trin 1. Brug Apple USB-kablet til at forbinde din iPhone til din computer. (iPhone vises ikke på computeren?)
Kør den seneste version af iTunes, og klik på "iPhone"-knappen i øverste venstre hjørne, efter din iPhone er fundet.
Trin 2Gå til fanen "Oversigt" fra kolonnen til venstre og find til afsnittet "Sikkerhedskopier" på højre side. Sørg for at vælge "Denne computer" og derefter klikke på knappen "Sikkerhedskopier nu" for at lave en sikkerhedskopi af hele iPhone inklusive noter.
Trin 3. Vent til backupen er færdig. Og hvis du vil udtrække noter fra iTunes-backup, anbefaler vi dig at bruge Apeaksoft iPhone Data Recovery.
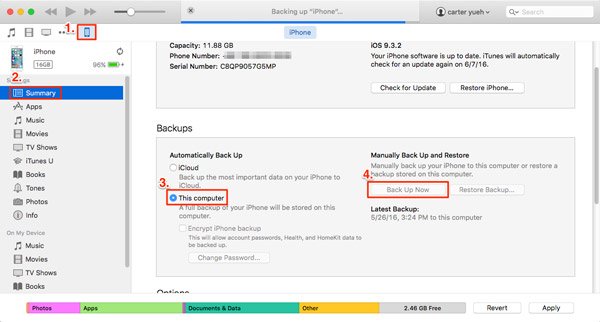
Sådan udtages noter fra iTunes-sikkerhedskopiering til computer
Trin 1. Åben iPhone Data Recovery efter installationen på din computer og hold din iPhone tilsluttet computeren. Klik på "Gendan fra iTunes-sikkerhedskopifil" på venstre sidebjælke for at få vist al iTunes-sikkerhedskopi til din enhed.

Trin 2. Vælg den nyeste iTunes-backupfil baseret på backupdato, og klik på knappen "Start scanning" for at udtrække data fra den. Når du går til detaljeringsvinduet, skal du vælge "Noter" under "Memoer og andre" i venstre kolonne.

Trin 3. Derefter vises alle noter, der er gemt i iTunes-backup på højre panel. Vælg de noter, du vil gemme på din computer, og klik på knappen "Gendan". I popup-dialogboksen skal du slippe en placering og klikke på "Gendan" -knappen igen for at fuldføre overførsel af noter fra iPhone til computer. Nu kan du importere iPhone-noter til Notes-appen på din computer.

Uden tredjepartsværktøjer kan folk ikke se på, udtrække eller bruge iPhone noter fra iTunes backup. Selvfølgelig kan du gendanne hele backupen til iPhone og få dine noter tilbage. Det vil dog overskrive og slette eksisterende data på din mobilenhed.
del 2: Import noter fra iPhone til Mac med iCloud
ICloud kan i modsætning til iTunes importere noter fra iPhone til computer separat. Hvis du har en Mac-computer, kan iCloud direkte importere iPhone noter til Notes-appen på Mac.
Trin 1. Sørg for at forbinde din iPhone til et godt Wi-Fi-netværk. Åbn appen iPhone Indstillinger fra din startskærm, og naviger til "iCloud". Sæt derefter kontakten på "Noter" til "TIL" position for at synkronisere noter fra iPhone til iCloud.
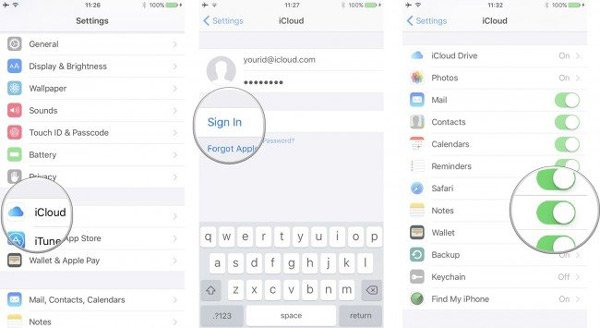
Trin 2. Når du får en påmindelse om, at processen er afsluttet, skal du tænde din Mac-computer og åbne Notes-appen. Log ind Apple ID og adgangskode, der er knyttet til din iPhone. Vælg derefter indstillingen "Noter" under afsnittet "iCloud" for at vise alle dine noter importeret fra iPhone til computer.
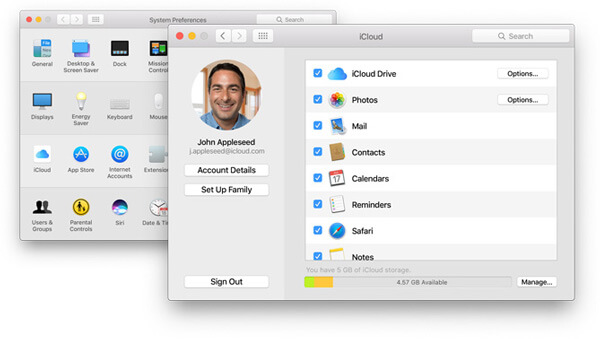
Noterne gemmes ikke på dine lokale harddiske, men i iCloud server.
Trin 3. For at gemme noter fra iPhone til harddisk skal du gå ind på icloud.com i din browser, logge på dit Apple-id og din adgangskode. Besvar sikkerhedsspørgsmålene, eller indtast din verifikationskode for at gå til hjemmesiden. Klik på "Noter" for at åbne de noter, der er synkroniseret fra iPhone.

Trin 4. Vælg derefter en ønsket note, og tryk Ctrl + C på Windows eller Cmd + C på Mac, og tryk derefter på Ctrl + V / Cmd + V for at kopiere noter fra iPhone til computerdokument. Gentag operationen for at gemme andre noter til computeren en ad gangen.
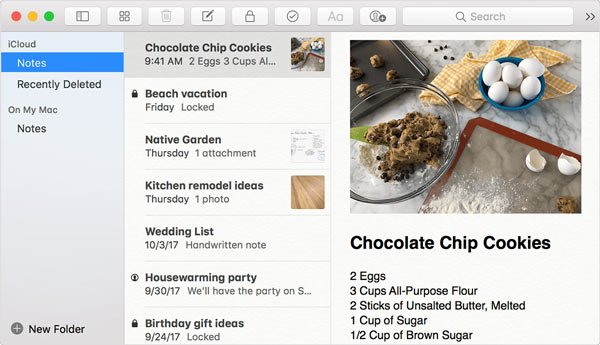
iCloud er en skytjeneste, som er praktisk ved at få noter fra iPhone til Macs Notes-app; dog tillader det dig kun at se iPhone-noter på computeren, men ikke rigtig gemme dem på harddiske. Når din computer er offline, forsvinder noterne i iCloud på din Mac-computer. Og selvom du kan kopiere noter fra iCloud og gemme dem i dokumentet, kan den ikke importeres til Notes-appen længere.
del 3: Kopier noter fra iPhone til computer via e-mail
Udover iCloud er e-mail en anden mulighed for at kopiere noter fra iPhone til computer. IPhone understøtter en række e-mail-udbydere, som Exchange, Google, Yahoo osv. Vi bruger Gmail som eksemplet i denne del. Arbejdsstrømmen for overførselsnotater med andre email-udbydere er meget ens.
Way 1: Kopier alle noter fra iPhone til computer via Gmail
Trin 1. På iPhone, der kører iOS 10.2 eller tidligere, skal du gå til "Indstillinger"> "Mail, kontakter, kalendere". For enheden er opdateret til iOS 10.3 eller nyere, skal du navigere til "Indstillinger"> [dit navn]> "Kontakter"> "Konto". Klik derefter på "Tilføj konto", og vælg "Google" på listen.
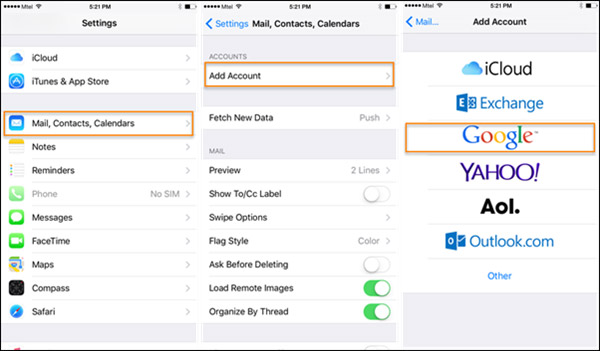
Trin 2. Indtast dit Gmail-brugernavn og din adgangskode. Når du bliver bedt om, at datatyperne skal synkroniseres, skal du aktivere indstillingen "Noter". Efter opsætning af Gmail på din iPhone, hver gang dit håndsæt opretter forbindelse til et Wi-Fi-netværk, synkroniseres noterne på din iPhone automatisk til din Gmail-konto.
Tip: På den måde synkroniseres kun noter fra iPhone til Gmail, men ikke upload til din konto. Når du har slukket Notes-indstillingen på din iPhone, vil noterne blive væk fra din Gmail. Og hvis du sletter en note i iPhone Notes-appen, bliver den slettet fra din Gmail på samme tid.

Trin 3. Når du vil kopiere noter fra iPhone til computer, skal du indtaste gmail.com i adresselinjen i din browser. Du finder en Notes-etiket, der vises i venstre hånd, som gemmer alle notater synkroniseret fra iPhone. Derefter kan du til enhver tid kopiere noter fra iPhone til computer.
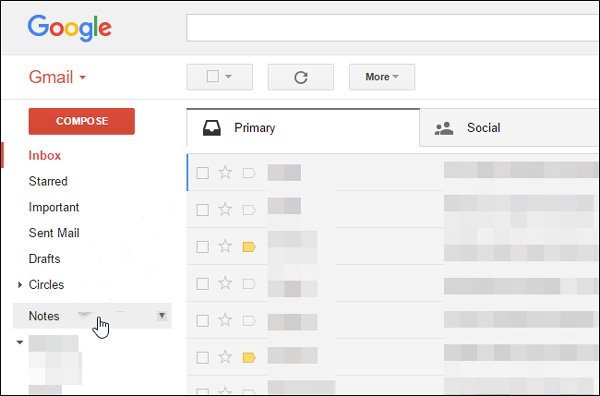
Hvis du ønsker at overføre noter fra iPhone til Mac ved hjælp af Gmail, er det en smule anderledes. Åbn Notes-appen på din Mac-computer, log ind den samme Gmail-konto i appen, noterne, der er synkroniseret til Gmail fra iPhone, vises straks på din computer. Desuden, hvis du vil synkroniser noter fra Mac til iPhone, denne måde fungerer også.
Vej 2: Kopier bestemte noter fra iPhone til computer manuelt via Gmail
Trin 1. Hvis du ønsker at overføre specifikke noter fra iPhone til computer, er Gmail også en simpel mulighed.
Trin 2. Åbn iPhones Notes-app, og vælg de noter, du vil overføre til computeren. Tryk på knappen "Del" i øverste højre hjørne, og vælg "Mail" på menulinjen. Så bliver du ført til den nye mail-skærm med noterne. Indtast dit Gmail-brugernavn i feltet "Til" og tryk på "Send".
Trin 3. Derefter logger du på din Gmail-konto i din browser og åbner den mail, du netop har sendt fra din iPhone. Nu kan du se på disse iPhone noter på din computer til enhver tid.

del 4: Få noter fra iPhone til Mac ved hjælp af den bedste iPhone overførende app
Hvis du søger efter den nemmeste måde at få noter fra iPhone til Mac, anbefaler vi Apeaksoft iOS Data Backup & Restore, fordi det har flere fordele end andre iPhone noter, der overfører løsninger. Dens fordele er:
- Let at bruge. iOS Data Backup & Restore har kapacitet til at få noter fra iPhone til computer med et enkelt klik.
- Krypter iPhone noter. Hvis du vil beskytte dine noter og forhindre lækage, kan denne iPhone overførsel af applikation tilføje adgangskode på iPhone noter.
- Hurtigere og sikrere. iOS Data Backup & Restore bruger fysisk forbindelse til backup af iPhone-noter, så det fungerer, selvom der ikke er nogen Wi-Fi-netværk i nærheden.
- Ingen skadeoverførsel. iOS Data Backup & Restore er i stand til at kopiere iPhone-noter til computeren under originale forhold og ikke afbryde eksisterende noter på iPhone.
- Se noter på computer. Med denne applikation kan du til enhver tid se på iPhone-noter på din computer. Og det kunne genoprette tabte noter, når du sletter vigtige noter på iPhone ved et uheld.
- Udover noter understøtter det et bredere udvalg af datatyper, som kontakter, påmindelser, opkaldshistorik, SMS, MMS, fotos, videoer, musik og meget mere.
- Derudover virker det til alle iPhone-modeller, inklusive iPhone 15/14/13/12/11/XS/XR/X/8/7/6, der kører iOS 17/16/15/14/13 eller tidligere.
I et ord er det den bedste måde at få noter fra iPhone til computer. Og for at hjælpe dig med at forstå proceduren klart, bruger vi en iPhone 7 som eksempel.
Sådan får du noter fra iPhone til computer med et klik
Trin 1. Installer iOS Data Backup & Restore
Der er to versioner af iOS Data Backup & Restore, en til Windows 11/10/8/7/XP og den anden til Mac OS.
Download den rigtige version baseret på dit operativsystem, og installer den på din computer. Slut din iPhone 7 til din computer ved hjælp af lynledningen. Start ansøgningen; den vil scanne og opdage din enhed automatisk.

Trin 2. Set til overførsel iPhone noter til computer
På hjemmegrænsefladen står du over for to knapper. Klik på knappen "iOS Data Backup" for at gå til det næste vindue. Her kan du beslutte at lave en "Standard backup" eller "Encrypted backup". Hvis du vælger sidstnævnte, skal du slippe din adgangskode og klikke på Start-knappen for at fortsætte. Når du går ind i datatypevinduet, skal du sørge for at markere afkrydsningsfeltet foran "Noter og vedhæftede filer" under afsnittet "Notater & andre".

Trin 3. Overfør noter fra iPhone til computer med et klik
Hvis du er klar, skal du klikke på knappen "Næste" nederst i vinduet. I pop op-dialogboksen skal du indtaste en mappe for at gemme iPhone-noter og starte processen. Vent på, at applikationen fortæller dig Tillykke, hvilket betyder, at processen er færdig. Fjern din iPhone fra din computer. Hvis du vil se iPhone-noter på computeren, skal du vælge den seneste sikkerhedskopifil og klikke på knappen "Vis nu" for at åbne den.

konklusion:
Baseret på vejledningen ovenfor kan du forstå mindst 4 metoder til at overføre noter fra iPhone til computer. De har alle unikke fordele. iTunes er for eksempel et af de vigtigste værktøjssæt til iPhone. Og det kunne kopiere iPhone-noter til din computer via iTunes-sikkerhedskopi. iCloud er enklere end iTunes, når det kommer til at få noter fra iPhone til Macs Notes-app. Plus, e-mail er en anden mulighed for at udføre denne opgave, og den har kun brug for et Wi-Fi-netværk og en e-mail-konto. Ud over disse almindelige metoder delte vi også de bedste noter, der overførte applikationer til iPhone, Apeaksoft iOS Data Backup & Restore og dens fordele i dette indlæg. Nu kan du vælge dit yndlingsværktøj baseret på dine situationer og følge vores guider for at kopiere noter fra iPhone til computer inden for få minutter.



 iPhone Data Recovery
iPhone Data Recovery iOS System Recovery
iOS System Recovery iOS Data Backup & Restore
iOS Data Backup & Restore IOS Screen Recorder
IOS Screen Recorder MobieTrans
MobieTrans iPhone Overførsel
iPhone Overførsel iPhone Eraser
iPhone Eraser WhatsApp-overførsel
WhatsApp-overførsel iOS Unlocker
iOS Unlocker Gratis HEIC Converter
Gratis HEIC Converter iPhone Location Changer
iPhone Location Changer Android Data Recovery
Android Data Recovery Broken Android Data Extraction
Broken Android Data Extraction Android Data Backup & Gendan
Android Data Backup & Gendan Telefonoverførsel
Telefonoverførsel Data Recovery
Data Recovery Blu-ray afspiller
Blu-ray afspiller Mac Cleaner
Mac Cleaner DVD Creator
DVD Creator PDF Converter Ultimate
PDF Converter Ultimate Windows Password Reset
Windows Password Reset Telefon spejl
Telefon spejl Video Converter Ultimate
Video Converter Ultimate video editor
video editor Screen Recorder
Screen Recorder PPT til Video Converter
PPT til Video Converter Slideshow Maker
Slideshow Maker Gratis Video Converter
Gratis Video Converter Gratis Screen Recorder
Gratis Screen Recorder Gratis HEIC Converter
Gratis HEIC Converter Gratis videokompressor
Gratis videokompressor Gratis PDF-kompressor
Gratis PDF-kompressor Gratis Audio Converter
Gratis Audio Converter Gratis lydoptager
Gratis lydoptager Gratis Video Joiner
Gratis Video Joiner Gratis billedkompressor
Gratis billedkompressor Gratis baggrundsviskelæder
Gratis baggrundsviskelæder Gratis billedopskalere
Gratis billedopskalere Gratis vandmærkefjerner
Gratis vandmærkefjerner iPhone Screen Lock
iPhone Screen Lock Puslespil Cube
Puslespil Cube





