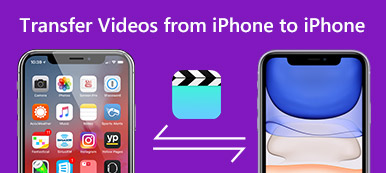Mange mennesker får en iPhone som kommunikationsværktøj til at sende sms'er, ringe osv., Mens du bruger iPad til at gøre noget underholdning, som spilspil, se videoer osv.
Det er jo ikke reglen, som alle skal følge.
Når du tager nogle billeder og sender til iPad til visning eller redigering, er det meget normalt.
Spørgsmålet er hvordan man overfører fotos fra iPhone til iPad?
Denne side samler de bedste 4 måder at gøre.
Brug af iCloud trådløst, iTunes med USB-kabel, AirDrop med Bluetooth og tredjeparts apps til at gøre billeder flytte fra iPhone til iPad.

- Del 1: Sådan overføres fotos fra iPhone til iPad med iPhone Transfer (Nemligste)
- Del 2: Sådan sender du billeder fra iPhone til iPad ved hjælp af AirDrop (Bluetooth)
- Del 3: Sådan synkroniseres fotos fra iPhone til iPad med iCloud (trådløst)
- Del 4: Sådan overføres fotos fra iPhone til iPad med iTunes (USB-kabel)
Del 1: Sådan overføres fotos fra iPhone til iPad med iPhone Transfer (Nemligste)
Det er den nemmeste og anbefalede måde at kopiere fotos fra iPhone til iPad på, fordi det hjælper dig med at undgå fejlene ved iCloud (fotos overskrives), iTunes (fotos overskrives) og AirDrop (langsom overførselshastighed).

4,000,000 + Downloads
Overfør billeder fra iPhone til iPad med et enkelt klik.
Kopier selektive billeder fra iPhone til iPad effektivt.
Synkroniser nye billeder til iPad uden at slette eksisterende billeder.
Arbejde til iPhone 15/14/13/12/11/X, iPad Pro, Air, mini 6/5/4/3/2 osv.
Trin 1. Slut din iPhone og iPad til iPhone Transfer
Download den rigtige version af den bedste iPhone overførselsprogram og installer den på din computer. Tilslut din iPhone og iPad til din computer ved hjælp af Apple Lightning-kabler. Start iPhone Transfer, og den vil opdage to enheder automatisk.

Trin 2. Se billeder på iPhone før overførsel
Klik på din iPhones navn i venstre kolonne, og vælg fanen Fotos for at få vist alle fotos på din iPhone. Du kan få vist dem i detaljeringsvinduet.

Trin 3. Overfør fotos fra iPhone til iPad med et enkelt klik
Sørg for at vælge alle de fotos, du vil overføre til din iPad, find det øverste bånd, fold menuen "Eksporter til" ud, og vælg "Eksporter til [iPad-navnet]". Et par minutter senere overføres fotos på din iPhone til din iPad. Afbryd derefter både iPhone og iPad fra din computer.
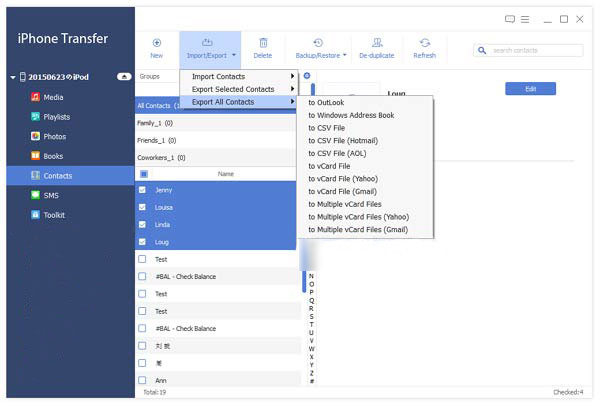
Lås nu op din iPad og gå til Photos-appen for at kontrollere, om alle ønskede fotos bliver synkroniseret.
Desuden kan du bruge denne software til
- Send iPhone ringetoner til iPhone
- Eksporter iPhone kontakter
- Uddrag talememoer fra iPhone
- Fotos forsvundet fra iPhone
Del 2: Sådan sender du billeder fra iPhone til iPad ved hjælp af AirDrop (Bluetooth)
AirDrop er en ad hoc-tjeneste udgivet af Apple. Det lader dig også dele billeder fra iPhone til iPad.
Du skal dog opfylde følgende regler for at bruge den:
1. AirDrop er tilgængelig på iPhone 5 og senere iPad 4th generation og senere, iPad Mini flagskib, iPod Touch 5th generation og senere.
2. Både iPhone og iPad skal opdatere til iOS 7 og over.
3. Slut den samme Wi-Fi og aktiver Bluetooth på begge enheder.
Trin 1. Tænd din iPhone, indtast din adgangskode for at låse den op, og stryg opad fra bunden af skærmen for at åbne "Kontrolcenter". Tryk på AirDrop, så får du vist tre muligheder "Modtagelse fra", "Alle" og "Kun kontakter" i pop op-dialogboksen.
Modtagelse: Stop overførsel af fotos via AirDrop;
Kun kontaktpersoner: Opret forbindelse til kontaktpersonerne i din iCloud-konto;
Alle: Opdag iDevices omkring din iPhone.
Vi foreslår, at du vælger "Alle", hvilket er lettere at konfigurere. Tænd din iPad, og aktiver også AirDrop.
På iPhone X skal du skrue ned fra øverste højre hjørne af skærmen og gå til netværksboksen, så finder du AirDrop-funktionen.
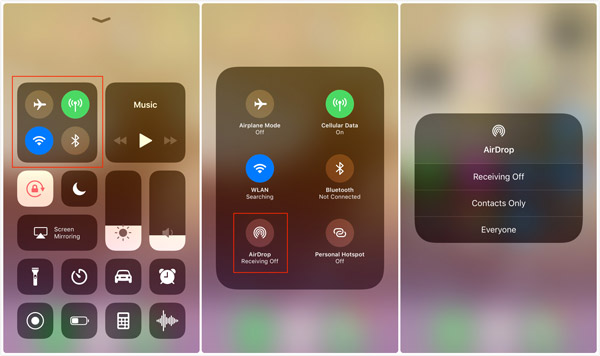
Trin 2. Åbn derefter "Fotos" -appen på kilden iPhone og gå til albummet "Alle fotos". Tryk på valgmuligheden "Vælg" øverst på skærmen, og vælg alle de fotos, du vil synkronisere til mål-iPad.
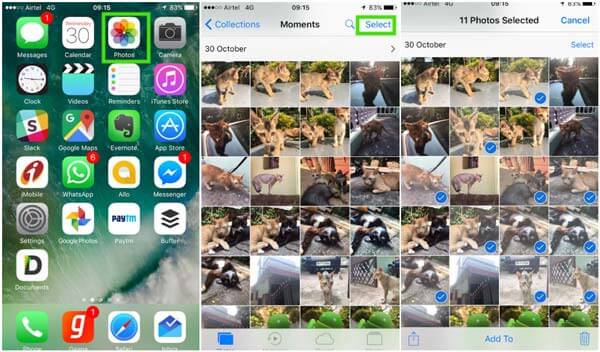
Trin 3. Tryk derefter på knappen "Del", tryk på "AirDrop" og vælg din iPad på listen. Skift til mål-iPad og tryk på "Accepter" på pop op-dialogen for at begynde at overføre billeder fra iPhone til iPad trådløst.

Nogle brugere klager over AirDrop virker ikke. Nogle brugere føler det svært at bruge AirDrop. Det er op til dig. Hvis du vil finde andre metoder til at overføre fotos fra iPhone til iPad, skal du gå videre.
Del 3: Sådan synkroniseres fotos fra iPhone til iPad med iCloud (trådløst)
iCloud er det nødvendige værktøj til mange iOS-brugere, selv om det ikke er nemt at bruge.
Faktisk kan du overføre fotos fra iPhone til iPad ved hjælp af iCloud.
Før du følger vejledningen, skal du læse fejlene:
1. Det overfører alle fotos, ikke selektive billeder fra iPhone til iPad.
2. De synkroniserede fotos erstatter alle eksisterende fotos på iPad.
3. Den trådløse overførsel kan tage lang tid, og du har brug for mere tålmodighed.
OK, lad os nu kontrollere trinene i detaljer.
Trin 1. Backup iPhone-fotos til iCloud
Tilslut til et Wi-Fi-netværk på din iPhone, gå til "Indstillinger"> "iCloud"> Tænd "i Min fotostream" for at starte sikkerhedskopiering af iPhone-fotos til iCloud.
Hvis du vil se fotos i de sidste 30 dage, skal du bare skifte til "iCloud Photo Sharing".
På den måde kan du sikkerhedskopiere iPhone-fotos til iCloud. Du kan Gendan fotos fra iCloud backup, når du sletter billeder på iPhone.
Trin 2. Synkroniser iPhone-fotos på iPad
På din iPad skal du logge ind på samme Apple ID med iPhone, og du vil automatisk se iPhone-billederne på iPad.
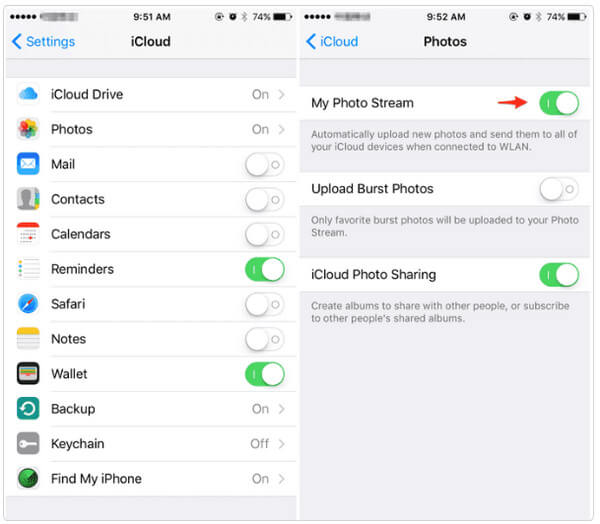
Del 4: Sådan overføres fotos fra iPhone til iPad med iTunes (USB-kabel)
I modsætning til AirDrop bygger iTunes på USB-kablet for at synkronisere fotos fra iPhone til iPad. Og du skal først importere billeder fra iPhone til din computer.
Sådan importeres billeder fra iPhone til pc
Trin 1. Link din iPhone til din computer ved hjælp af Apple lynkabel. Tryk på "Tillid", når du bliver bedt om at stole på denne enhed på iPhone. Derefter behandler Windows-pc det som en bærbar enhed og åbner vinduet AutoPlay.

Trin 2. Vælg "Importer billeder og videoer", du kan få adgang til din iPhone-kamerarulle på pc. Hold "Ctrl" -tasten og fremhæv de fotos og album, som du vil overføre til iPad, og træk og slip dem derefter til dit skrivebord.
Hvis vinduet AutoPlay ikke vises automatisk, skal du klikke på "Denne computer" på dit skrivebord, finde til afsnittet "Bærbar enhed", højreklikke på din iPhone, og du vil se "Importer billeder og videoer" på menulinjen.

Brugere har ikke tilladelse til at få adgang til iPhone Camera Roll-mappen på Windows 8 / 8.1, i stedet vil du blive præsenteret for to muligheder efter at have klikket på Importer billeder og videoer, Gennemgå, organiser og gruppér emner, der skal importeres, og Importer alle nye emner nu. Hvis det er første gang at downloade fotos fra iPhone til computer, skal du hellere vælge den førstnævnte. Klik på linket "Flere valgmuligheder" og vælg et sted for at gemme iPhone-billeder, klik på "Næste" -knappen, og tryk derefter på "Importer" -knappen for at importere billeder fra iPhone til pc. Derefter kan du overføre fotos fra iPhone til iPad med iTunes
Sådan gemmes fotos fra iPhone til Mac
Trin 1. På din Mac-computer skal appen Billeder starte automatisk, så snart du tilslutter din iPhone til din computer. Hvis du finder din iPhone opretter ikke forbindelse til iTunes, prøv igen at oprette forbindelse. Hold din iPhone ulåst, og tryk på "Tillid", når du bliver bedt om at stole på denne enhed på skærmen.
Trin 2. Find til venstre kolonne på Fotos til Mac, klik på din iPhone for at få vist alle fotos i din kamerarulle. Vælg de billeder, du vil synkronisere med iPad.
Trin 3. Hvis du vil importere fotos fra iPhone til Mac, skal du vælge en destination i feltet Importer til øverst på båndet og derefter klikke på knappen "Importér valgt". Hvis du vil downloade alle fotos i iPhone Camera Roll, skal du trykke på knappen "Importer alle nye varer".
Tip: Hvis din iPhone er låst under processen, vises ikke iPhone-fotos i Photos-appen på Mac.
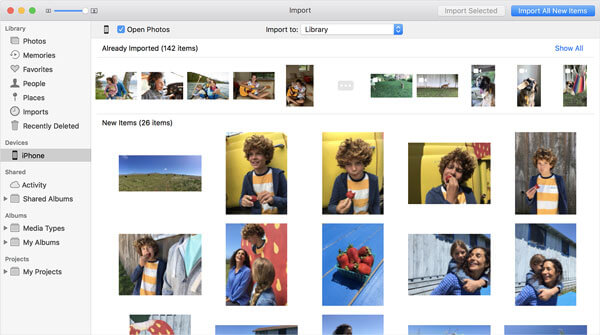
Sådan synkroniseres iPhone-fotos til iPad med iTunes
Trin 1. For at synkronisere fotos fra iPhone til iPad skal du frakoble din iPhone og tilslutte din iPad til din computer ved hjælp af Apples Lynkabel. Åbn iTunes efter installation af den nyeste version. Hvis du har en iTunes på din computer, skal du gå til menuen Hjælp i Windows / iTunes-menuen på Mac og klikke på Søg efter opdatering for at installere den nye version.
Tip: Denne måde er tilgængelig med en iTunes 12 eller derover.
Trin 2. Klik på knappen "Enhed" i øverste venstre hjørne, og gå til fanen "Fotos" under "Oversigt" i venstre kolonne.
Trin 3. Marker derefter afkrydsningsfeltet foran "Synkroniser fotos", og vælg "Vælg mappe" i rullemenuen ud for "Kopier fotos fra". Vælg derefter den mappe, som du brugte til at gemme fotos, der blev downloadet fra iPhone. Hvis den indeholder undermapper, kan du beslutte at synkronisere "Alle mapper" eller bestemte album.
Trin 4. Efter indstilling skal du trykke på knappen "Anvend" i nederste højre hjørne, og billederne går til din iPad, når du først klikker på knappen "Synkroniser".
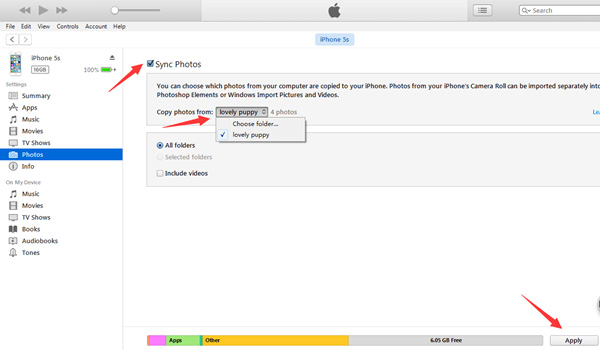
Bemærk: I den seneste version af iTunes kan du synkronisere iPhone-billeder til iPad via Wi-Fi-netværk. For at konfigurere Wi-Fi-synkroniseringsfunktionen skal du også tilslutte din iPad og iTunes med et USB-kabel, derefter klikke på knappen "Enhed", naviger til området "Indstillinger" på fanen "Oversigt", sørg for at sætte kryds afkrydsningsfeltet ud for "Synkroniser med denne iPhone via Wi-Fi", og fjern derefter iPad fra din computer. Næste gang, når du vil synkronisere billeder fra iPhone til iPad, vil iTunes opdage din iPad, når du sætter iPad og computer under det samme Wi-Fi-netværk.
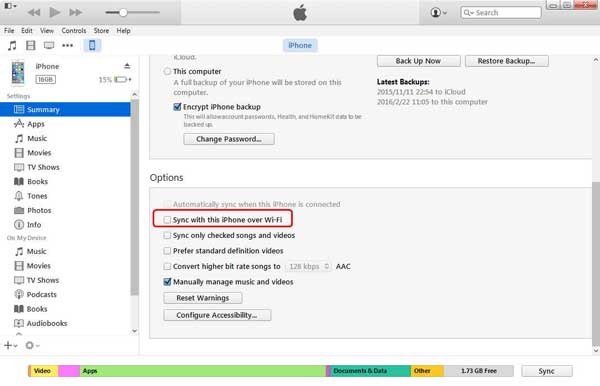
FORDELE
- 1. Overførsel af fotos fra iPad til iPad ved hjælp af iTunes er hurtigere end AirDrop.
- 2. Det kræver ikke et Wi-Fi-netværk.
- 3. iTunes er gratis at downloade på Apple Support-webstedet.
ULEMPER
- 1. Du skal downloade billeder til computeren og derefter overføre dem til at målrette iPad.
- 2. iTunes er en envejs iPhoneoverførselsapplikation, der giver brugerne mulighed for at synkronisere fotos fra computer til iPhone.
- 3. Du skal tage USB-kablet her og der. Det er ikke praktisk.
- 4. Det største problem er, at iTunes vil dække Camera Roll på iPad med de nye fotos. I et andet ord vil eksisterende fotos på din iPad være væk efter overførsel.
Konklusion
Det siges, at et billede er tusind ord værd. Det kan være grunden til, at folk i stigende grad foretrækker at tage billeder med deres iPhone. Når brugere med flere enheder vil synkronisere fotos fra iPhone til iPad, eller hvis du vil overføre fotos fra din iPhone til dine venners iPad, finder du vores vejledninger og forslag ovenfor er nyttige. Først og fremmest, hvis du bare vil synkronisere flere fotos mellem iPhone og iPad, er AirDrop tilsyneladende et godt valg. Det kræver ikke internet, USB-kabel eller computer. Hvis du vil dele en stor mængde fotos, skal du hellere bruge en overførselsapplikation, såsom iTunes og Apeaksoft iPhone Transfer. Husk, at iTunes overskriver eksisterende fotos på din iPad. På den anden side har iPhone Transfer ikke sådanne ulemper og er lettere at bruge. Nu skal du forstå flere tilgange til at flytte fotos fra iPhone til iPad. Vælg den rigtige måde og følg vejledningerne i dette indlæg for at afslutte jobbet om et par minutter.
For flere emner om iPad overførsel, besøg her.



 iPhone Data Recovery
iPhone Data Recovery iOS System Recovery
iOS System Recovery iOS Data Backup & Restore
iOS Data Backup & Restore IOS Screen Recorder
IOS Screen Recorder MobieTrans
MobieTrans iPhone Overførsel
iPhone Overførsel iPhone Eraser
iPhone Eraser WhatsApp-overførsel
WhatsApp-overførsel iOS Unlocker
iOS Unlocker Gratis HEIC Converter
Gratis HEIC Converter iPhone Location Changer
iPhone Location Changer Android Data Recovery
Android Data Recovery Broken Android Data Extraction
Broken Android Data Extraction Android Data Backup & Gendan
Android Data Backup & Gendan Telefonoverførsel
Telefonoverførsel Data Recovery
Data Recovery Blu-ray afspiller
Blu-ray afspiller Mac Cleaner
Mac Cleaner DVD Creator
DVD Creator PDF Converter Ultimate
PDF Converter Ultimate Windows Password Reset
Windows Password Reset Telefon spejl
Telefon spejl Video Converter Ultimate
Video Converter Ultimate video editor
video editor Screen Recorder
Screen Recorder PPT til Video Converter
PPT til Video Converter Slideshow Maker
Slideshow Maker Gratis Video Converter
Gratis Video Converter Gratis Screen Recorder
Gratis Screen Recorder Gratis HEIC Converter
Gratis HEIC Converter Gratis videokompressor
Gratis videokompressor Gratis PDF-kompressor
Gratis PDF-kompressor Gratis Audio Converter
Gratis Audio Converter Gratis lydoptager
Gratis lydoptager Gratis Video Joiner
Gratis Video Joiner Gratis billedkompressor
Gratis billedkompressor Gratis baggrundsviskelæder
Gratis baggrundsviskelæder Gratis billedopskalere
Gratis billedopskalere Gratis vandmærkefjerner
Gratis vandmærkefjerner iPhone Screen Lock
iPhone Screen Lock Puslespil Cube
Puslespil Cube