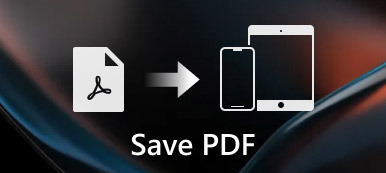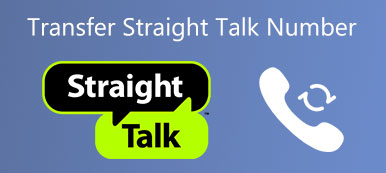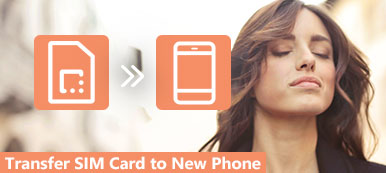Hvis du kan lide at bruge nogle apps til at hjælpe dig med at styre dit liv og tid, skal du kende iCal.

iCal, også kendt som iCalendar, er en app, der giver brugerne mulighed for at oprette og dele elektroniske kalendere mellem pc og mobilenheder. Når du vil holde øje med dine aftaler, møder, tidsplaner og andre vigtige begivenheder mere intelligent, kan du synkronisere iCal med iPhone, så du kan dele ændringerne i realtid for at undgå informationsgab.
Hvis ikke, skal du ikke bekymre dig. Du kan blot følge denne artikel for at få disse nyttige metoder til at synkronisere iCal med iPhone.
- Del 1: Synkroniser iCal med iPhone via iTunes
- Del 2: Synkroniser iCal med iPhone med iCloud
- Del 3: Synkroniser iCal med iPhone gennem Google Kalender
- Del 4: Sådan opsættes iOS-kalendersynkronisering
del 1. Synkroniser iCal med iPhone via iTunes
Som du ved, er iTunes et af de mest kraftfulde hjælpeværktøjer, som kan hjælpe dig meget. Når du vil synkronisere nogle data eller filer, kan du stole på iTunes.
Som du ved, er iTunes et af de mest kraftfulde hjælpeværktøjer, som kan hjælpe dig meget. Når du vil synkronisere nogle data eller filer, kan du stole på iTunes.
For at vide, hvordan du synkroniserer iCal med iPhone, skal du blot følge nedenstående trin.
Trin 1: Slut iPhone til computer
For at starte, hent dit iPhone USB-kabel, og tilslut din iPhone til din computer. Hvis din iTunes har registreret din enhed, åbnes den automatisk. Hvis ikke, skal du starte iTunes på din computer manuelt.

Trin 2: Vælg fanen Enhed
På dette tidspunkt skal du se din iPhones navn under fanen Enheder fra menuen. Klik bare på dit iPhone-ikon for at gå til næste trin.

Trin 3: Synkroniser iCal med iPhone
Nu skal du vælge Info indstilling i venstre liste. Når du ser det nye vindue, skal du markere afkrydsningsfeltet Synkroniseringskalender med. Her kan du vælge at synkronisere alle dine kalendere eller synkronisere kun en bestemt kalender, f.eks. ICal. Endelig skal du klikke på Sync-knappen. (iTunes synkroniseres ikke?)

Når du har afsluttet processen med at synkronisere iCal med iPhone, kan du straks se detaljerede oplysninger om iCal på din iPhone.
del 2. Synkroniser iCal med iPhone med iCloud
Udover at synkronisere iCal med iPhone, kan du også afslutte processen med at synkronisere iPhone med iCal ved hjælp af iCloud. Når du deler den samme iCloud-konto på flere Apple-enheder, kan du straks synkronisere iCal med din iPhone. I den følgende vejledning lærer vi dig, hvordan du synkroniserer iCal med iPhone baseret på en Mac og en iCloud-tjeneste.
Opmærksomhed: For at synkronisere iCal med iPhone via iCloud skal du sørge for, at iCloud er konfigureret på både din iPhone og Mac.
På din Mac:
Trin 1: Start Kalender-app på din Mac. Klik derefter på Kalender, som er øverst på værktøjslinjen. Når du ser rullelisten, skal du vælge den anden indstilling, Indstillinger.

Trin 2: På dette tidspunkt vises vinduer med præferencer til dig. Du skal klikke på Kontoannonce vælge iCloud som Kontotype i dette indstillingspanel. Når du har kontrolleret dine indstillinger, skal du klikke på Fortsæt.

Trin 3: Nu kan du se et pop op-vindue bede dig om at indtaste dit Apple ID og adgangskode. Når du indtaster, skal du klikke på Log ind.

Trin 4: Herefter kan dine iCloud-kalenderbegivenheder ses i din iCal. Bare klik på Vis, som er den femte mulighed i øverste linje, og vælg derefter Opdater kalendre.

På din iPhone:
Trin 1: Åbn din iPhone, og besøg derefter appen Indstillinger. Her skal du vælge dit navn og derefter vælge iCloud. Hvis du ikke logger ind på dit Apple-id før, skal du rulle ned for at vælge iCloud.
Trin 2: For dem, der ikke har logget ind Apple ID på denne iPhone, skal du indtaste dit Apple ID og adgangskode for at logge ind. (Apple ID glemt? Nulstil Apple ID nu)
Trin 3: Nu kan du se en liste over alle slags applikationer. Find og vælg Kalender og vælg Merge. Bare vent på et øjeblik, dine iCal kalenderbegivenheder kan ses på din iPhone, når du bruger den samme iCloud-konto.

del 3. Synkroniser iCal med iPhone gennem Google Kalender
Den tredje måde at synkronisere iPhone med iCal, vi introducerer, bruger Google Kalender. Det er også en nyttig måde, der kan opfylde dine behov. Denne metode indføres også i to dele. Du kan vælge en af dem baseret på dine behov.
På din iPhone:
Trin 1: Besøg din Indstillinger-app og rul ned for at finde Mail, Contacts, Calendars. Tryk på denne indstilling for at indtaste den.
Trin 2: I Konto sektionen kan du se Tilføj konto. Vælg det og vælg derefter Google som den nye konto. Sørg for, at den Google-konto, du indtaster, er korrekt.
Trin 3: På Gmail-siden skal du trykke på Kalender til TIL, og vælg derefter knappen Gem for at gemme indstillingerne. Vent bare, så ser du din iCals detaljerede information synkroniseret på din iPhone.

På din Mac:
Trin 1: Ligesom den anden vej skal du åbne Kalender på din Mac og derefter vælge Kalender> Indstillinger. Dernæst skal du vælge Konti og vælge Google som kontotype. Klik derefter på Fortsæt.
Trin 2: På dette tidspunkt skal du logge ind med din Google-konto. Klik på Næste.
Trin 3: Vent et øjeblik, klik på Vis indstilling fra øverste værktøjslinje. Vælg derefter Opdater kalender, og derefter vises iCal-detaljerne i Google-kalender.

del 4. Sådan opsættes iOS-kalendersynkronisering
Du har lov til at bruge iCloud til at konfigurere iOS-kalendersynkronisering.
Med iOS 5 og derover kan du bare bruge iCloud-tjenesten til at synkronisere kalendere. Måden at oprette iOS-kalendersynkronisering med iCloud er virkelig let at følge.
Bare besøg Indstillinger app på din iPhone, og tryk derefter på dit navn, hvis du logger ind iCloud før.
Vælg derefter iCloud og aktiv kalender. Hvis du ikke logger ind på dit Apple-ID før, skal du rulle ned for at vælge iCloud. Log derefter ind med dit Apple-id og din adgangskode for at udføre de næste trin.

Konklusion
For at lære dig at synkronisere iCal med iPhone, opregner vi tre forskellige måder for dig i denne artikel. Uanset om du vil synkronisere iCal med iTunes, iCloud eller Google Kalender, kan du finde de detaljerede vejledninger i denne artikel.
Hvad mere er, kan du også finde vej til, hvordan du opsætter iOS-kalender syncin denne artikel. Håber du kan få noget, du vil have herfra.



 iPhone Data Recovery
iPhone Data Recovery iOS System Recovery
iOS System Recovery iOS Data Backup & Restore
iOS Data Backup & Restore IOS Screen Recorder
IOS Screen Recorder MobieTrans
MobieTrans iPhone Overførsel
iPhone Overførsel iPhone Eraser
iPhone Eraser WhatsApp-overførsel
WhatsApp-overførsel iOS Unlocker
iOS Unlocker Gratis HEIC Converter
Gratis HEIC Converter iPhone Location Changer
iPhone Location Changer Android Data Recovery
Android Data Recovery Broken Android Data Extraction
Broken Android Data Extraction Android Data Backup & Gendan
Android Data Backup & Gendan Telefonoverførsel
Telefonoverførsel Data Recovery
Data Recovery Blu-ray afspiller
Blu-ray afspiller Mac Cleaner
Mac Cleaner DVD Creator
DVD Creator PDF Converter Ultimate
PDF Converter Ultimate Windows Password Reset
Windows Password Reset Telefon spejl
Telefon spejl Video Converter Ultimate
Video Converter Ultimate video editor
video editor Screen Recorder
Screen Recorder PPT til Video Converter
PPT til Video Converter Slideshow Maker
Slideshow Maker Gratis Video Converter
Gratis Video Converter Gratis Screen Recorder
Gratis Screen Recorder Gratis HEIC Converter
Gratis HEIC Converter Gratis videokompressor
Gratis videokompressor Gratis PDF-kompressor
Gratis PDF-kompressor Gratis Audio Converter
Gratis Audio Converter Gratis lydoptager
Gratis lydoptager Gratis Video Joiner
Gratis Video Joiner Gratis billedkompressor
Gratis billedkompressor Gratis baggrundsviskelæder
Gratis baggrundsviskelæder Gratis billedopskalere
Gratis billedopskalere Gratis vandmærkefjerner
Gratis vandmærkefjerner iPhone Screen Lock
iPhone Screen Lock Puslespil Cube
Puslespil Cube