"For nylig købte jeg en ny iPad. Det er spændende, at jeg kan downloade nye spil og gemme flere filer på den. Er der nogen enkel måde at synkronisere kontakter, musik, videoer og andre data mellem min iPhone og iPad? Hjælp venligst."
For folk der ejer iPhone og iPad, synkronisering af iPhone til iPad or synkronisering af iPhone / iPad er en vigtig færdighed, især kontakterne, musik, andre dokumenter, som ejerne normalt bruger på tværs af enheder. Faktisk har Apple udviklet flere tjenester og funktioner til at hjælpe brugerne med at synkronisere mellem iPhone og iPad, f.eks iTunes, iCloudog AirDrop.
I denne vejledning vil vi fortælle dig, hvordan du synkroniserer iPhone og iPad med Apples tjenester og viser dig nogle nødvendige viden om dem. Plus, du kan lære flere muligheder for synkronisering af filer mellem iPhone og iPad i dette indlæg.

- Del 1: Sådan synkroniseres iPhone til iPad direkte
- Del 2: Sådan synkroniseres iPhone og iPad med iTunes
- Del 3: Sådan synkroniseres iPhone til iPad ved hjælp af iCloud
- Del 4: Sådan synkroniseres iPhone og iPad uden computer
del 1: Sådan synkroniseres iPhone til iPad direkte
iTunes og iCloud tillader ikke brugere at synkronisere visse mellem iPhone og iPad. Hvis du leder efter en enkel måde at foretage selektiv synkronisering på, anbefaler vi Apeaksoft MobieTrans. Det er i stand til at vise alle data på iOS-enheden. Du kan forhåndsvise dem og vælge bestemte filer, der skal overføres fra iOS-enhed til en anden. Plus, iPhone Transfer er kompatibel med alle iOS-enheder, inklusive iPhone 15/14/13/12/11/XS/XR/X/8/7/6, iPad Pro/Air/mini og tidligere generationer og iPod touch.
- • Synkroniser iPhone-data til iPad og synkroniser iPhone / iPad uden at overskrive eksisterende data på dine iOS-enheder.
- • Sikkerhedskopier stemmememoer, kontakter, meddelelser, noter, lydbånd og andre iOS-filer med et enkelt klik sikkert og hurtigt.
- • Gør det muligt for dig at redigere iOS-filer som sletning, omdøbning, de-duplikering og mere.
- • Bær andre funktioner som f.eks. IPhone-ringetoner, konverter HEIC-fotos, sikkerhedskopiering og gendannelse med 1 klik og mere.
Sådan synkroniseres iPhone til iPad uden iTunes / iCloud
Trin 1. Link iPhone til iPad til synkronisering
Klik på downloadknappen nedenfor, og installer og start derefter denne iPhone / iPad-synkroniseringssoftware på din computer.
Tilslut både din iPhone og iPad til din computer ved hjælp af lynkablerne. Derefter opdages dine enheder automatisk.

Trin 2. Forhåndsvisning af iOS-data på computeren
Klik på navnet på kildenheden i øverste venstre hjørne, og vælg derefter en datatype fra venstre bånd for at få vist iOS-data, f.eks. "Kontakter". Nu kan du få vist og administrere iPhone-kontakter før synkronisering.

Trin 3. Synkroniser iPhone til iPad med et klik
Vælg alle kontakter, du vil synkronisere fra iPhone til iPad, gå til "Eksporter til"> "Eksporter valgte kontakter" og vælg "mål iPad" for at udløse processen. Når det er gjort, kan du fjerne begge iOS-enheder fra din computer.
del 2: Sådan synkroniseres iPhone og iPad med iTunes
iTunes er en velkendt tjeneste til synkronisering af data mellem iPhone og andre enheder. Der er to måder at synkronisere iPhone og iPad ved hjælp af iTunes. For at synkronisere hele iPhone til iPad, iTunes backup er en god mulighed. Datatyperne understøttet af iTunes-backup omfatter: kontakter, meddelelser, noter, kalender, Safari historie og bogmærker, fotos, videoer, købt indhold osv. På den anden side kan du synkronisere visse indkøbsindhold, som tv-shows, musik, film og mere mellem iPhone og iPad.
Way 1: Sådan synkroniseres hele iPhone til iPad med iTunes
Trin 1. Use the original USB cable to link the source iOS device, such as iPhone, to your computer. Start the latest version of iTunes, and click the "Device" button at upper left corner after your device is detected.
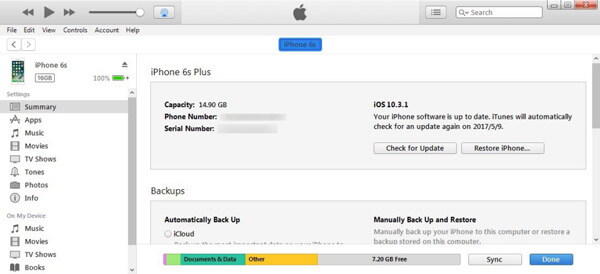
Trin 2. Gå til fanen Resume fra venstre sidebjælke, og find området Backup på højre side. Vælg "Denne computer", og klik derefter på knappen "Sikkerhedskopier nu" for at Opret en sikkerhedskopi til iPhone.
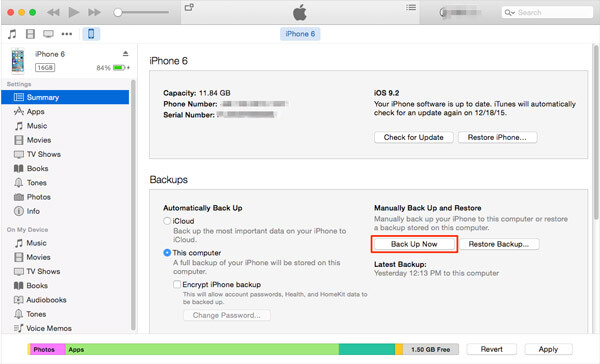
Trin 3. Vent til backupen er færdig, fjern kilde-iOS-enheden fra din computer og forbinde mål-iPad til computeren.
Trin 4. Gå også til fanen "Oversigt" fra venstre side og klik på "Gendan sikkerhedskopi" -knappen under Backup-området. Når vinduet iTunes-sikkerhedskopier vises, skal du vælge den seneste sikkerhedskopifil og klikke på knappen "Gendan" for at udløse processen.
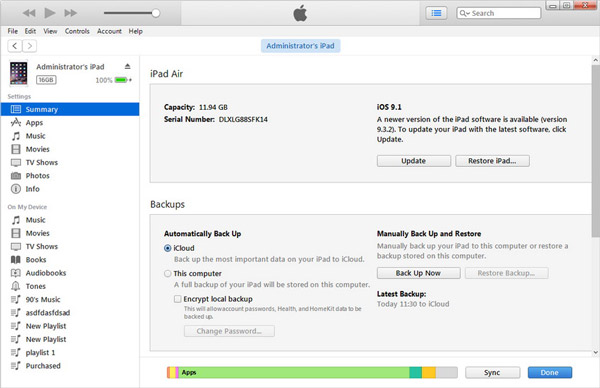
Hele processen kan tage snesevis af minutter til en time afhængigt af hvor stort iTunes backup er. På denne måde vil du slette alle eksisterende data på mål-iOS-enheden.
Way 2: Sådan synkroniseres køb fra iPhone til iPad via iTunes
Trin 1. For at overføre købt musik eller videoer mellem iPhone og iPad skal du åbne den nye version af iTunes, gå til menuen "Konto" og klikke på "Log ind". Indtast dit Apple-id, som du bruger til at købe indhold på din iPhone eller iPad.
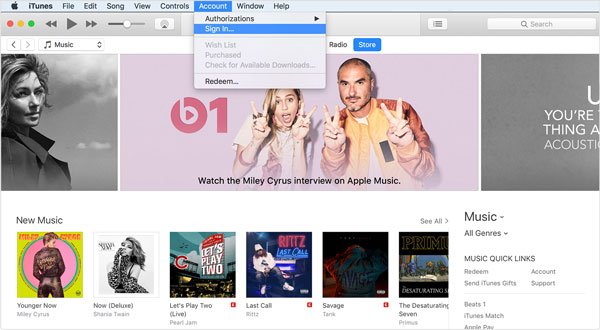
Trin 2Gå til "Konto"> "Autorisation", og klik på "Godkend denne computer". Forbind derefter din iPhone med din computer ved hjælp af Apple USB-kablet. Fold menuen "Filer" ud, vælg "Enheder" og klik på "Overfør køb fra [enhed]" for at downloade køb fra iPhone til iTunes-biblioteket.
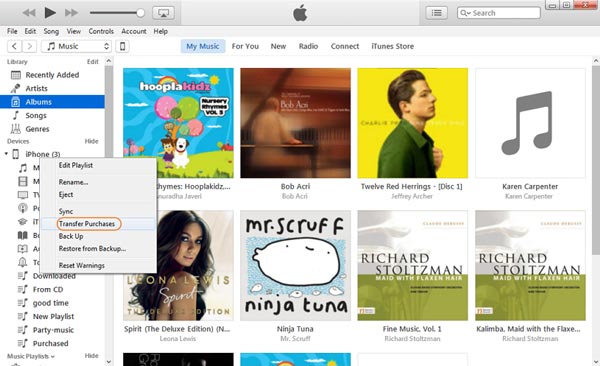
Trin 3. Afbryd nu den forrige iOS-enhed, og tilslut målenheden til din computer. Gå til fanen Resume i iTunes-vinduet, og derefter kan du markere afkrydsningsfeltet "Manuelt administrere musik og videoer". Hvis du vil synkronisere film fra iPhone til iPad, skal du gå til fanen "Film" under "Oversigt" og trække og slippe de ønskede film til "På min enhed" -området i venstre kolonne.
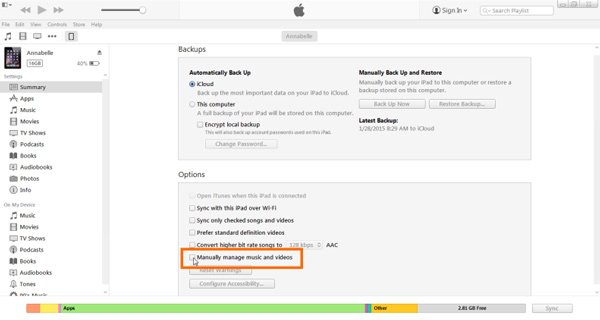
del 3: Sådan synkroniseres iPhone til iPad ved hjælp af iCloud
Brug af iTunes til at overføre data mellem iPhone og iPad har brug for en computer. Men nogle mennesker foretrækker at udføre opgaven uden computer. Faktisk er iCloud et godt valg at synkronisere iPhone og iPad uden computer. Det behøver kun et godt Wi-Fi-netværk.
Way 1: Sådan synkroniseres kontakter, kalendere, mail, fotos, påmindelser eller noter mellem iPhone og iPad
Trin 1. Hvis du vil synkronisere iPhone til iPad, skal du tænde din iPhone, navigere til "Indstillinger"> "iCloud" og tænde de datatyper, du vil synkronisere til iPad, som f.eks. Fotos, Mail, Kontakter, Kalendere, Påmindelser, Noter, Safari og mere. Når din iPhone opretter forbindelse til et Wi-Fi-netværk, synkroniseres kontakterne automatisk til din iCloud-konto.
Trin 2. Skift derefter til mål-iPad, gå til iCloud-indstillingsskærmen, rul ned og tryk på "Log ud", hvis du har logget på en anden iCloud-konto på den. Tryk derefter på "Log ind", og indtast det Apple-id og den adgangskode, der er knyttet til din iPhone.
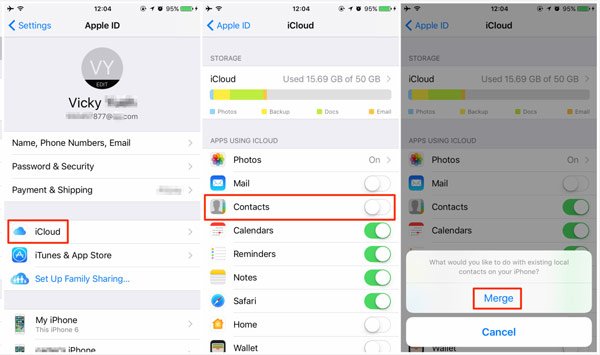
Trin 3. Derefter synkroniseres dataene automatisk fra iCloud til tilsvarende apps på din iPad. Hvis du bliver bedt om det, skal du trykke på "Flet" for at kombinere de nye data med de aktuelle.
Way 2: Sådan synkroniseres iPhone til ny iPad uden computer
Trin 1. På kilde-iPhone skal du finde til "Indstillinger"> "iCloud", rulle ned og trykke på "Backup". Tænd derefter "iCloud Backup" og tryk på "Sikkerhedskopier nu" for at oprette en iCloud backup for hele enheden.
Trin 2. Tænd derefter den nye iPad, og følg skærmassistenten, indtil du når skærmbilledet "Apps og data". Vælg derefter "Gendan fra iCloud-sikkerhedskopi", og indtast det Apple-id og den adgangskode, du har logget på på din iPhone.
Tip: Hvis du vil bruge denne måde på en brugt iPad, skal du nulstille den til fabriksstatus før synkronisering.
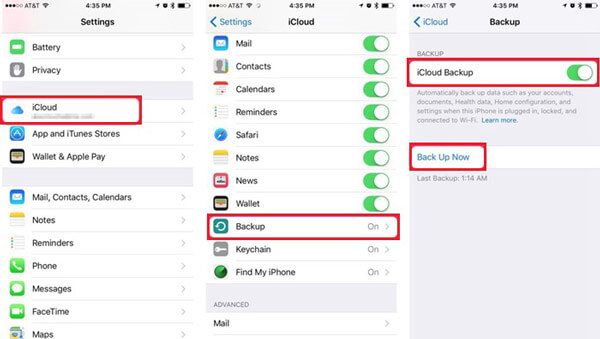
Trin 3. På backuplisten skal du vælge den nyeste og synkronisere iPhone til iPad. Vent til processen er færdig, og udfør andre opsætnings trin.
del 4: Sådan synkroniseres iPhone og iPad uden computer
AirDrop er en simpel måde at synkronisere mellem iPhone og iPad. Og hvis du bare har flere filer til at synkronisere, er det en god mulighed. AirDrop er kun tilgængelig for iPhone 5 eller senere og iPad 4th generation eller senere. Vi bruger fotos som eksemplet i denne del.
Trin 1. Først og fremmest skal du tænde AirDrop-funktionen på både iPhone og iPad. Stryg opad fra bunden af enhver skærm; slå "Bluetooth" og "Wi-Fi" -funktionerne til i "Kontrolcenter". Og aktiver derefter også "AirDrop" -funktionen. Når du bliver bedt om det, skal du vælge "Alle".
Vejen til at aktivere AirDrop er lidt anderledes på iPhone X. Stryg nedad fra højre side af skærmen for at åbne Control Center, og AirDrop er i netværksboksen.

Trin 2. Now, turn on the source iOS device, open the app contains the data that you want to sync iPhone to iPad, such as "Photos". Select all desired photos in albums, tap the "Share" button and select the target iPad on the AirDrop list.

Trin 3. Skift derefter til mål-iPad'en og tryk på "Accepter" i pop op-dialogboksen for at modtage fotos og gemme dem i iOS Photos-appen.

Selvom du ikke behøver at forbinde dine iOS-enheder til et Wi-Fi-netværk, skal Wi-Fi og Bluetooth-funktionerne tændes, når du bruger AirDrop. Og vi foreslår, at du deaktiverer AirDrop efter synkronisering for at forhindre andre til at spionere dit privatliv og dine data på iPhone og iPad.
konklusion:
I denne vejledning har vi delt hvordan du kan synkronisere iPhone og iPad. Det er tilsyneladende, at der er mange måder at synkronisere data mellem iPhone og iPad under forskellige situationer. iTunes kan f.eks. udtrække data fra kildeenheden til computeren og derefter overføre den til mål-iOS-enheden. Det beder ikke om internetforbindelse, men du skal forberede USB-kablerne. På den anden side kan AirDrop og iCloud hjælpe dig med at synkronisere iPhone og iPad uden computere. Hvis du leder efter den nemmeste måde at udføre opgaven på, er Apeaksoft Phone Transfer en god mulighed. Og med iPhone Transfer kan du vælge bestemte filer til synkronisering mellem iPhone og iPad.



 iPhone Data Recovery
iPhone Data Recovery iOS System Recovery
iOS System Recovery iOS Data Backup & Restore
iOS Data Backup & Restore IOS Screen Recorder
IOS Screen Recorder MobieTrans
MobieTrans iPhone Overførsel
iPhone Overførsel iPhone Eraser
iPhone Eraser WhatsApp-overførsel
WhatsApp-overførsel iOS Unlocker
iOS Unlocker Gratis HEIC Converter
Gratis HEIC Converter iPhone Location Changer
iPhone Location Changer Android Data Recovery
Android Data Recovery Broken Android Data Extraction
Broken Android Data Extraction Android Data Backup & Gendan
Android Data Backup & Gendan Telefonoverførsel
Telefonoverførsel Data Recovery
Data Recovery Blu-ray afspiller
Blu-ray afspiller Mac Cleaner
Mac Cleaner DVD Creator
DVD Creator PDF Converter Ultimate
PDF Converter Ultimate Windows Password Reset
Windows Password Reset Telefon spejl
Telefon spejl Video Converter Ultimate
Video Converter Ultimate video editor
video editor Screen Recorder
Screen Recorder PPT til Video Converter
PPT til Video Converter Slideshow Maker
Slideshow Maker Gratis Video Converter
Gratis Video Converter Gratis Screen Recorder
Gratis Screen Recorder Gratis HEIC Converter
Gratis HEIC Converter Gratis videokompressor
Gratis videokompressor Gratis PDF-kompressor
Gratis PDF-kompressor Gratis Audio Converter
Gratis Audio Converter Gratis lydoptager
Gratis lydoptager Gratis Video Joiner
Gratis Video Joiner Gratis billedkompressor
Gratis billedkompressor Gratis baggrundsviskelæder
Gratis baggrundsviskelæder Gratis billedopskalere
Gratis billedopskalere Gratis vandmærkefjerner
Gratis vandmærkefjerner iPhone Screen Lock
iPhone Screen Lock Puslespil Cube
Puslespil Cube





