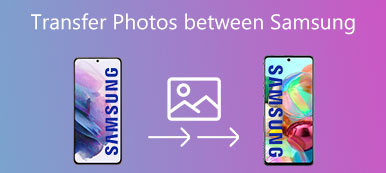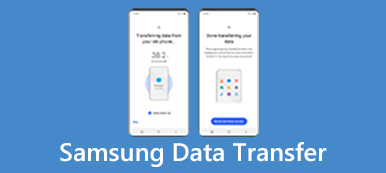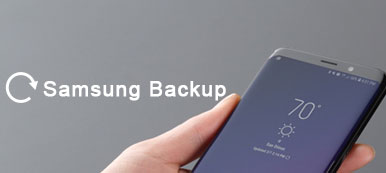"Jeg har en Android-telefon, og jeg kan godt lide at lytte til musik på min telefon meget, så jeg har gemt mange sange og flere afspilningslister på min telefon, for nylig bliver min smartphone langsommere og langsommere og alarmerer mangel på plads, da jeg forsøgte at åbne en spil-app. Min ven foreslog, at jeg skulle overføre en del af musikken til min computer og slette dem på min telefon. Men jeg ved ikke, hvordan jeg skal overføre musik fra Android til computer, vær venlig at hjælpe. " At lytte til musik er blevet en af de mest populære aktiviteter på smartphone. Og ifølge vores forskning er Android-brugere mere tilbøjelige til at nyde denne underholdning på deres håndsæt, dels fordi Android er et åbent operativsystem og tillader download af musik på YouTube og andre websteder.
Heldigvis er der flere metoder til at synkronisere musik fra telefon til computer. De fleste Android-telefoner tillader brugere at få adgang til mapper direkte. Det betyder, at du kan åbne musikmappen og downloade musik fra min Android til min computer via et USB-kabel. De nyeste computere har også udstyret Bluetooth-standard, hvilket også er en simpel løsning på overførsel af en enkelt sang på Android-telefon til PC / Mac. Derudover skal vi dele flere muligheder for at hjælpe dig med at sætte din Android musik til din computer for at forhindre tab af data i denne vejledning.
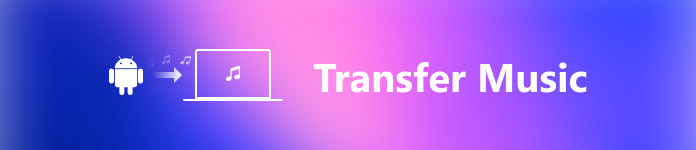
- Del 1: Overfør musik fra Android til computer med USB
- Del 2: Sæt musik på Android til computer via Bluetooth
- Del 3: Download musik fra telefon til computer via OTG flashdrev
- Del 4: Synkroniser musik fra telefon til computer ved hjælp af Android Backup & Restore
del 1: Overfør musik fra Android til computer med USB
Den største forskel mellem Android og iOS er, at den tidligere er et åbent operativsystem. I et andet ord kan du få adgang til dataene på din Samsung Android-telefon direkte. Så er det nemt at overføre fotos fra Samsung Android til computer, og alt hvad du behøver er et korrekt USB-kabel. Men arbejdsprocesserne er lidt anderledes ved at overføre fotos til pc og Mac.
Sådan overfører du musik fra Android til computer med USB
Trin 1. Tænd både din telefon og din computer, lås din telefon op, gå til "Indstillinger"> "Applikationer"> "Udviklerindstillinger" tænd for "USB-fejlretning" -tilstand. Brug USB-ledningen til at forbinde din Android-telefon og din computer. For at undgå datatab eller enhedsskade bør du hellere bruge USB-kablet, der fulgte med, da du købte din Android-telefon.

Tip: På Android 2.0 er USB-fejlretningstilstand i "Indstillinger"> "Applikationer"> "Udvikling". På Android 3.0-4.1 kan du finde det i "Indstillinger"> "Udviklerindstillinger".
Trin 2. Hvis det er første gang, du forbinder din telefon og computeren, tager det et stykke tid at installere nødvendige drivere. Når en meddelelse dukker op på din Android-telefon, spørg om du vil stole på denne computer eller tillade den at få adgang til din telefon, skal du sørge for at vælge tillid eller tilladelse til at bekræfte den.
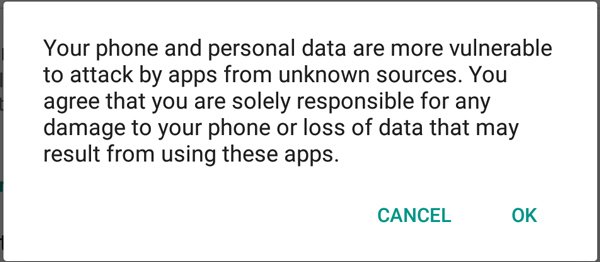
Trin 3. Dobbeltklik derefter på "Denne computer" på skrivebordet for at åbne en Explorer; så vil du opdage, at din telefon vises som en bærbar enhed. Åbn din Android-telefon, naviger til intern lagerplads, og søg efter mappen Musik.
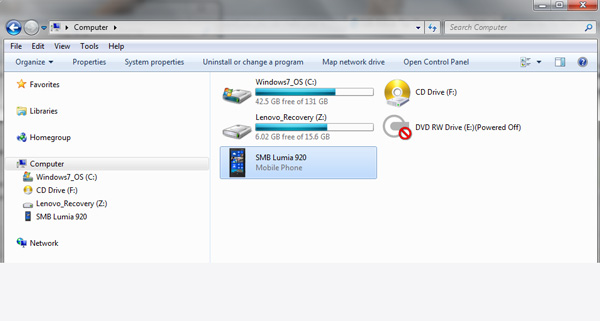
Trin 4. Gå til mappen Musik, tryk på Ctrl-tasten og vælg al musik, der skal overføres fra Android til pc, og tryk derefter på Ctrl + C for at kopiere dem til Windows Udklipsholder. Gå til destinationsmappen, og tryk på Ctrl + V for at indsætte Android musik til den lokale harddisk.
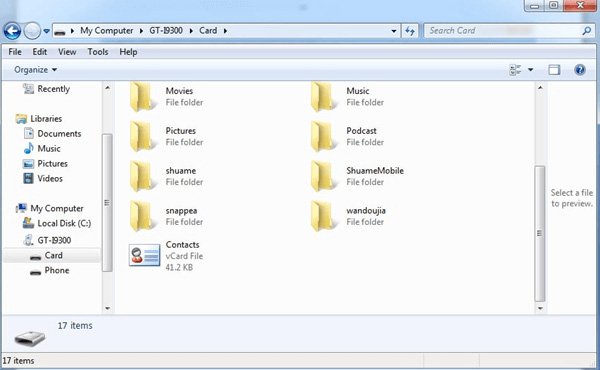
Trin 5. Vent til processen er færdig, fjern din telefon fra din computer. Nu kan du styre musik på din smartphone, som du ønsker, f.eks. Slette uønskede sange.
Bemærk! Flere producenter har forbudt brugere at få adgang til Android-mapper for at forbedre sikkerheden. Hvis din Android-telefon ikke vises under den bærbare enheds sektion eller ikke kan få adgang, er denne vej ikke mulig, og du skal prøve andre metoder nedenfor. Plus, denne måde er ikke gyldig for Google Play Musik og nogle tredjeparts apps, der har krypteret musik og afspilningslister.
del 2: Sæt musik på Android til computer via Bluetooth
Bluetooth er en indbygget teknologi på Windows 10 / 8 / 8.1 og de fleste Android-telefoner. Det gør det til en nem måde at sætte musik på Android til computer. Men der er noget du bør vide relateret til at gøre denne opgave.
1. Hvis din computer kører Windows XP / 7, skal du downloade Windows Mobile Device Center fra Microsofts websted og installere det på din computer.
2. Den nyeste standard er Bluetooth 5.0. Sørg for, at Bluetooth-teknologierne på din telefon og computer er kompatible med hinanden.
3. Bluetooth er en trådløs forbindelse standard beregnet til at overføre data over korte afstande. Selv om det ikke kræver et USB-kabel eller internet, skal du placere din smartphone så tæt på din pc som muligt.
4. Bluetooth bruger normalt længere tid til at overføre data sammenlignet med USB-forbindelsen.
Sådan sættes musik på Android til computer via Bluetooth
Trin 1. Tænd Bluetooth-funktionen på din Android-telefon. Du kan finde den i "Indstillinger"> "Trådløs og netværk" eller "Meddelelsescenter"> "Genveje". Tænd derefter din pc, højreklik på "Bluetooth" -ikonet i "Meddelelsesbakken" på skrivebordet, vælg "Tilføj en enhed" i popup-menulinjen, vælg navnet på din smartphone og klik på "Par".
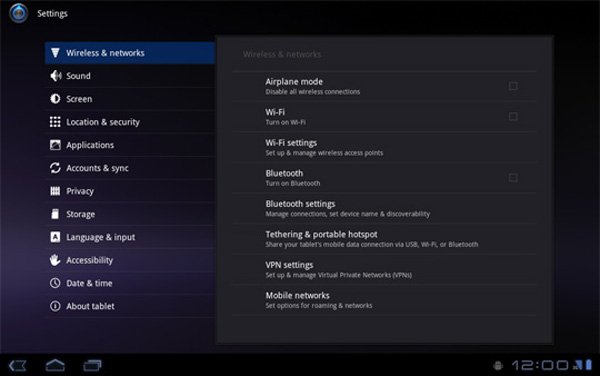
Tip: Hvis Bluetooth ikke er i Notifikationer, kan du gå til menuen "Start" -> "Bluetooth"> "Bluetooth-indstillinger" og slå den til. Og du skal sætte din smartphone i synlig tilstand; Ellers kan din computer ikke finde den.
Trin 2. Lås nu din smartphone op, og tryk på "Par" på popup-beskeden. Hvis du bliver bedt om parringskoden på de to enheder, skal du sørge for, at de er de samme, og bekræfte den.

Trin 3. Åbn musikappen, eller find musikmappen i File Manager, tryk længe på den sang, du vil lægge på computeren, indtil valgdialogen vises, vælg "Del"> "Bluetooth" og tryk på din computer på listen over Bluetooth-enheder.
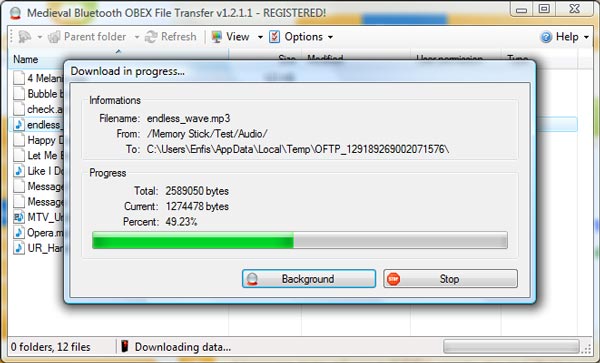
Trin 4. Skift til din computer. Klik på knappen "Gennemse" i filmodtagelsesdialogen, vælg en ønsket mappe for at gemme sangen, og tryk derefter på knappen "Accepter" for at begynde at få musik fra min Android til min computer.
Bemærk: Mac OS administrerer systemtilladelser strengere end Windows, så du kan sende filer fra Mac til Android-telefon via Bluetooth, men det betyder ikke, at det er muligt at overføre musik til Mac via Bluetooth. Og hvis du vil prøve at syse musik fra Android til en computer, der kører Mac via Bluetooth, skal du aktivere Bluetooth-delingsfunktionen i Indstillinger-> Del.
del 3: Download musik fra telefon til computer via OTG flashdrev
Mange mennesker er bekendt med USB-flashdrev, som er en bærbar enhed til overførsel af data mellem USB-understøttede computere. Nogle mennesker har hørt om OTG-flashdrev eller endda har brugt det. OTG USB er forkortelsen for On-The-Go USB, som først blev brugt i 2001. I starten var det brugt til at forbinde din mobilenhed til en anden USB-enhed, såsom kamera, tastatur, USB-flashdrev og meget mere. Det gør din Android-tablet eller smartphone til en vært. Nu har nogle hardwareproducenter udgivet OTG-flashdrev, som har OTG-standard i den ene ende og USB-port på den anden side. Det gør det til en nem måde at downloade musik fra Android til computer.
Først og fremmest skal du sørge for, at din smartphone understøtter OTG-standarden. Med et andet ord kan USB OTG-porten på din smartphone fungere som vært for at se USB-lageret. Du kan kontrollere, om din telefon understøtter OTG på producentens websted. Plus, der skal være en File Manager-app på din telefon til at flytte musikfiler til ekstra drev.
Sådan downloader du musik fra telefon til computer via OTG-flashdrev
Trin 1. Indsæt OTG-flashdrevet i OTG-porten på din Android-telefon. Lås din telefon op, du kan åbne appen "File Manager".
Tip: USB-stickproducenterne kan anbefale en filhåndteringsapp, der passer til din telefon, og der er normalt også en indbygget en på din smartphone. Generelt kan du bruge hvilken fil manager app du er komfortabel med.
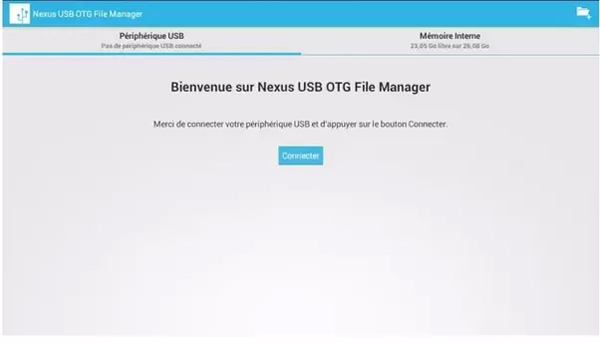
Trin 2. Søg efter musikmappen eller et hvilket som helst sted, der er gemt din musik. Vælg den musik, du vil downloade til din computer, tryk på "Flyt til", og vælg OTG-flashdrevet som destination. Tag derefter flashdrevet ud af din telefon.
Bemærk: På en Android-telefon erstattes flytningen til funktionen med kopi til.
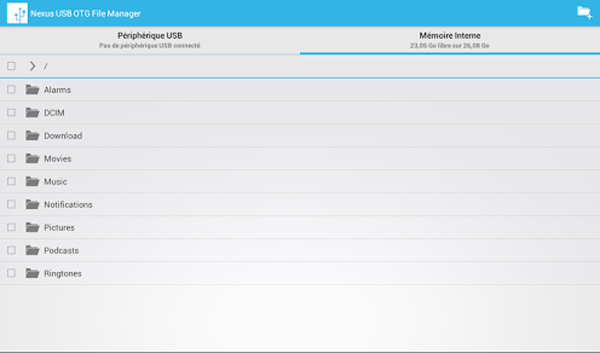
Trin 3. Slut OTG-flashdrevet til din computer ved hjælp af USB-porten. Download derefter musikken fra flashdrevet til din computer.
del 4: Synkroniser musik fra telefon til computer ved hjælp af Android Backup & Restore
Hvis du søger efter et alsidigt værktøj til at synkronisere musik fra telefon til computer, vil vi anbefale Apeaksoft Android Backup & Restore. Det er et af de bedste sikkerhedskopieringsværktøjer til Android og tilbyder mange nyttige funktioner, såsom:
1. På klik backup. Den har kapacitet til at sikkerhedskopiere hele Android-telefonen med et enkelt klik.
2. Selektiv overførsel. Og du kan vælge bestemte datatyper til overførsel fra Android til computer, som musik.
3. Støtte en bredere vifte af datatyper. Android Backup & Restore fungerer til musik, fotos, videoer, kontakter, opkaldshistorik, meddelelser, noter, appdata og andre dokumenter.
4. Tabsfri synkronisering. Med Android Backup & Restore kan du synkronisere musik til computeren i original kvalitet og ikke beskadige data på din smartphone.
5. Krypteret backup. Du kan tilføje adgangskode på dine Android-data og forhindre andre i at spionere på dit privatliv.
6. Hurtigere og sikrere. Det er afhængig af USB-forbindelse til overførsel af musik, hvilket er meget hurtigere og sikrere.
7. Gendan tabte data. Når du skal hente musikken tilbage til din telefon, kan det hjælpe dig med at gøre det simpelthen.
8. Højere kompatibilitet. Denne musikoverførselsløsning er kompatibel med næsten alle Android-enheder fra Samsung, HTC, LG, Sony, Google, Huawei osv.
Kort sagt, Android Backup & Restore er den nemmeste måde at downloade musik fra Android til en computer, der kører Windows 10/8/7 / XP og Mac OS.
Sådan downloader du musik fra Android til computer
Trin 1. Installer Android Backup & Restore på din computer
Download og installer Sikkerhedskopiering og gendannelse af Android-data til din Windows-pc. Hvis du har en MacBook, skal du downloade Mac-versionen. Slut din Android-telefon til computeren med et USB-kabel. Start den bedste Android-sikkerhedskopiering og lad det genkende din telefon automatisk.

Trin 2. Vælg musik til backup
Der er to muligheder relateret til backup af Android. Knappen "Et klik med sikkerhedskopi" bruges til at lave en sikkerhedskopi til hele Android-telefonen inklusive alt indhold og indstillinger. For kun at downloade musik fra Android til computer, skal du klikke på knappen "Enhedsdata-backup" for at gå til datatypevinduet. Marker derefter afkrydsningsfeltet foran lydindstillingen. Hvis du vil beskytte dine sange, skal du markere afkrydsningsfeltet "Krypteret sikkerhedskopi" og efterlade din adgangskode.

Trin 3. Overfør musik fra Android til computer
Når som helst, når du vil ændre indstillingerne, skal du klikke på knappen "Tilbage" for at åbne det forrige vindue. Hvis du er klar, skal du klikke på knappen "Start" nederst. Vælg derefter en destination for at gemme musikken og starte processen. Når den er færdig, skal du frakoble din telefon fra din computer.

Du kan også gerne vide: Sådan Overfør musik fra Android til iPhone.
Konklusion
I denne vejledning har vi fortalt dig, hvordan du lægger musik på Android til computeren. Som du kan se, har disse metoder unikke fordele og er det bedste valg under forskellige situationer. Når du har brug for at overføre en masse musik, er USB-kablet en god mulighed. Men denne måde understøttes ikke af alle Android-telefoner. Bluetooth-teknologien er velegnet til at overføre en enkelt sang på Android til din computer. Det kræver ikke USB-kabel eller internetforbindelse. Men det er ikke muligt at synkronisere data til Mac. OTG-flashdrev er en anden idé at overføre musik fra Android til computer, hvis din telefon understøtter OTG-standarden. På den anden side har vi delt et alt-i-en-musikoverførselsværktøj, Apeaksoft Android Backup & Restore. Det kan hjælpe dig med at udføre jobbet med et enkelt klik. Plus det er tilgængeligt for både Windows PC og Mac.



 iPhone Data Recovery
iPhone Data Recovery iOS System Recovery
iOS System Recovery iOS Data Backup & Restore
iOS Data Backup & Restore IOS Screen Recorder
IOS Screen Recorder MobieTrans
MobieTrans iPhone Overførsel
iPhone Overførsel iPhone Eraser
iPhone Eraser WhatsApp-overførsel
WhatsApp-overførsel iOS Unlocker
iOS Unlocker Gratis HEIC Converter
Gratis HEIC Converter iPhone Location Changer
iPhone Location Changer Android Data Recovery
Android Data Recovery Broken Android Data Extraction
Broken Android Data Extraction Android Data Backup & Gendan
Android Data Backup & Gendan Telefonoverførsel
Telefonoverførsel Data Recovery
Data Recovery Blu-ray afspiller
Blu-ray afspiller Mac Cleaner
Mac Cleaner DVD Creator
DVD Creator PDF Converter Ultimate
PDF Converter Ultimate Windows Password Reset
Windows Password Reset Telefon spejl
Telefon spejl Video Converter Ultimate
Video Converter Ultimate video editor
video editor Screen Recorder
Screen Recorder PPT til Video Converter
PPT til Video Converter Slideshow Maker
Slideshow Maker Gratis Video Converter
Gratis Video Converter Gratis Screen Recorder
Gratis Screen Recorder Gratis HEIC Converter
Gratis HEIC Converter Gratis videokompressor
Gratis videokompressor Gratis PDF-kompressor
Gratis PDF-kompressor Gratis Audio Converter
Gratis Audio Converter Gratis lydoptager
Gratis lydoptager Gratis Video Joiner
Gratis Video Joiner Gratis billedkompressor
Gratis billedkompressor Gratis baggrundsviskelæder
Gratis baggrundsviskelæder Gratis billedopskalere
Gratis billedopskalere Gratis vandmærkefjerner
Gratis vandmærkefjerner iPhone Screen Lock
iPhone Screen Lock Puslespil Cube
Puslespil Cube