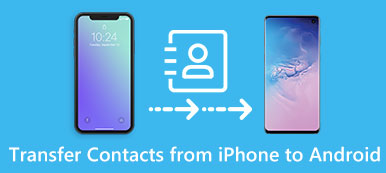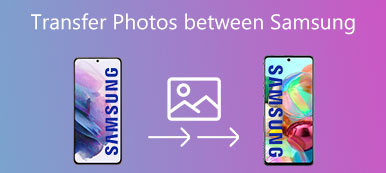"Jeg købte en ny Samsung Galaxy S22, og det skuffer mig virkelig ikke, jeg mener, at kameraet er fremragende, og ydeevnen er så godt som iPhone. Jeg var en iPhone 6s-bruger og brugte iCloud og iTunes til at overføre data fra min iPhone til andre enheder. Jeg har hørt, at Samsung har frigivet de lignende tjenester, men hvad de kan gøre, og hvordan man bruger dem? Hjælp venligst! "
Vi er blevet indtastet i en kundeorienteret æra. Producenter sælger ikke kun produkter, men leverer også tjenester relateret til deres produkter, det gør også smartphone mærker. Som en af de mest populære smartphone-producenter har Samsung udgivet flere Samsung-filoverførselsværktøjer. Vælg for Samsung og Smart Switch er de mest kendte.
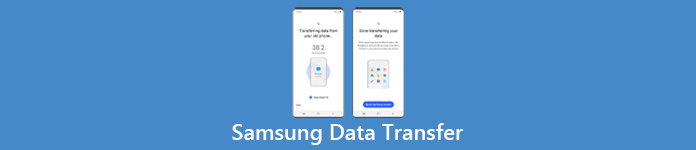
Samsung Kies er et desktop-program, der har kapacitet til at sikkerhedskopiere Samsung-telefon til computer. Og Smart Switch tilbyder en mobilversion og en desktop version til overførsel af data mellem Samsung-telefoner til andre enheder. Ud over disse to officielle dataoverførselsværktøjer kan du lære om flere muligheder i forbindelse med synkronisering af data fra Samsung-telefon til pc / Mac eller en anden smartphone. Plus, vi skal fortælle dig, hvordan du bruger disse Samsung overførselsværktøjer til at synkronisere, sikkerhedskopiere og gøre andre opgaver til din Galaxy-telefon.
- Del 1: Bedste Samsung overførselsværktøj
- Del 2: Smart Switch
- Del 3: Samsung Kies
- Del 4: Kies eller Smart Switch - sammenligning mellem dem
del 1: Bedste Samsung overførselsværktøj
Hvis du leder efter et alsidigt Samsung overføringsværktøj, anbefaler vi Apeaksoft Telefonoverførsel. Det er en af de bedste smartphone overførende applikationer med mange nyttige funktioner, såsom:
- Overfør data med et klik. Det har kapacitet til at overføre data fra Samsung til iPhone, en anden Android-telefon eller fra smartphone til Samsung med et klik.
- Lossless overførsel. Telefonoverførsel vil ikke overskrive eller afbryde eksisterende data på både din Samsung Galaxy-telefon under hele processen.
- Opbevares oprindelige betingelser. Det er i stand til at udtrække dine data og filer fra en smartphone og sætte dem til Samsung-telefonen i originalformat og kvalitet.
- Hurtigere og sikrere. Den bruger USB-kabler til at overføre mellem Samsung og anden mobil enhed, hvilket er meget hurtigere og sikrere.
- Telefonoverførsel fungerer til et bredere udvalg af datatyper, herunder videoer, fotos, musik, kontakter og andre dokumenter.
- Højere kompatibilitet. Denne Samsung-overførselsapp er kompatibel med en række mobile enheder, såsom Samsung, iPhone 15/14/13/12/11/XS/XR/X/8/7/6 og andre Android-enheder fra HTC, Sony, Google, etc.
- Den er kompatibel med Windows 11/10/8/8.1/7/XP og Mac OS.
Sådan overfører du data til Samsung-telefon med et enkelt klik
Trin 1. Få telefonoverførsel installeret på computeren
Download og installer den rigtige version af det bedste Samsung overførselsværktøj til din computer baseret på operativsystemet.
Tilslut både din Samsung Galaxy-telefon og en anden mobil enhed til din computer med de originale USB-ledninger. Start telefonoverførsel, og den scanner automatisk dine enheder.

Trin 2. Indstillinger for Samsung-filoverførsel
Hvis du vil overføre data til din Samsung-telefon, skal du sørge for, at de registreres som målenhed. Ellers skal din Samsung-telefon vises i området Source Device. Hvis det ikke er som du ønsker, skal du klikke på knappen "Skift" for at rette det.
Vælg derefter de datatyper, du vil flytte mellem dine mobile enheder, såsom Kontakter, Billeder og Medier. For at beholde de eksisterende data på målenheden skal du sørge for at fjerne markeringen i indstillingen med titlen "Fjern de valgte data på målenheden før kopiering" under målenheden.
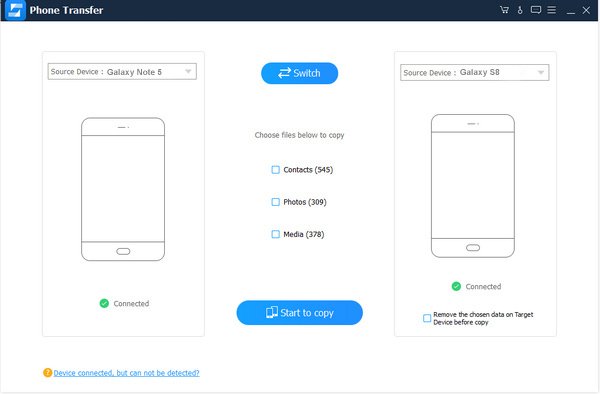
Trin 3. Overfør data mellem Samsung-telefon og andre enheder
Hvis du er klar, skal du klikke på knappen "Start med at kopiere" for at begynde at overføre data mellem smartphones. Når det er gjort, skal du fjerne de mobile enheder fra computeren. Telefonoverførsel er i stand til at synkronisere alle data med et enkelt klik, og det begrænser ikke mængden af datastørrelse. Klik her for at kontrollere, hvordan du gør det Overfør kontakter fra Android til Android med lethed.
del 2: Smart Switch
Samsung Smart Switch er et nyttigt filoverførselsværktøj til den gamle Samsung-telefon, og der er en Smart Switch-app til Android og iPhone, og en anden version til pc / Mac. Dets hovedtræk omfatter:
1. Mobilappen bruges til at synkronisere data mellem Samsung-telefonen og en anden smartphone, som f.eks. IPhone og Android-enhed trådløst.
2. Det understøtter også at flytte indhold fra iTunes eller iCloud til Samsung-telefonen.
3. Desktop versionen giver dig mulighed for sikkerhedskopiere data fra Samsung telefon til computer og gendanne tabte data til smartphone fra backupen.
4. De data, der understøttes af denne Samsung dataoverførsel, omfatter kontakter, fotos, musik, videoer, meddelelser, noter og kalendere.
5. Smart Switch-appen er kompatibel med ældre Galaxy-enheder, der kører Android 4.3 og op, iOS 5 og nyere, BlackBerry OS 7-enheder og tidligere.
6. Desktop-versionen kræver Windows XP og nyere eller Mac OS X 10.6 og senere.
Sådan synkroniseres data til Samsung-telefonen med Smart Switch-appen
Trin 1. Slut kildemobilenheden og din Samsung-telefon til det samme Wi-Fi-netværk. Og installer Smart Switch-appen på de to håndsæt. Det er gratis at downloade. Hvis du har installeret en gammel version på dine smartphones, skal du trykke på "Opdater" for at installere den nyeste version.
Trin 2. Åbn Samsungs dataoverførselsværktøj fra startskærmen på kildetelefonen, accepter vilkårene og tryk derefter på "Næste" for at åbne hovedskærmen. Vælg "Android-enhed", og tryk derefter på "Start" for at komme videre.
Trin 3. Gentag trinnet på din Samsung-telefon. Tilbage til kildeenheden, og vælg Afsende enhed, og vælg derefter "Modtagende enhed" på Samsung-telefonen. Når du først trykker på Forbind nederst, parrer de to enheder hinanden.
Trin 4. På kildenheden skal du vælge de datakategorier, som du vil overføre til Samsung-telefonen, f.eks. Kontakter, Fotos og mere, og derefter trykke på "Send". Tænd for Galaxy-telefonen, og tryk på "Modtag" for at udløse processen. Til sidst skal du trykke på "Udfør" -knappen på enhederne for at overføre filer.
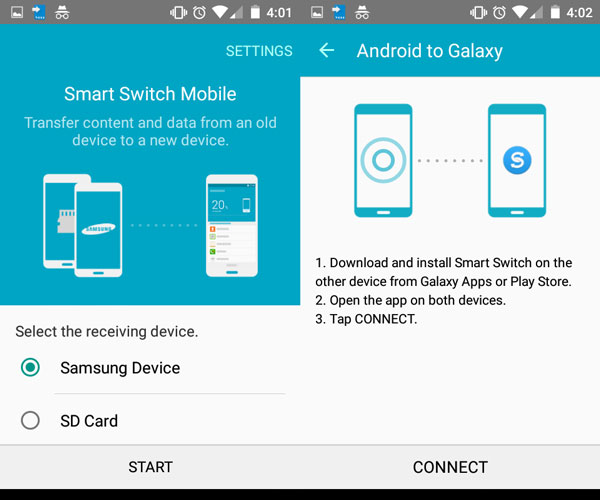
Sådan overfører du data fra Samsung til computer med Smart Switch
Trin 1. Brug et USB-kabel til at forbinde din Samsung Galaxy-telefon til din computer. Åbn Smart Switch-programmet på skrivebordet, du kan gå til "Mere"> "Indstillinger".
Trin 2. Marker afkrydsningsfeltet foran hver datakategori, som du vil sikkerhedskopiere, f.eks. Kontakter, meddelelser, memo, opkaldsloger, billeder, musik, videoer og meget mere.
Trin 3. Efter indstillingen skal du klikke på OK-knappen for at komme tilbage til hovedgrænsefladen og derefter klikke på Backup-knappen for at starte overførsel af data fra Samsung til computer.
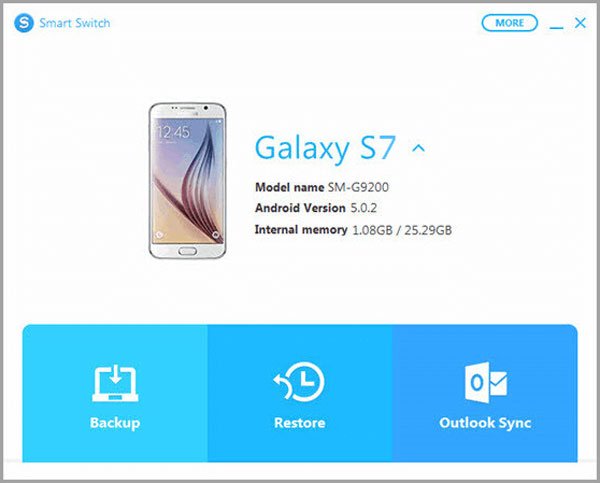
del 3: Samsung Kies
Kies er en gratis Samsung dataoverførsel Mac / PC applikation. Nøglefunktionerne omfatter:
1. Sikkerhedskopier Samsung Galaxy-telefon til computer simpelthen.
2. Gendan tabte filer til Samsung-telefonen til enhver tid.
3. Arbejde for kontakter, musik, videoer, fotos, konti, e-mail, appdata og brugerdefinerede indstillinger, som startskærm baggrund, låseskærm, lydstyrke, ringetone, lysstyrke på skærmen og meget mere.
4. Stol på USB-kabel for at overføre data fra Samsung til PC / Mac.
5. Support Galaxy S4 / S5 / S6 / S7 / S8 / Note 3 / Note 4 / Note 5 / Note 6 / Note 7 / Note 8 eller ny Galaxy tablet.
6. Kompatibel med Windows XP/Vista/7/8/10/11 og Mac OS X 10.5 eller nyere.
Sådan sikkerhedskopieres Samsung Galaxy-telefon til computer med Kies for Samsung
Trin 1. Download Kies til Samsung desktop software fra Samsung hjemmeside og installer den på din computer. Tilslut din Samsung Galaxy-telefon til computeren med det originale USB-kabel. Vent til softwaren opdager din enhed.
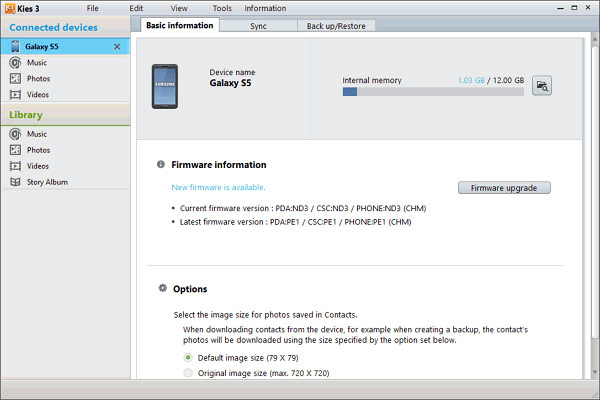
Trin 2. Klik derefter på dit telefonnummer i øverste venstre hjørne, og gå derefter til fanen "Sikkerhedskopiér / gendan" på højre side. Her kan du se alle datatyper, som Kies til Samsung understøtter. For at vælge de ønskede datatyper, såsom Fotos, Videoer, Musik og mere, skal du markere afkrydsningsfelterne foran dem. Hvis du vil sikkerhedskopiere data for bestemte apps, kan du finde det ved at klikke på knappen "Vælg individuelt".
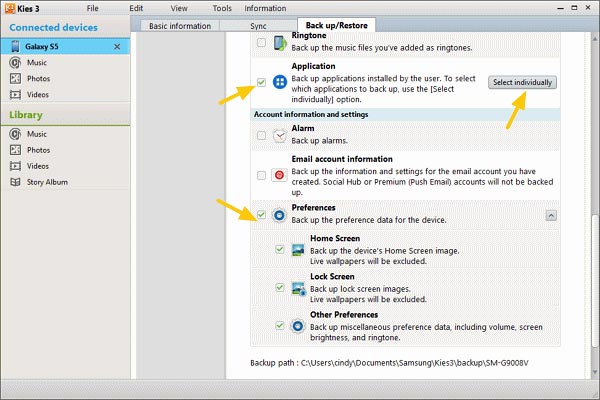
Trin 3. Endelig skal du klikke på Backup-knappen øverst i vinduet. Når popup proceslinjen viser dig, er den Komplet, alle valgte data skal gå fra Samsung til din computer.
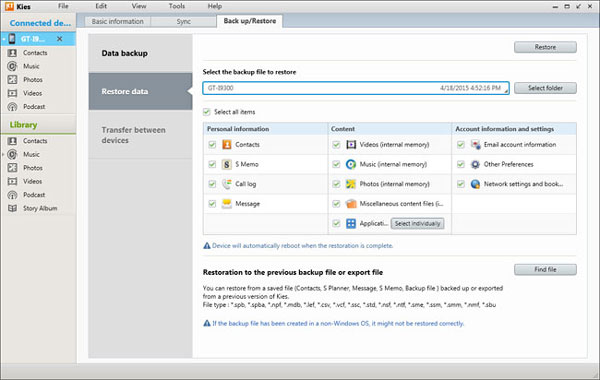
Sådan gendannes Samsung-telefonen fra Kies Backup
Efter backup kan du få tilbage tabte filer fra backup til din Samsung-telefon, når du sletter dem ved et uheld eller opgraderer til en ny Samsung-telefon.
Trin 1. Slut din Samsung-enhed til din computer via et USB-kabel, og start Kies til Samsung-applikationen. Hit dit enhedsnavn i venstre kolonne og gå til "Sikkerhedskopier / gendan"> "Gendan data". Klik på knappen "Vælg mappe", og vælg den seneste sikkerhedskopifil.
Trin 2. Vælg derefter de datatyper, som du vil vende tilbage til din Samsung-telefon, såsom "Kontakter, Opkaldslog" og mere, eller marker afkrydsningsfeltet "Marker alle emner" for at gendanne hele sikkerhedskopien. Endelig skal du klikke på knappen "Gendan" øverst i vinduet for at begynde at overføre data til Samsung-telefonen.
del 4: Kies eller Smart Switch - sammenligning mellem dem
Nu skal du forstå, hvordan du bruger Samsung dataoverførselsværktøjer, men hvad med forskellene mellem Kies for Samsung og Smart Switch. Lad os tale om det i denne del.
Smart Switch review
Fordele:
1. Denne Samsung dataoverførselsværktøj er tilgængelig for Android og iOS, så du kan overføre data fra Samsung, Android, iPhone, Windows Mobile og BlackBerry til Samsung.
2. Hvis der ikke er et Wi-Fi-netværk, kan du bruge skrivebordssoftwaren til at sikkerhedskopiere og gendanne Samsung-telefon eller overføre data mellem smartphones via USB-kabel.
3. Grænsefladen mellem både mobil app og desktop software er let at navigere og nemt at finde, hvad du vil.
4. Det er i stand til at sikkerhedskopiere og overføre dataene, der sparer både internt lager og SD-kort.
5. Gratis at downloade fra Google Play Butik, App Store og Samsung website.
Ulemper:
1. Selv om det understøtter en række mobilenheder, skal målenheden være Samsung-telefon. Med et andet ord tillader Smart Switch dig ikke at overføre data fra Samsung til iPhone eller en anden Android-telefon.
2. Denne Samsung telefonoverførsel er meget langsom. Ifølge vores test bruger mobilappen omkring 30 minutter til at synkronisere 2GB-data til Samsung-telefonen.
Vælg til Samsung anmeldelse
Fordele:
1. Understøt både USB og Wi-Fi-forbindelse. Når der er noget galt på USB-driveren, kan du skifte til Wi-Fi-tilstanden.
2. Sikkerhedskopier og gendan Samsung data med et enkelt klik.
3. Arbejde på et bredere udvalg af datakategorier, herunder låseskærm og andre indstillinger.
4. Det er helt gratis.
5. Du kan beslutte at sikkerhedskopiere hele Samsung-telefonen eller vælge bestemte datatyper.
Ulemper:
1. Selvom Kies for Samsung understøtter en række Galaxy-telefonmodeller, er det umuligt at overføre data mellem Samsung-telefoner, der kører forskellige operativsystemer. For eksempel kilden Samsung telefon kører Android 4.0 og mål Samsung telefon kører Android 7.0. De understøttes af forskellige versioner af Kies til Samsung.
2. Dette Samsung-overførselsværktøj er kun kompatibelt med Samsung-enheder. Hvis du vil overføre data fra Galaxy S6 til iPhone eller Googles Android-telefon, er de ikke tilgængelige.
3. Kies understøtter ikke at sikkerhedskopiere eller overføre data gemt på SD-kort.
konklusion:
Baseret på ovenstående analyse kan du få mindst tre Samsung-telefonoverføringsværktøjer. Smart Switch og Kies til Samsung frigives af Samsung og gratis. Brug af enten en afhænger af dine Samsung-telefonmodeller, og vi har angivet de understøttede enheder og krav til hvert værktøj.
Hvis de officielle Samsung-telefonoverføringsværktøjer ikke er tilgængelige for dig, anbefalede vi det bedste alternative program, Apeaksoft Telefonoverførsel. Den er kompatibel med næsten alle Samsung-enheder. Nu kan du træffe en bedre beslutning. Derudover har vi deltaget guiderne for hvert Samsung dataoverførselsværktøj, som kan hjælpe dig med at udføre opgaven problemfrit. Vi ønsker, at vores vejledninger og forslag er nyttige for dig. Og hvis du har flere spørgsmål, er du velkommen til at skrive en besked under denne artikel. Vi svarer så hurtigt som muligt.