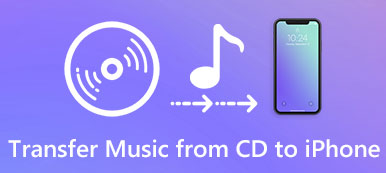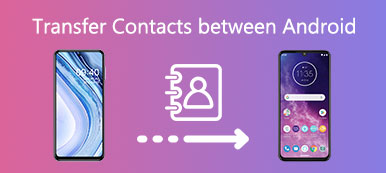Når du browser på websiden med Safari eller andre browsere på computeren, skal du gøre brug af den bekvemmelighed, som bogmærker giver dig: Besøg en bestemt hjemmeside uden at indtaste webadressen. Det vil dog være ret besværligt, når du skifter til en ny computer, men ønsker at fortsætte med at se den hjemmeside, du plejede at få adgang til.
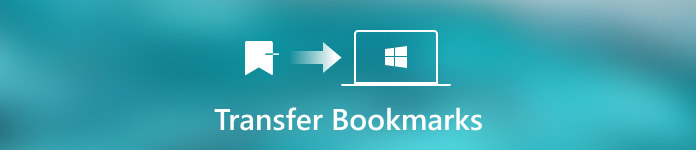
Heldigvis er denne passage fokuseret på at diskutere Sådan overføres bogmærker fra en computer til en anden, så du ikke behøver at søge på den hjemmeside, du har set. Afhængigt af browseren lister den på tre forskellige løsninger, og du kan vælge en ordentlig løsning til at løse dit problem. Fortsæt med at læse og få flere oplysninger.
- Del 1: Overfør bogmærke til en anden computer via Firefox Sync
- Del 2: Overfør bogmærke til en anden computer via Google Chrome
- Del 3: Overfør Safari-bogmærke til en anden computer
del 1: Overfør bogmærke til en anden computer via Firefox Sync
Følg de næste trin for at lære at flytte dine bogmærker fra en computer til en anden med Firefox Sync:
Trin 1: Download Firefox Sync
Først og fremmest download Firefox Sync på din computer, og følg instruktionerne for at installere programmet på din computer. Du kan finde denne app på den officielle hjemmeside for Firefox.
Trin 2: Opret en synkroniseringskonto
Efter start af Firefox Sync skal du klikke på menuknappen og vælge "Log ind for synkronisering". Hvis du ikke har en konto, skal du udfylde formularen for at oprette en Firefox-konto.
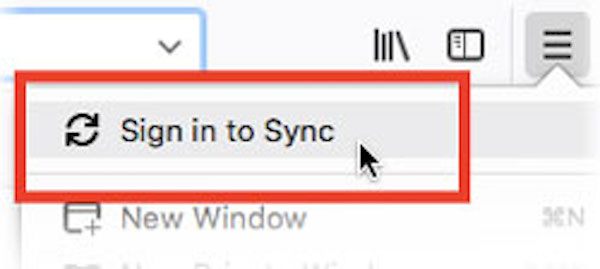
Trin 3: Synkroniser bogmærker til din konto
Vælg derefter hvilke bogmærker du vil overføre til en anden computer, og klik på OK, og Firefox Synkronisering begynder at synkronisere dine valgte bogmærker.
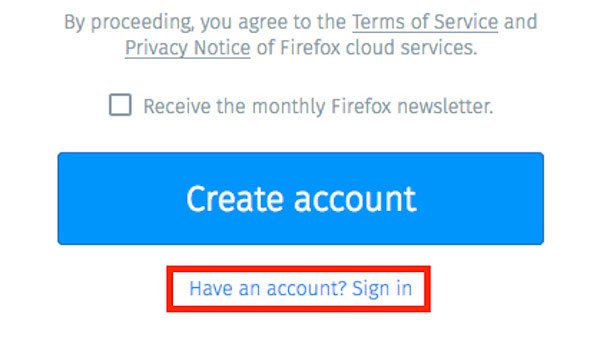
Trin 4: Slut en anden computer til Sync
Næste fortsæt til næste afsnit, og installer Firefox Sync på en anden computer. Log ind på din konto i denne computer og aktiver synkronisering. Du kan få bogmærkerne i den anden computer.
Når du ændrer bogmærkerne, holder Firefox Sync opdatering kontinuerligt på samme tid. Således giver det ikke en ægte sikkerhedskopieringstjeneste. Du bør sikkerhedskopiere bogmærkerne for ikke at tabe dataene.
del 2: Overfør bogmærke til en anden computer via Google Chrome
Hvis du vil bruge en anden browser i stedet for Google Chrome, kan de indbyggede Eksporter og importer Google Bogmærker hjælpe dig med at overføre alle bogmærker til en anden computer eller andre browsere.
Og her er den trinvise vejledning om, hvordan man sender bogmærker fra en computer til en anden via Google Chrome:
Trin 1: Kom ind i bogmærke manager
Naviger til bogmærkeadministratoren fra Google Chrome-indstillingerne, og tryk derefter på "Eksporter og importer Google-bogmærker".
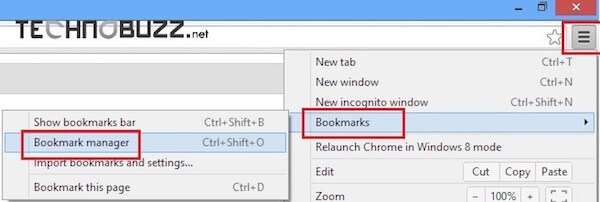
Trin 2: Gem bogmærker til skrivebordet
Klik derefter på knappen "Organiser" fra værktøjslinjen, og klik på "Eksporter bogmærker til HTML-fil" for at gemme bogmærkefilerne på dit skrivebord.
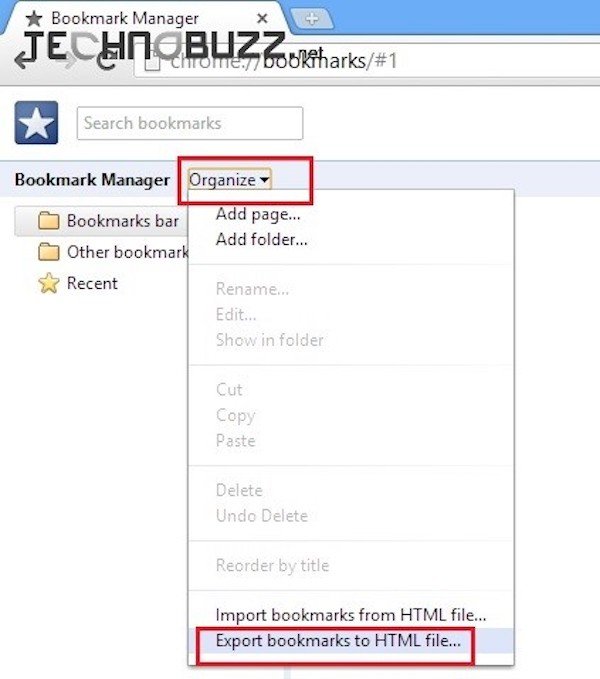
Trin 3: Eksporter Google Chrome bogmærker
Nu kan du sende Google Chrome-bogmærkerne til din nye computer eller gemme dem i dit USB-drev.
Trin 4: Importer gemte bogmærker
Endelig skal du vælge "Importer bogmærker" fra bogmærkeadministratoren for at importere disse bogmærker til din nye computer og gennemse de gemte filer.
del 3: Overfør Safari-bogmærke til en anden computer
Safari, en Apple-browser, er nem at bruge, hurtig, alsidig og overholder webstandarder, som tjener stor popularitet blandt brugerne. Hvis du er vant til at bruge Safari til at se websider og ønsker at overføre Safari-bogmærker fra en Mac til en anden, kan du tilføje filen Bookmarks.plist til din nye Mac.
Selvom der er "Importer bogmærker" og "Eksporter bogmærker" i Safari, er det ret kedeligt og besværligt. Indstillingen Import sender dine valgte bogmærker til Safari som en mappe, men du har ikke adgang til disse websteder fra bogmærkemenuen eller bogmærkelinjen. For at få adgang til disse importerede bogmærker på en anden Mac skal du starte bogmærkehåndteringen, sortere bogmærkerne manuelt.
Hvis du vil kopiere Safari-bogmærker til en ny computer, er der et par nemme metoder:
(1) Du kan sætte Bookmarks.plist-filen som en vedhæftet fil til at sende den til den nye Mac og downloade og gemme filerne til en anden Mac for at få adgang til bogmærkerne.
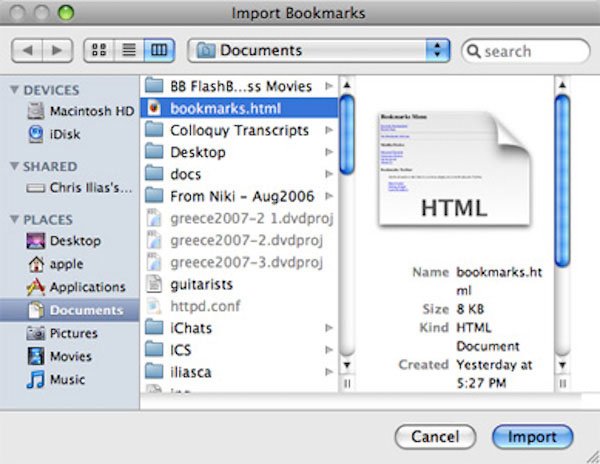
(2) Du kan også synkronisere filen Bookmarks.plist til skyttjenesten på en internetbaseret lagringsløsning og derefter downloade den fra skyen på en anden Mac;
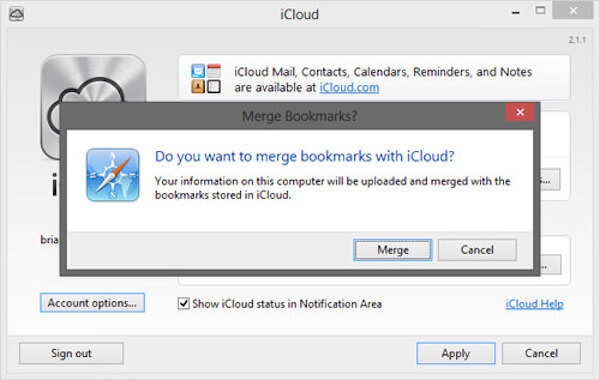
(3) Eller du kan vælge at gemme Bookmarks.plist-filen på et bærbart USB-flashdrev og tage det med dig overalt. Senere kan du få adgang til dine bogmærker, hvor som helst du har brug for dem.
Efter overførsel af filen Bookmarks.plist på din nye Mac kan du trykke på "Gendannelse af dine Safari-bogmærker" i menuen Safari-fil for at gøre disse bogmærker tilgængelige og holde adgang til den webside, du har set før.
Når du har flyttet den til en anden computer, kan du desuden gøre det slet bogmærkerne på Mac.
Denne vejledning er en ultimativ vejledning om at flytte bogmærker fra en computer til en anden. Her kan du lære de detaljerede trin til at kopiere dine bogmærker til en anden computer via Firefox Sync, Google Chrome og Safari. Alle disse 3-løsninger er nemme at lære og effektive. Vælg bare den, der passer til din browser og overfør dine bogmærker!
Gå ikke glip af: De 2 bedste metoder til Slet bogmærker på iPhone og iPad
Hvis du har noget at tilføje til denne artikel om at overføre bogmærker til en anden computer, skal du downloade dine tanker og feedback. Og glem ikke at dele denne passage til dine venner på Facebook og andre sociale hjemmesider, hvis du kan lide denne artikel!



 iPhone Data Recovery
iPhone Data Recovery iOS System Recovery
iOS System Recovery iOS Data Backup & Restore
iOS Data Backup & Restore IOS Screen Recorder
IOS Screen Recorder MobieTrans
MobieTrans iPhone Overførsel
iPhone Overførsel iPhone Eraser
iPhone Eraser WhatsApp-overførsel
WhatsApp-overførsel iOS Unlocker
iOS Unlocker Gratis HEIC Converter
Gratis HEIC Converter iPhone Location Changer
iPhone Location Changer Android Data Recovery
Android Data Recovery Broken Android Data Extraction
Broken Android Data Extraction Android Data Backup & Gendan
Android Data Backup & Gendan Telefonoverførsel
Telefonoverførsel Data Recovery
Data Recovery Blu-ray afspiller
Blu-ray afspiller Mac Cleaner
Mac Cleaner DVD Creator
DVD Creator PDF Converter Ultimate
PDF Converter Ultimate Windows Password Reset
Windows Password Reset Telefon spejl
Telefon spejl Video Converter Ultimate
Video Converter Ultimate video editor
video editor Screen Recorder
Screen Recorder PPT til Video Converter
PPT til Video Converter Slideshow Maker
Slideshow Maker Gratis Video Converter
Gratis Video Converter Gratis Screen Recorder
Gratis Screen Recorder Gratis HEIC Converter
Gratis HEIC Converter Gratis videokompressor
Gratis videokompressor Gratis PDF-kompressor
Gratis PDF-kompressor Gratis Audio Converter
Gratis Audio Converter Gratis lydoptager
Gratis lydoptager Gratis Video Joiner
Gratis Video Joiner Gratis billedkompressor
Gratis billedkompressor Gratis baggrundsviskelæder
Gratis baggrundsviskelæder Gratis billedopskalere
Gratis billedopskalere Gratis vandmærkefjerner
Gratis vandmærkefjerner iPhone Screen Lock
iPhone Screen Lock Puslespil Cube
Puslespil Cube