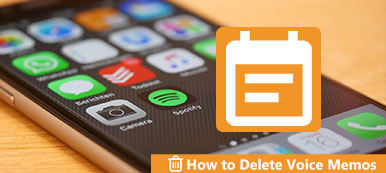Jeg vil redigere nogle stemmememoer i
Jeg vil redigere nogle stemmememoer iiMovie er en enkel metode til at redigere dine video- og lydfiler gratis. Bare synkroniser stemmememoet til iMovie, du kan bruge den yderligere redigering af lydfilerne, eller endda konvertere dem til et ønsket format til andre enheder. Bare lær mere om processen til tilføje et stemmememo til iMovie på iPhone og Mac fra artiklen nu.
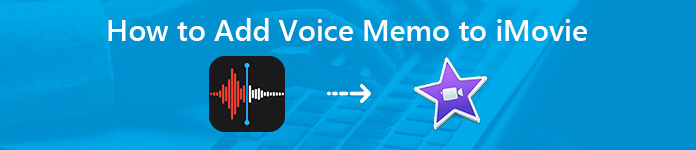
- Del 1: Sådan tilføjes en iPhone-stemmemo til iMovie på Mac uden iCloud
- Del 2: Sådan føjes stemmememor til iMovie på Mac
- Del 3: Sådan tilføjes et stemmemeddelelse til
iMovie på iPhone - Del 4: Ofte stillede spørgsmål om tilføjelse af stemmemeddelelser til
iMovie
Del 1: Sådan tilføjes en iPhone-stemmemo til iMovie på Mac uden iCloud
Når du ikke aktiverer iCloud til Voice Memos-appen på tværs af din Apple-enhed, er det svært at redigere stemmememoerne fra din iPhone i iMovie-appen på din Mac. I så fald kan du bruge Apeaksoft iPhone Transfer at synkronisere de ønskede stemmememoer uden svært at bruge iTunes.

4,000,000 + Downloads
Overfør stemmememoer, fotos, videoer, musikfiler og flere andre filer.
Synkroniser stemmememoerne fra iPhone til Mac og Windows PC.
Trim, flet, juster lydparametrene og administrer dem let.
Administrer spillelisten med stemmememoer og rediger ID3-oplysningerne.
Trin 1Tilslut iPhone til computeren via et USB-kabel
Download og installer iPhone-overførsel til Mac, start programmet på din computer. Tilslut din iPhone til din computer med et USB-kabel. Programmet er i stand til automatisk at registrere den tilsluttede iPhone.

Trin 2Forhåndsvisning, og vælg stemmememoer på iPhone
Vælg Musik fanen for at få adgang til alle musikfilerne på din iPhone. Når du har valgt Stemme notater underfane, kan du se et eksempel og vælge de ønskede stemmememoer, du vil overføre på iPhone.
Bemærk: Hvis der er en stor mængde stemmememoer, kan du finde og vælge stemmememoer med navn, størrelse, oprettet tid eller endda søge efter filerne med nøgleordet i programmet.

Trin 3Overfør stemmememoer til Mac
Marker afkrydsningsfeltet ud for stemmememoerne for at overføre filerne til Mac. Klik og udvid Eksporter til og vælg Eksporter til Mac mulighed for at tilføje stemmememoer til Mac.

Trin 4Føj stemmememoer til iMovie på din Mac
Kør din iMovie på din Mac og opret et nyt projekt, eller åbn et eksisterende projekt. Klik Audio over browseren og tilføj stemmememoet direkte til iMovie på din Mac. For at redigere stemmememoet skal du trække og slippe det på tidslinjen.
Hvis du har talememoer på iPhone, der er slettet, kan du lære af dette indlæg til gendanne de slettede vocie-memoer.
Del 2: Sådan føjes stemmememor til iMovie på Mac
Hvis du har aktiveret iCloud-sikkerhedskopi for Voice Memos-appen på tværs af alle dine Apple-enheder, kan du holde dine optagelser i perfekt synkronisering på tværs af alle dine iPhone og Mac. Ellers kan du nemt oprette og tilføje et nyt stemmememo til iMovie på Mac.
Trin 1Start Voice Memos-appen på Mac
Når du har opdateret til MacOS Mojave 10.14 eller nyere, kan du finde appen i mappen Programmer eller bede Siri om at åbne den på din Mac. Derefter kan du klikke og holde knappen nede i Dock og vælg Option > Holde i Dock.
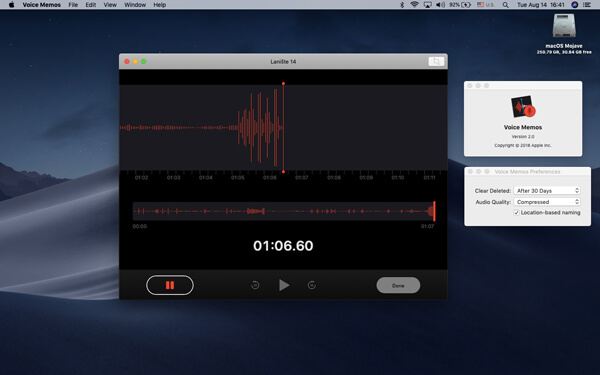
Trin 2Optag et stemmemeddelelse på Mac
Du skal blot klikke på den cirkulære røde Optage knappen for at optage et stemmememo på Mac. For at sætte optagelsen på pause, kan du klikke på Pause knappen i bunden. Klik derefter på CV for at fortsætte.
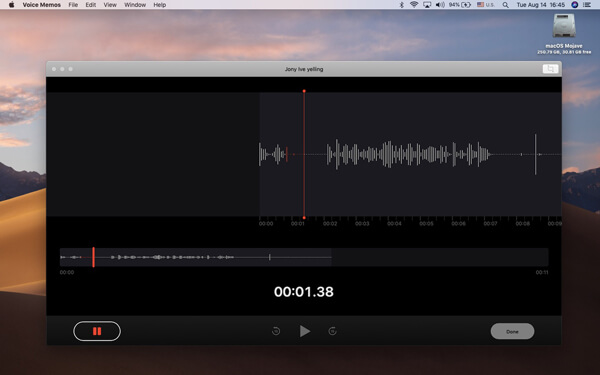
Trin 3Føj stemmemeddelelsen til iMovie på Mac
Klik på knappen Gem knappen for at gemme talememoet på din Mac. Derefter kan du starte iMovie på Mac og tilføje stemmememoer til iMovie fra dit Mac-skrivebord med et enkelt klik.
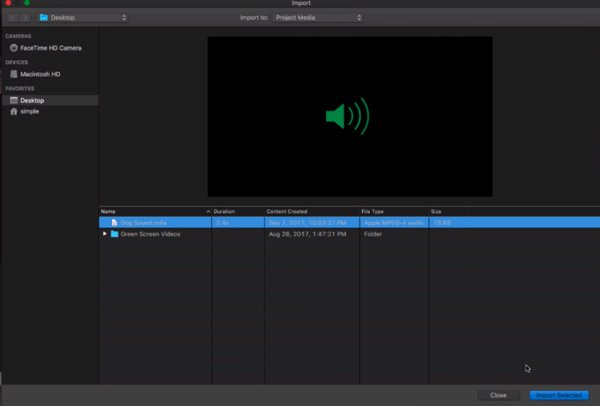
Naturligvis kan du også få adgang til iCloud-kontoen, som du kan eksportere stemmememoer fra iPhone, iPad og Mac til iMovie med metoden. Det giver dig mulighed for yderligere redigering af lydfilerne let.
Del 3: Sådan tilføjes et stemmemeddelelse til iMovie på iPhone
Hvis du har optaget nogle filer på iPhone, kan du også føje stemmememoer til iMovie direkte på iPhone. Bare sørg for, at iMovie-appen er tilgængelig på iPhone. Du kan følge trinnene for at dele filerne til iMovie-applikationen som nedenfor.
Trin 1 Start Voice Memos-appen på din iPhone
Start appen Voice Memos på din iPhone. Når du optager et stemmememo på iPhone, kan du vælge den ønskede fil, du vil tilføje til iMovie på iPhone.
Trin 2 Tryk på Del for at dele et stemmememo til iMovie
Tryk på muligheden med tre prikker til venstre, og vælg Del knap. Hvis du ikke kan finde iMovie-appen ved at glide til venstre, kan du trykke på Mere knappen for at vælge iMovie. Her kan du også direkte e-mail stemmemeddelelsen til andre til deling.
Trin 3Føj et stemmememo til iMovie
Når du har valgt denne mulighed, starter iMovie-appen, og du kan redigere stemmememoerne på iPhone. Det bør være tidskrævende, hvis du skal importere en stor mængde stemmememoer.
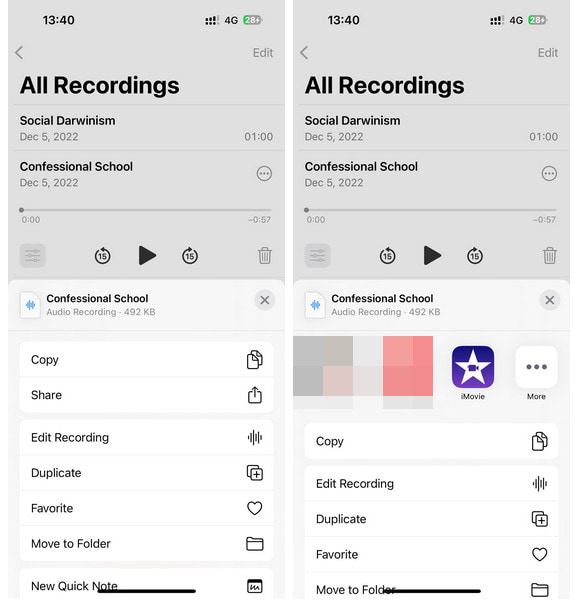
Del 4: Ofte stillede spørgsmål om tilføjelse af stemmemeddelelser til iMovie
1. Hvordan tilføjer du en stemmeoptagelse til en video?
Hvis du optager en voice-over til en video, kan du tilføje voice-over til videoen via iMovie. De detaljerede trin til import af tilføje stemmemeddelelser til iMovie er her.
2. Hvordan tilføjer jeg baggrundsmusik til mine stemmememoer på iPhone?
Du kan afspille baggrundsmusik, mens du optager dine stemmememoer på iPhone, så vil optagelsen indeholde baggrundsmusik. En anden løsning til at tilføje baggrundsmusik til din stemmememo, er at få Video Converter Ultimate til at tilføje baggrundsmusik til stemmememoer. Trinnene ligner tilføjelse af musik til videoer på iPhone.
3. Hvor er stemmememoerne gemt på Mac?
Stemmemeddelelserne på Mac gemmes på lokationen: / Brugere / brugernavn / Bibliotek / Applikationssupport / com.apple.voicememos /. Bemærk, at stemmememoerne kan slettes 1 dage, 7 dage, 30 dage, øjeblikkeligt eller aldrig via dine præferencer. Du kan også indtaste stemmememo-optagelsen i Spotlight til søgning, og de åbnes direkte af Voice Memos-app på Mac.
Konklusion
Artiklen deler 3 forskellige metoder på hvordan man tilføjer stemmememoer til iMovie. Uanset om du skal kopiere stemmememoerne til iMoive på iPhone eller føje talememoerne til iMovie på Mac, kan du finde en direkte metode til at importere filerne. Men hvis du har brug for at tilføje iPhone-stemmemoer til iMovie på Mac, er iPhone Transfer den ultimative løsning, du bør tage i betragtning.



 iPhone Data Recovery
iPhone Data Recovery iOS System Recovery
iOS System Recovery iOS Data Backup & Restore
iOS Data Backup & Restore IOS Screen Recorder
IOS Screen Recorder MobieTrans
MobieTrans iPhone Overførsel
iPhone Overførsel iPhone Eraser
iPhone Eraser WhatsApp-overførsel
WhatsApp-overførsel iOS Unlocker
iOS Unlocker Gratis HEIC Converter
Gratis HEIC Converter iPhone Location Changer
iPhone Location Changer Android Data Recovery
Android Data Recovery Broken Android Data Extraction
Broken Android Data Extraction Android Data Backup & Gendan
Android Data Backup & Gendan Telefonoverførsel
Telefonoverførsel Data Recovery
Data Recovery Blu-ray afspiller
Blu-ray afspiller Mac Cleaner
Mac Cleaner DVD Creator
DVD Creator PDF Converter Ultimate
PDF Converter Ultimate Windows Password Reset
Windows Password Reset Telefon spejl
Telefon spejl Video Converter Ultimate
Video Converter Ultimate video editor
video editor Screen Recorder
Screen Recorder PPT til Video Converter
PPT til Video Converter Slideshow Maker
Slideshow Maker Gratis Video Converter
Gratis Video Converter Gratis Screen Recorder
Gratis Screen Recorder Gratis HEIC Converter
Gratis HEIC Converter Gratis videokompressor
Gratis videokompressor Gratis PDF-kompressor
Gratis PDF-kompressor Gratis Audio Converter
Gratis Audio Converter Gratis lydoptager
Gratis lydoptager Gratis Video Joiner
Gratis Video Joiner Gratis billedkompressor
Gratis billedkompressor Gratis baggrundsviskelæder
Gratis baggrundsviskelæder Gratis billedopskalere
Gratis billedopskalere Gratis vandmærkefjerner
Gratis vandmærkefjerner iPhone Screen Lock
iPhone Screen Lock Puslespil Cube
Puslespil Cube