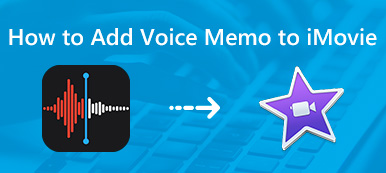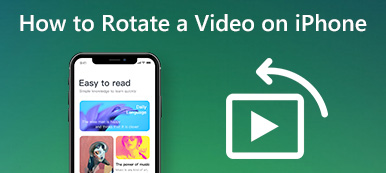Har du nogensinde befundet dig i en situation, hvor du scroller gennem YouTube, TikTok eller Instagram og støder på fascinerende vlogs indsendt af vloggere? Du og dine venner stræber også efter at skabe fængslende vlogs som dem på din næste udflugt. Men efter entusiastisk at fange et væld af optagelser, er du i tvivl om, hvordan du redigerer det til de samme fascinerende videoer som vloggerne. Så hvor ligger problemet? Hvordan kan du som nybegynder redigere videoer i høj kvalitet? Denne artikel vil give dig de svar, du søger. Tjek venligst metoderne nedenfor for at redigere en video på iPhone.
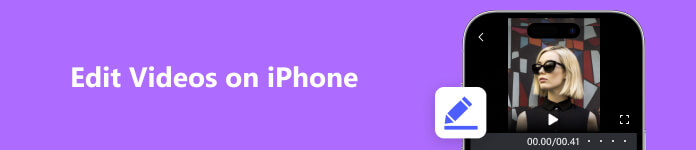
Del 1. Sådan redigeres videoer på iPhone
Den gratis redigeringssoftware, der følger med selve iPhonen, inkluderer Fotos og iMovie. iMovie er en gratis software med flere funktioner baseret på Fotos og er også den bedst brugte gratis videoredigeringsapp på markedet. VideoLeap er den mest berømte betalte videoredigeringsapp, så denne del vil vi tage disse to software som eksempler for at introducere, hvordan du redigerer videoer på din iPhone direkte.
1. Rediger videoer på iPhone med iMovie (gratis)
Score: 3 stjerner
Hvordan bruger man iMovie 3 til at redigere videoer på iPhone? (Bruger iPhone 11 iOS15.5 som eksempel)
Den seneste iMovie 3 har 3 hovedfunktioner, som er Magic Movie, Storyboard og Movie. De to førstnævnte er nye. Magic Movie giver mulighed for kompleks redigering, såsom justering af baggrundsmusik og overgangseffekter, så den er primært designet til hurtigt at kombinere forskellige videoer med bedre effekter. Funktionen af Storyboard er at bruge skabeloner til at bestemme optagemetoden, såsom at skifte mellem vidvinkel- og nærbilleder, når du ikke ved, hvordan man optager en temafilm. Filmfunktionen beholder de originale grundlæggende videoredigeringsfunktioner, som f.eks trimning af en video, ændring af videohastighed, tilføje tekst og tilføje simple filtre. Disse funktioner er også tilgængelige i den nye Magic Movie.
Trin 1 Vælg den videotype, du vil redigere på grænsefladen. Du kan vælge den bedst egnede blandt de tre ovennævnte funktioner baseret på dit videoindhold.
Trin 2 Dernæst vil jeg gerne introducere, hvordan man bruger disse tre funktioner hver for sig.
Magic Movie: Først skal du vælge foto eller video i albummet, og derefter skal du klikke på Magic Movie for at oprette en Magic Movie. Når du går ind i den næste grænseflade, kan du klikke på penikonet til højre og vælge Rediger klip for at redigere videoen i detaljer. Redigeringslinjen inkluderer redigering, titler, tekst, lydstyrker, musik, voiceover, matematisk, hastighed, erstat og slet, du kan vælge ovenstående funktioner i henhold til dine redigeringsbehov. Klik efter afslutning Udført og videoen gemmes automatisk.
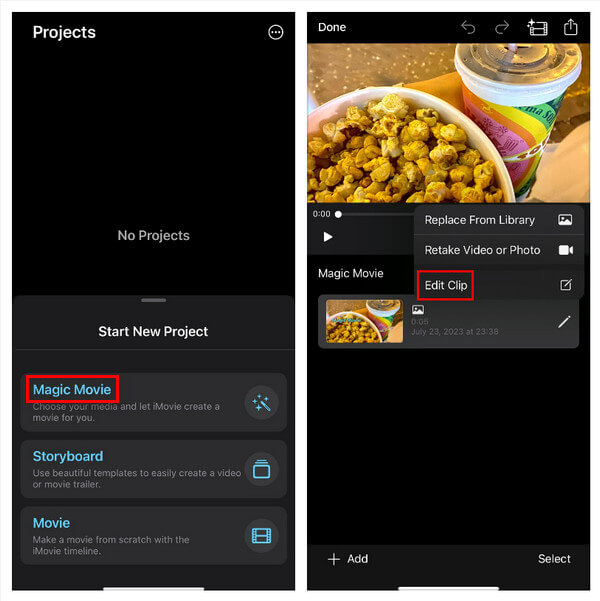
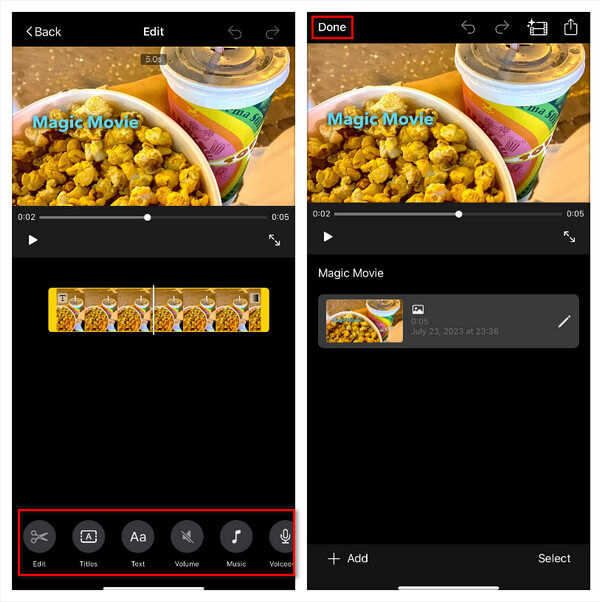
Storyboard: Først skal du vælge temaet for videoen. Der er op til 21 temaer her. Når du har valgt en skabelon, fortsætter den til næste trin med at vælge skabelonstilen. Stilarterne her inkluderer baggrundsmusik, skrifttype, skrifttypeposition, skrifttypestil og videofiltre. Når du har valgt den relevante videoskabelon og stil, skal du klikke Opret i øverste højre hjørne af grænsefladen for at komme ind i oprettelsesgrænsefladen. På dette tidspunkt kan du tilføje matchende billeder eller videoer i henhold til tekstmeddelelserne. På samme måde, hvis du vil redigere hver sektion af videoen, skal du blot klikke på pennen til højre og vælge Rediger klip for at redigere videoen i detaljer. Til sidst klikker Udført vil automatisk gemme videoen til grænsefladen.
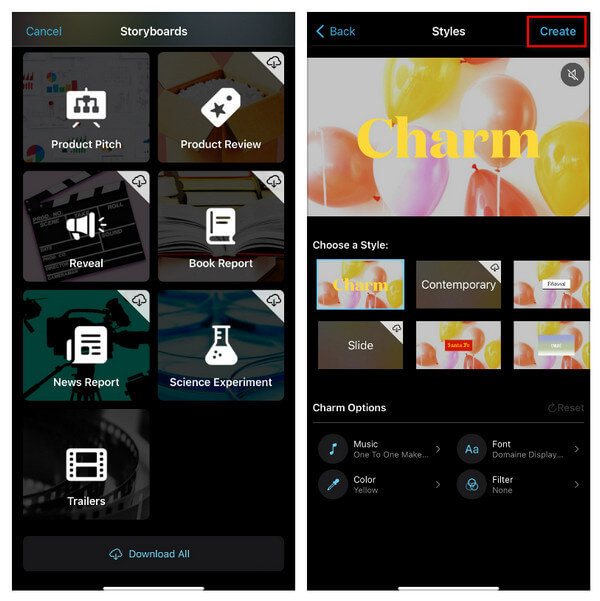
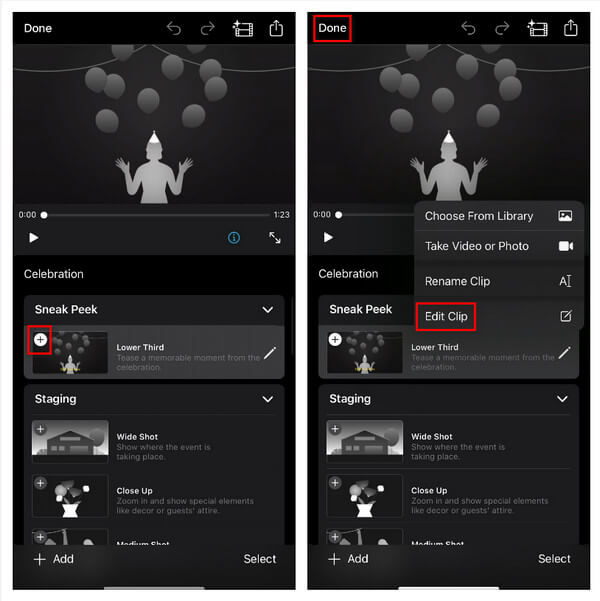
Film: For at bruge denne funktion skal du først vælge de billeder og videoer, du vil tilføje, og derefter klikke på den nederste værktøjslinje for at redigere dem. Det skal bemærkes, at der ikke er nogen skabeloner tilgængelige til brug i denne funktion. Ligesom de to ovenstående funktioner, klik Udført efter redigering vil videoen automatisk gemme til grænsefladen.
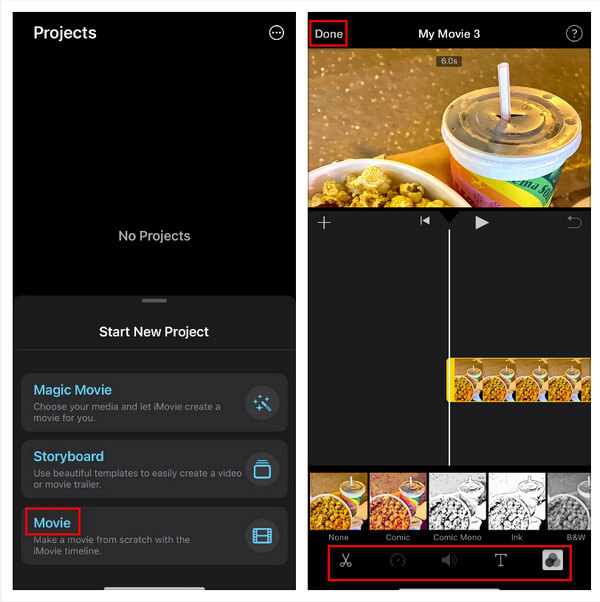
Trin 3 Vælg den video, du har oprettet på grænsefladen, klik på den, og vælg pilen i midten for at videresende den redigerede video til den platform, du vil udgive. Det videresendte format er mov.
Fordele: Brugsmetoden er forholdsvis enkel og nem at komme i gang med, og skabelonens æstetik er rigtig god. Den har en række forskellige typer og er velegnet til forskellige scenarier. Skabelonerne i Storyboard kan effektivt guide begyndere, der ikke er særlig gode til at optage videoer, til at optage materialer.
Ulemper: iMovie mangler visse avancerede funktioner, såsom videonedbrydning, tilføjelse eller fjernelse af vandmærker, skift af videoformat og GIF oprettelse. Derudover understøtter det kun et enkelt videoformat, mov, som begrænser fleksibiliteten i redigeringsmuligheder. En af de væsentligste ulemper ved iMovie er dens manglende evne til at justere videoopløsning. Denne begrænsning giver udfordringer, når man forsøger at producere videoer i høj kvalitet, da opløsningen spiller en afgørende rolle for den overordnede visuelle appel. Uden muligheden for at justere opløsningen kan skabere finde det svært at opfylde de ønskede standarder for videokvalitet. For at overvinde disse begrænsninger og opnå mere omfattende videoredigeringsfunktioner kan brugere overveje at udforske alternativ software, der tilbyder en bredere vifte af funktioner og større fleksibilitet.
2. Rediger iPhone-videoer med Videoleap
Score: 4 stjerner
Sådan redigeres iPhone-videoer med Videoleap? (Bruger iPhone 11 iOS15.5 som eksempel)
Trin 1 Klik på det røde plustegn nederst på grænsefladen for at tilføje en video eller et billede.
Trin 2 Ved at klikke på den valgte video kan du skære længden af videoen og vælge Audio kan ændre lyden. Hvis du skal tilføje klistermærker, kan du klikke på Klistermærker i handlingslinjen. Hvis du vil justere skærmeffekten, kan du klikke Juster.
Trin 3 Hvis du vil have din video til at være mere levende, kan du klikke på Effekter for at skifte overgange af videoen, og endda bruge AI billede for at oprette den video, du ønsker.
Trin 4 Efter afslutning, klik på eksport og vælg den passende opløsning og billedhastighed pr. sekund.
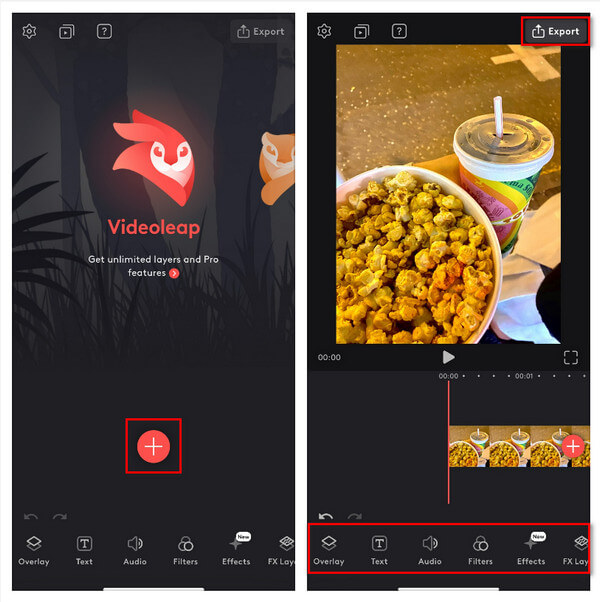
Faktisk er der nogle almindelige problemer med at bruge mobiltelefonredigering, såsom grænsefladen ikke er stor nok, så det er svært at justere statuslinjen, når du redigerer nogle detaljer, og funktionerne til mobiltelefonredigering er ikke komplette sammenlignet med computere . Hvis du f.eks. vil dæmpe lyden i en video, kan du ikke bruge din telefon til at fuldføre den, og de fleste mobile redigeringssoftware har utilstrækkelig opløsning til at producere high-definition videoer. I dette tilfælde skal du bruge en computer til redigering.
Del 2. Sådan redigeres iPhone-videoer på pc eller Mac
Apeaksoft Video Converter Ultimate udstråler et uovertruffent niveau af brugervenlighed, hvilket gør det ubesværet tilgængeligt selv for de mest uerfarne brugere. Ved at navigere problemfrit gennem dens grænseflade, kan begyndere hurtigt begive sig ud på deres multimedierejse og sole sig i den tillid, som denne software giver. Med en omfattende suite af funktioner og et upåklageligt kurateret redigeringssystem imødekommer Apeaksoft Video Converter Ultimate omhyggeligt de mangefacetterede krav til videoredigering. Den er banebrydende inden for multimediemanipulation og blander problemfrit intuitiv funktionalitet med avancerede muligheder, hvilket resulterer i en virkelig transformerende redigeringsoplevelse. Det har aldrig været nemmere at forløse dit kreative potentiale. Omfavn den gratis prøveperiode, hvor du kan fordybe dig i et overflødighedshorn af kernefunktioner, omhyggeligt designet til at imødekomme dine redigerings- og konverteringsbehov. Udforsk en række værktøjer, der er skræddersyet til at forfine din vision, ved at udnytte kraften fra sømløse overgange, sofistikerede effekter og præcise justeringer. For dem, der søger toppen af redigeringskvalitet, kræver det en beskeden investering at låse op for den fulde suite af funktioner. Fordyb dig i et område af ubegrænsede muligheder, der overskrider grænserne for kreativitet, mens hver omhyggeligt udformet funktion afslører sine transformative kræfter. Sæt gang i din kreative rejse med Apeaksoft Video Converter Ultimate, og løft dine multimediekreationer til hidtil usete højder af ekspertise.
Sådan redigeres iPhone-videoer på pc eller Mac med Apeaksoft Video Converter Ultimate (Brug af iPhone 11 iOS 15.5 som eksempel)
Trin 1 Kør Apeaksoft Video Converter Ultimate på din computer, og klik derefter på plustegnet for at tilføje mediefilen.
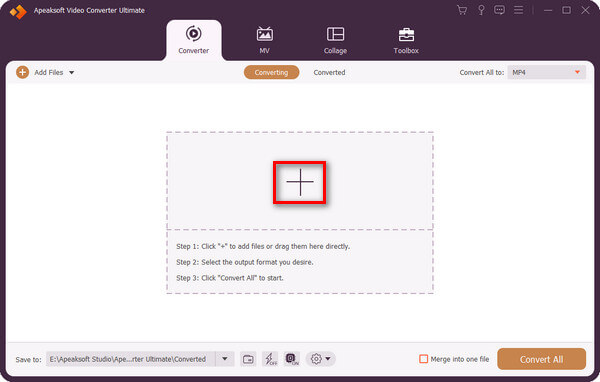
Trin 2 Klik på stjerneknappen for at åbne redigeringsfunktionen.
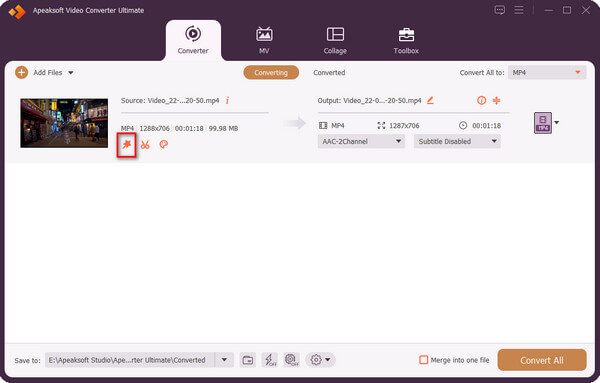
Trin 3 I handlingslinjen ovenfor kan du vælge Roter og beskær, Effekt og filter, Vandmærke, Lyd og Undertekst. For eksempel kan du ændre retningen på videoen ved at vælge en ordentlig i Rotation og ændre størrelsen på videoen ved at justere dataene ind Crop. Klik OK efter du er færdig med denne operation.
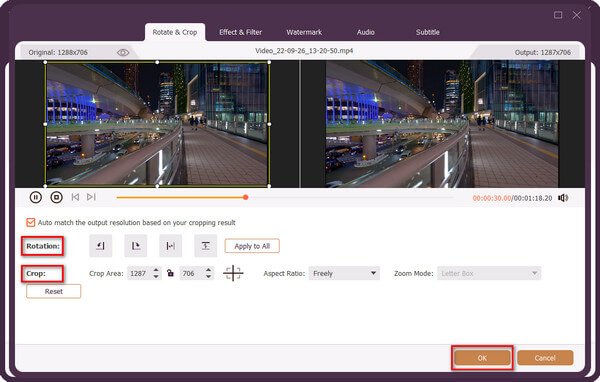
Trin 4 Hvis du vil justere varigheden af videoen, kan du klikke på ikonet for en saks.
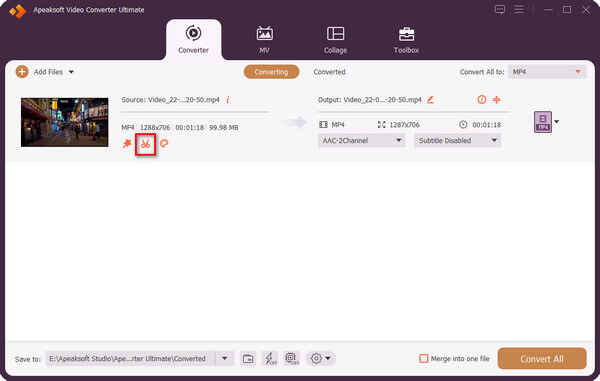
Trin 5 Træk statuslinjen for at ændre varigheden af videoen, og klik derefter Gem.
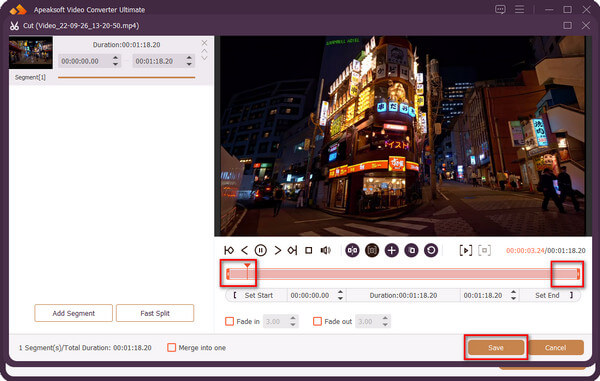
Trin 6 Vælg outputfilen, og klik derefter Konverter alle for at hente den konverterede video.
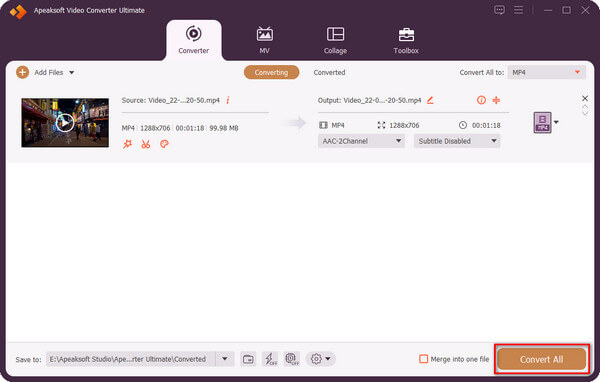
Del 3. Ofte stillede spørgsmål om redigering af iPhone-videoer
Hvordan kan jeg redigere videoer på iPhone-billeder?
Ja, du kan klikke på Rediger i øverste højre hjørne af videoen, klikke på det første logo til venstre for den nederste betjeningslinje og derefter trække i statuslinjen for at justere videolængden, eller klikke på det andet logo i den nederste betjeningslinje for at justere farven eller kontrasten på videoen, og det tredje og fjerde logo i den nederste betjeningslinje kan vælge filtre eller justere videoretningen.
Hvordan kombinerer jeg videoer på min iPhone?
Du kan bruge iMovie til at kombinere dine videoer. Først skal du vælge Film i iMovies grænseflade og derefter klikke på den video, du vil flette. Derefter skal du klikke på Opret film og til sidst klikke på Udført.
Kan jeg kombinere videoer i iPhone uden en app?
Nej, iPhone-billeder har ikke denne form for funktion, så dine videoer kan ikke kombineres direkte. Hvis du har brug for at sætte nogle videoer sammen på iPhone, kan du downloade nogle redigeringsapps i Apple Store for at hjælpe dig.
Er iMovie altid gratis på iPhone?
Ja, alle funktionerne i iMovie er gratis, og der er ingen omkostninger for nogen funktion.
Hvilke andre iPhone-apps kan lade dig redigere videoer?
StoryCut, Komprimer videoer, Videoleap, Video Editor.
Konklusion
I modsætning hertil er Videoleap andre overlegen mobil redigeringssoftware, og Apeaksoft Video Converter Ultimate, som en computervideoredigeringssoftware, giver videoredigerere mulighed for at redigere videoer i høj kvalitet. Brugere, der har høje standarder for redigeringssoftwarefunktionalitet og videokvalitet, kan endelig vælge Apeaksoft Video Converter Ultimate at bruge.