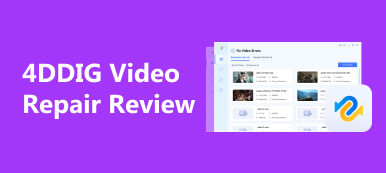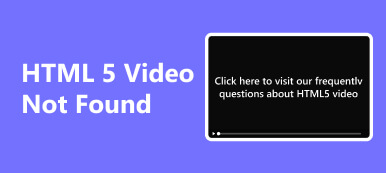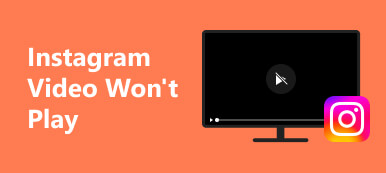Grafikkort går ned kan frustrere spillere, indholdsskabere og alle, der er afhængige af en kraftfuld GPU for jævn ydeevne. Disse nedbrud resulterer ofte i, at skærmen fryser eller systemustabilitet, hvilket forstyrrer dit arbejde eller din underholdning. Uanset om du spiller eller arbejder med grafiktunge opgaver, kan et grafikkortnedbrud bringe alt i stå. I de kommende afsnit vil vi udforske almindelige årsager til grafikkortnedbrud og give effektive løsninger til at tackle dette problem. Fra driveropdateringer til køleløsninger og fejlfindingsteknikker, vi har dig dækket. Lad ikke et grafikkort-nedbrud holde dig tilbage; følg løsningerne skitseret i dette indlæg for at sikre, at din GPU kører glat og uden afbrydelser. Hold dig opdateret for uvurderlige tips til at holde dit grafikkort til at yde sit bedste!
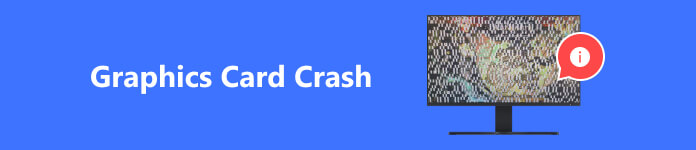
- Del 1. Hvad er grafikkort og hvordan påvirker det videoer?
- Del 2. Sådan repareres beskadigede videoer på grund af nedbrud af videokort
- Del 3. Hvad skal man gøre, når videokortet fejler?
- Del 4. Ofte stillede spørgsmål om Crash-problem med grafikkort
Del 1. Hvad er grafikkort og hvordan påvirker det videoer?
Et grafikkort er en vigtig komponent i computere og spillekonsoller. Det er ansvarligt for at gengive og vise billeder, videoer og animationer på din skærm. Derudover er det nøglen til, hvordan videoer behandles og vises på din skærm eller skærm. Ydermere er grafikkortets primære funktion at håndtere komplekse beregninger relateret til grafik, hvilket i høj grad påvirker videoydelsen. Når du streamer videoer eller spiller videospil, behandler grafikkortet videodataene, hvilket sikrer jævn afspilning og grafik af høj kvalitet. Det aflaster beregningsarbejdet fra CPU'en, hvilket giver mulighed for hurtigere videogengivelse og afspilning.
I det væsentlige påvirker kvaliteten og kapaciteten af dit grafikkort direkte den videokvalitet, opløsning og billedhastighed, du kan opleve. Uanset om du ser film, redigerer videoer eller spil, kan et kraftfuldt grafikkort forbedre din visuelle oplevelse markant.
Del 2. Sådan repareres beskadigede videoer på grund af nedbrud af videokort
Hvis dine videoer er blevet påvirket af grafikkortproblemet, kan du finde dig selv på udkig efter en løsning til at løse dem. I så fald kan du bruge Apeaksoft Video Fixer, et professionelt videoreparationsværktøj til alle typer videoskader. Denne imponerende software giver dig mulighed for at reparere videoer, uanset om de er forvrænget, slørede, uspillelige eller kun afspille en sort skærm i nogle dele. Derudover kan værktøjet reparere beskadigede videoer fra forskellige lagerenheder, såsom flashdrev, SD-kort og harddiske, for at nævne nogle få. Det, der gør det fantastisk, er, at du øjeblikkeligt kan forhåndsvise den faste version af videoen, før du gemmer den. På den måde kan du nemt se forskel på den beskadigede version og den faste version.
 Nøglefunktioner
Nøglefunktioner- Det kan reparere beskadigede videoer optaget af smartphones, CCTV-kameraer, digitale håndsæt, dashcams og mere.
- Appen kan rette videoer i MOV-, MP4- og 3GP-format og understøtter 4K- og 8K-videoopløsning.
- Den har AI-drevet teknologi til at reparere en ødelagt video på et splitsekund med det samme.
Trin 1Download videoreparationsværktøjet
Brug Gratis download knappen under dette trin for at hente værktøjets installationsprogram. Når du er færdig, skal du åbne den og følge anvisningerne på vejledningen for fuldstændig installation. Efter installationen vises softwaren automatisk på skærmen.
Trin 2Tilføj skaden og prøvevideoerne
Klik derefter på + ikonet til venstre i værktøjets grænseflade for at tilføje den ødelagte video, og softwaren vil analysere den. Tilføj derefter prøvevideoen til højre sektion ved at trykke på + knap. Eksempelvideoen er referencen for processen.
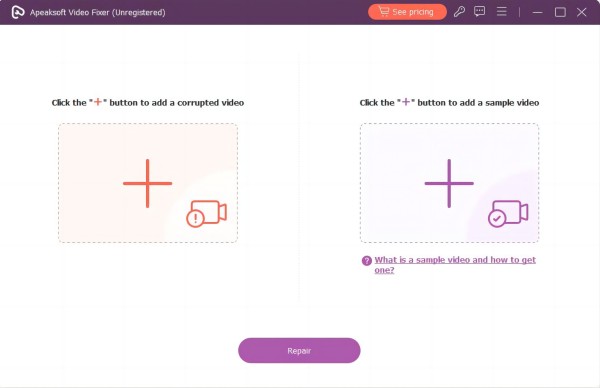
Trin 3Begynd at rette videoen
Før vi fortsætter til reparationsprocessen, skal du sikre dig, at formatet på den ødelagte video er det samme som eksempelvideoen for et mere præcist resultat. Hvis det er tilfældet, skal du klikke på knappen Reparer i den nederste del af værktøjet og lade reparationsprocessen begynde.
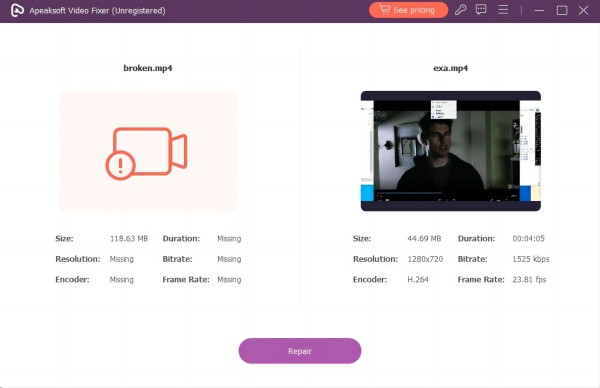
Trin 4Tjek den reparerede video
Efter processen kan du forhåndsvise den reparerede videoversion i det forhåndsvisningsvindue, der vises. Du kan kontrollere forbedringen af kvaliteten og andre indstillinger. Hvis du ikke er tilfreds med resultatet, kan du gentage den samme proces med en anden prøvevideo.
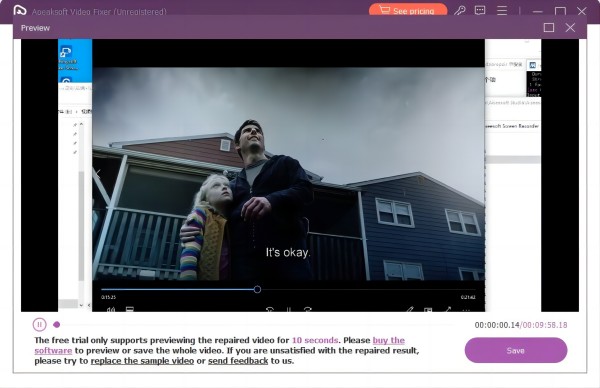
Trin 5Behold den reparerede video
På den anden side, hvis du er tilfreds med resultatet, kan du klikke på knappen Gem, omdøbe filen og beholde den faste video på din computer. Sådan kan du nemt reparere beskadigede videoer med Apeaksoft Video Fixer.
Del 3. Hvad skal man gøre, når videokortet fejler?
For dem, der søger alternative løsninger til at løse grafikkortproblemer, kan du udforske fejlfindingsmetoderne nedenfor. Ved omhyggeligt at følge disse tips kan du sikre, at din computer fungerer korrekt og afhjælpe problemer med grafikkort. Dette vil i sidste ende forbedre dit systems ydeevne og pålidelighed.
1. Sænk de grafiske indstillinger
At sænke de grafiske indstillinger er en praktisk tilgang til at løse problemet med fejl på videokortet. For at gøre dette skal du gå til grafikindstillingerne i dit spil eller software og reducere kvaliteten, FPS, opløsning og andre indstillinger. Dette letter belastningen på dit grafikkort, hvilket potentielt forhindrer nedbrud og sikrer en jævnere ydeevne. Selvom dette kan føre til lidt mindre detaljerede billeder, er det en effektiv måde at opretholde en stabil spil- eller computeroplevelse på. At justere indstillinger, så de passer til dit grafikkorts muligheder, er et værdifuldt fejlfindingstrin for at undgå nedbrud.
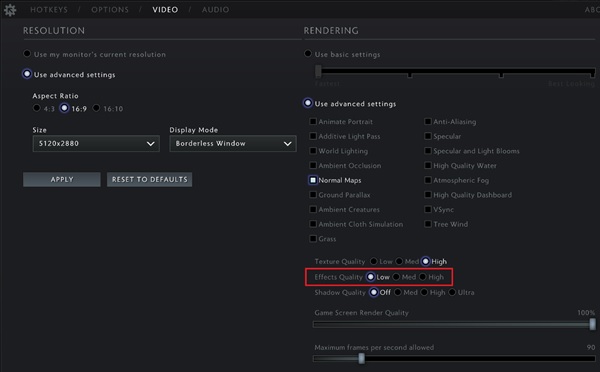
2. Opdater din GPU-driver
At have forældede GPU-drivere kan have en alvorlig indvirkning på dit systems ydeevne og stabilitet, hvilket potentielt kan føre til GPU-nedbrud. For at sikre en jævnere og mere ensartet oplevelse er det afgørende at opdatere dine GPU-drivere regelmæssigt. Ved at holde dem opdaterede forbedrer du ikke kun stabiliteten, men drager også fordel af forbedret kompatibilitet med den nyeste software og spil. Denne proaktive tilgang hjælper med at forhindre nedbrud og sikrer, at dit grafikkort fungerer optimalt, hvilket giver en bedre computeroplevelse. Se vejledningen nedenfor for at vide, hvordan du gør det.
Trin 1 Flyt til søgefeltet på din computer og skriv Enhedshåndtering. Tryk derefter på enter, og vinduet Enhedshåndtering vises.
Trin 2 Vælg derefter Displayadaptere fra listen over menuer, og vælg den driver, du bruger. Klik derefter på Driver i den øverste menu.
Trin 3 Find endelig opdater driver og klik på den. Når du er færdig, skal du klikke på OK knappen for at fortsætte med driveropdateringen.
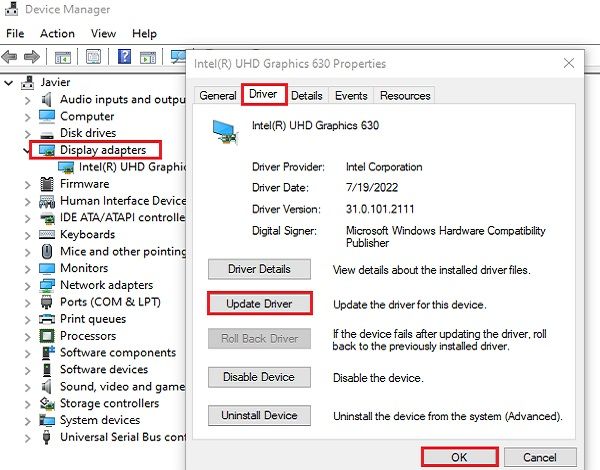
3. Tjek computeren for overophedning
Det er vigtigt at tjekke din computer for overophedning, da overdreven varme kan føre til skærmkortfejl. Ved at løse problemer med overophedning kan du forhindre skærmkortfejl, forlænge levetiden på din GPU og opretholde en stabil ydeevne. Følg disse tips for at undgå dette problem:
• Overvåg temperaturer. Brug softwareværktøjer som HWMonitor eller MSI Afterburner til at kontrollere din GPU-temperatur. Sørg for, at den forbliver inden for sikre områder (typisk under 80-90°C).
• Rens støv. Støvophobning kan blokere luftstrømmen og forårsage overophedning. Rengør regelmæssigt din pc's interiør og komponenter, inklusive grafikkortets blæsere og køleplade.
• Korrekt ventilation. Sørg for, at dit pc-hus har tilstrækkelig ventilation. Placer den i et godt ventileret område og undgå at blokere luftindtag/udsugning.
• GPU blæserkontrol. Juster din GPU's blæserindstillinger gennem software for at øge afkølingen, hvis det er nødvendigt.
4. Skift til Ny GPU
Hvis ingen af fejlfindingsmetoderne kan løse vedvarende problemer med grafikkortnedbrud, kan udskiftning af GPU'en være den bedste handling. Start med at evaluere tilstanden, kompatibiliteten og budgettet for en ny GPU. Du kan undersøge forskellige modeller for at finde en, der passer til dine behov, såsom spil, oprettelse af indhold eller andre opgaver. Når du har valgt en ny GPU, skal du være forberedt på installationsprocessen, som kan omfatte driveropdateringer, BIOS-justeringer og fysisk installation. Når den nye GPU kører, kan du overveje at sælge, genbruge eller genbruge det gamle grafikkort. Opgradering til en ny GPU kan give et markant løft i ydeevne og grafiske muligheder, hvilket sikrer en jævnere og mere stabil computeroplevelse.
Yderligere læsning:Del 4. Ofte stillede spørgsmål om Crash-problem med grafikkort
Er et videokort en GPU?
Ja, et videokort (et grafikkort) indeholder en GPU (Graphics Processing Unit). GPU'en er den primære komponent til gengivelse af billeder, videoer og 3D-grafik på din skærm. Videokortet indeholder yderligere funktioner, såsom hukommelse, for at understøtte GPU'ens operationer og lette grafikbehandling af høj kvalitet.
Kan RAM få GPU'en til at gå ned?
Ja, RAM kan bidrage til GPU-relaterede problemer og nedbrud. Antag, at din computer mangler tilstrækkelig RAM til at understøtte grafikintensive opgaver. I så fald kan det føre til langsom ydeevne og potentielt udløse nedbrud. I nogle tilfælde kan utilstrækkelig RAM tvinge GPU'en til at stole på virtuel hukommelse, som ligger på harddisken og er betydeligt langsommere. Denne øgede efterspørgsel efter systemets ressourcer kan resultere i ustabilitet og GPU-nedbrud under krævende opgaver.
Hvad sker der, når et grafikkort går ned?
Når et grafikkort går ned, kan din computerskærm fryse, vise artefakter (usædvanlige mønstre eller farver) eller blive sort. Du kan opleve ustabilitet i systemet, og i nogle tilfælde kan computeren ikke reagere, hvilket kræver en genstart. Hyppige nedbrud kan indikere underliggende hardware- eller softwareproblemer, der skal løses for at forhindre yderligere forstyrrelser.
Hvad skal jeg gøre, hvis min computer ikke har nogen videoudgang?
Hvis din computer ikke viser nogen videoudgang, skal du først sikre dig, at alle kabler er tilsluttet korrekt. Kontroller derefter, at skærmen eller skærmen er tændt. Test derefter med en anden skærm eller et andet kabel for at udelukke hardwareproblemer. Hvis ovenstående trin ikke løser sagen, kan det være et GPU- eller bundkortproblem, og du har muligvis brug for professionel assistance.
Hvordan renser jeg min GPU?
For at rense din GPU skal du slukke og tage stikket ud af computeren, åbne kabinettet og bruge trykluft til at blæse støv væk fra kølepladen, blæserne og de omkringliggende områder. Fej forsigtigt blæserbladene med en børste eller trykluft, og pas på ikke at røre ved følsomme komponenter. Efter rengøring skal du lukke kabinettet, tilslutte det og tænde det. Regelmæssig vedligeholdelse som denne kan hjælpe med at forhindre overophedning og sikre optimal GPU-ydelse.
Konklusion
Som konklusion kan grafikkortnedbrud være en kilde til frustration og forstyrre vores computer- og spiloplevelser. At forstå de potentielle årsager, såsom forældede drivere, overophedning og hardwareproblemer, er nøglen til at løse disse problemer effektivt. Implementering af fejlfindingsmetoder, herunder driveropdateringer og overvågning af temperaturer, kan hjælpe reparation af videokort problemer. Men hvis disse foranstaltninger ikke afhjælper problemet, kan overvejelse af en GPU-erstatning give en langsigtet løsning. Grafikkort er en afgørende komponent i moderne computere, og at sikre deres stabilitet og pålidelighed er afgørende for en problemfri og behagelig brugeroplevelse. Ved at tackle grafikkortproblemer proaktivt kan vi bevare integriteten af vores systemer og nyde jævn, uafbrudt ydeevne.



 iPhone Data Recovery
iPhone Data Recovery iOS System Recovery
iOS System Recovery iOS Data Backup & Restore
iOS Data Backup & Restore IOS Screen Recorder
IOS Screen Recorder MobieTrans
MobieTrans iPhone Overførsel
iPhone Overførsel iPhone Eraser
iPhone Eraser WhatsApp-overførsel
WhatsApp-overførsel iOS Unlocker
iOS Unlocker Gratis HEIC Converter
Gratis HEIC Converter iPhone Location Changer
iPhone Location Changer Android Data Recovery
Android Data Recovery Broken Android Data Extraction
Broken Android Data Extraction Android Data Backup & Gendan
Android Data Backup & Gendan Telefonoverførsel
Telefonoverførsel Data Recovery
Data Recovery Blu-ray afspiller
Blu-ray afspiller Mac Cleaner
Mac Cleaner DVD Creator
DVD Creator PDF Converter Ultimate
PDF Converter Ultimate Windows Password Reset
Windows Password Reset Telefon spejl
Telefon spejl Video Converter Ultimate
Video Converter Ultimate video editor
video editor Screen Recorder
Screen Recorder PPT til Video Converter
PPT til Video Converter Slideshow Maker
Slideshow Maker Gratis Video Converter
Gratis Video Converter Gratis Screen Recorder
Gratis Screen Recorder Gratis HEIC Converter
Gratis HEIC Converter Gratis videokompressor
Gratis videokompressor Gratis PDF-kompressor
Gratis PDF-kompressor Gratis Audio Converter
Gratis Audio Converter Gratis lydoptager
Gratis lydoptager Gratis Video Joiner
Gratis Video Joiner Gratis billedkompressor
Gratis billedkompressor Gratis baggrundsviskelæder
Gratis baggrundsviskelæder Gratis billedopskalere
Gratis billedopskalere Gratis vandmærkefjerner
Gratis vandmærkefjerner iPhone Screen Lock
iPhone Screen Lock Puslespil Cube
Puslespil Cube