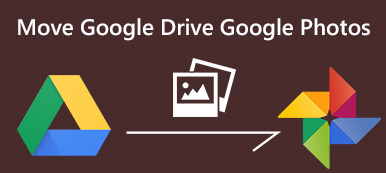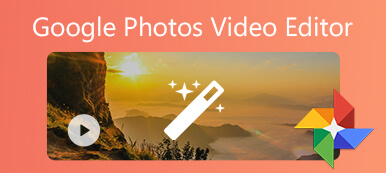Google Drive, en cloud-baseret lagerplatform, giver brugerne tilladelse til ubesværet at gemme, dele og samarbejde om filer. Det er en del af Google Workspace, der gør dokumentsamarbejde mere problemfrit. Men videoers frustration i behandlingstiden kan være en anstødssten. Frygt ej! Vores guide udpakker almindelige og avancerede løsninger til hurtigt at behandle dine videoer på Google Drev. Vi har sammensat en redningsplan fra grundlæggende fejlfinding til indviklet videoreparationssoftware. Tag desuden ud på en rejse gennem Google Drevs digitale landskaber, hvor løftet om problemfri fildeling lejlighedsvis møder udfordringen med videoer fanget i behandlingslabyrinten. Vær med til at opklare mysterierne om Google Drev video-stillbearbejdning problemer og forbedre din fildelingsoplevelse. Dyk ned nu for en jævnere rejse gennem skyen!
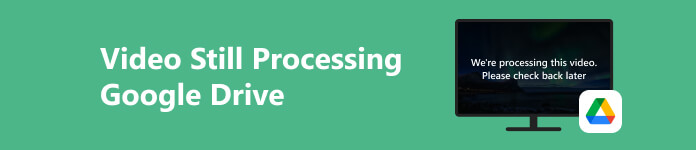
- Del 1. Hvor lang er Google Drive-videobehandlingstiden?
- Del 2. Effektive måder at rette Google Drive-videobehandlingsfejl på
- Del 3. Ofte stillede spørgsmål om Google Drive Video Still Processing Problem
Del 1. Hvor lang er Google Drive-videobehandlingstiden?
Google Drev-videobehandlingstiden kan variere, typisk påvirket af filstørrelse, format og internethastighed. Behandlingen kan være hurtig for mindre filer, men større videoer kan tage længere tid. Derudover kan formatet på videoen påvirke behandlingsvarigheden, med nogle strukturer, der kræver mere intensive konverteringsprocesser. Desuden er det vigtigt at kende nogle årsager til, hvorfor du oplever Google Drev, vi behandler dette videoproblem. Ved at forstå disse faktorer kan du løse potentielle problemer og optimere din oplevelse med Google Drev-videobehandling. Her er nogle almindelige årsager til forlængede videobehandlingstider på Google Drev:
- • filstørrelse: Større videofiler kræver mere upload-, behandlings- og konverteringstid.
- • Video Format: Komplekse videoformater eller dem, der kræver omfattende konvertering, kan bidrage til langvarig behandling.
- • Internethastighed: Langsommere internetforbindelser kan hindre rettidig overførsel af videodata til Google Drev-servere.
- • Server overbelastning: Høj efterspørgsel i myldretiden kan resultere i langsommere behandlingshastigheder.
- • Video kompleksitet: Videoer med højere opløsninger, avancerede funktioner eller indviklet indhold kan kræve mere behandlingstid.
- • Formatkonvertering: Videoer i formater, der kræver omfattende konvertering, kan opleve længere behandlingstider.
- • Google Drive-serverbelastning: Perioder med høj brug på Google Drev kan føre til øgede behandlingstider.
Del 2. Effektive måder at rette Google Drive-videobehandlingsfejl på
1. Upload kompatible videoer
Hvis din video tager for lang tid at blive uploadet til dit Google Drev, er der en stor chance for, at videoen er inkompatibel med Google Drev. De understøttede videoformater af Google Drive består af WebM, MP4, MOV, AVI, WMV, FLV, OGG og MTS. Så hvis det videoformat, du prøver at uploade, ikke er på listen, kan du bruge Aiseesoft Video Converter Ultimate. Det er en all-around software, der giver dig mulighed for at redigere, komprimere og konvertere videoer til forskellige formater. For eksempel understøtter værktøjet populære formater som MP4, MOV, AVI, FLV og andre, som er kompatible med Google Drev. Tjek nedenstående trin for at løse problemet med Google Drev vil ikke afspille video.
 Nøglefunktioner
Nøglefunktioner- Du kan bruge dens redigeringsfunktioner til at forbedre din video før konvertering, såsom beskæring, rotation, tilføjelse af filtre og andet.
- Videokonverteringshastigheden har oplevet en betydelig forbedring og yder nu 120 gange hurtigere end tidligere versioner.
- Du kan lave hurtige konverteringer, selv for 4K- og HD-videoer, og processen tager kun et par minutter.
Trin 1Installer Advanced Video Converter
Find knappen Gratis download nedenfor for at få Aiseesoft Video Converter Ultimate-installationsprogrammet. Tryk på den og følg vejledningen i dialogboksen for at fortsætte med installationsprocessen. Åbn derefter konverteren og se på dens grænseflade.
Trin 2Tilføj videoen, der skal konverteres
Klik derefter på knappen Converter fanen fra den øverste menu i værktøjet og gå til Konvertering afsnit. Tryk derefter på knappen Tilføj filer i øverste venstre hjørne for at tilføje den video, du vil konvertere.
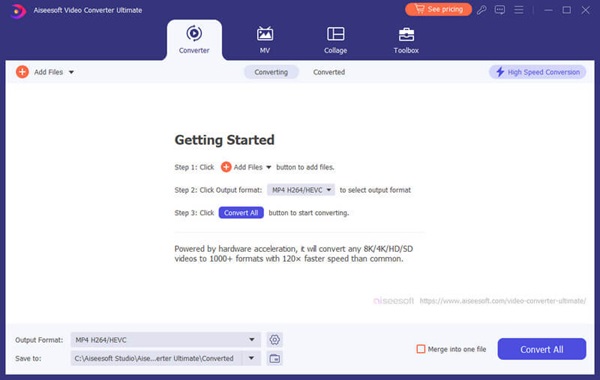
Trin 3Skift videoindstillingerne
For at ændre formatindstillinger skal du klikke på Gear knap til højre for en brugerdefineret profil. Juster videoindstillinger for kvalitet, koder, opløsning, billedhastighed og bithastighed i pop op-vinduet. Tilpas lydindstillinger for encoder, kanal, samplerate og bitrate på samme måde.
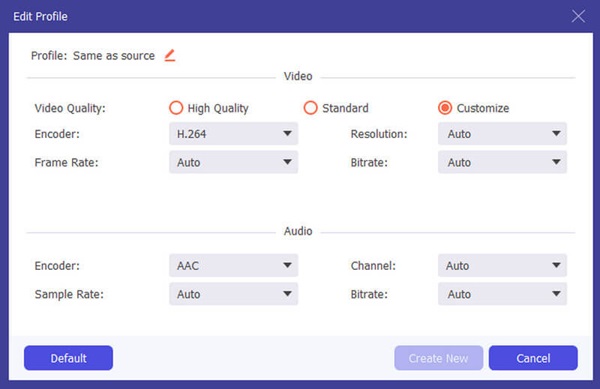
Trin 4Rediger videoen
For at trimme eller redigere dine videoer skal du vælge Klip or Redigere knap. Disse muligheder giver værktøjerne til at foretage præcise justeringer, hvilket sikrer, at dine videoer nemt opfylder dine ønskede specifikationer.
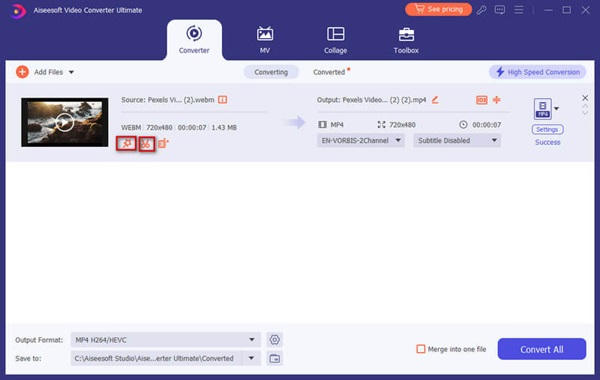
Trin 5Begynd at konvertere videoen
Til sidst skal du vælge en destination for de konverterede filer i den nederste sektion. Når det er gjort, skal du starte konverteringsprocessen på din computer ved at vælge Konverter alle knappen på hovedgrænsefladen. Efter processen vil den konverterede fil blive gemt på outputdestinationen. Find videoen og upload den til Google Drev uden fejl.
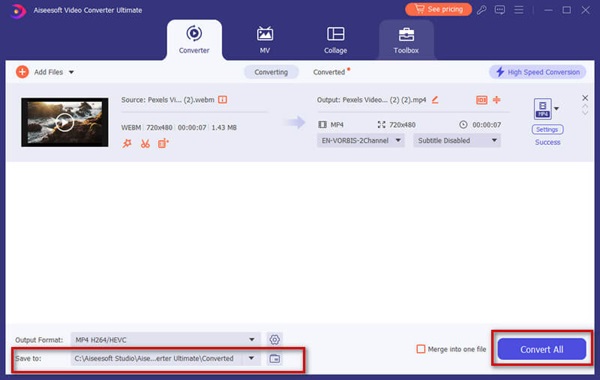
2. Reparer ødelagte videoer fra Google Drev
En anden avanceret løsning, du kan bruge, hvis du downloadede ødelagte videoer fra Google Drev, er at bruge et værktøj som f.eks Apeaksoftt Video Fixer. Denne software tilbyder fantastiske funktioner til at hjælpe dig med at reparere beskadigede, uafspilbare videoer eller videoer, der viser sorte dele. Desuden kan værktøjet arbejde på videoer fra forskellige lagerenheder, såsom SD-kort, flashdrev og harddiske. Derudover kan den gendanne uafspilbare videoer, uanset om de var tabte filer, delt af andre, downloadet fra internettet eller ændret gennem videoværktøjer. Den ligefremme grænseflade sikrer også, at alle nemt kan bruge dette videoreparationsværktøj, der ikke kræver nogen indlæringskurve. Nedenfor er flere vigtige softwarefunktioner, som du kan drage fordel af.
 Nøglefunktioner
Nøglefunktioner- Softwaren er fri for virus eller reklamer, og dine private oplysninger forbliver uberørte og sikre under hele videoreparationsprocessen.
- Apeaksoft Video Fixer er designet til at rette videoer fra topkameramærker som Canon, Kodak, Pentax, Nikon, Fujifilm, GoPro og mere.
- Den er tilgængelig på Windows PC- og Mac-operativsystemer, perfekt til enhver bruger.
Trin 1Hent Video Fixer-softwaren
Først og fremmest skal du bruge Gratis download knappen nedenfor for at installere softwaren på din Windows- eller Mac-computer. Gå derefter over guidevinduet for at installere det helt. Når du er færdig, skal du åbne softwaren og gøre den bekendt.
Trin 2Importer den ødelagte og referencevideo
På værktøjets hovedgrænseflade skal du importere den ødelagte video i venstre sektion ved at klikke på + knap. Importer derefter referencevideoen til højre ved at trykke på +-ikonet. Lad værktøjet analysere begge videoer, indtil de vises.
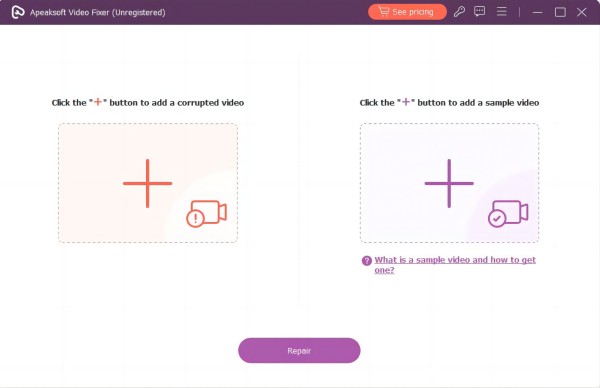
Trin 3Start reparationsprocessen
Når alle videoerne er blevet importeret til værktøjet, kan du tjekke detaljerne under videominiaturebilledet for at se, om de har de samme krav. Klik derefter Reparation for at fortsætte med gendannelsesprocessen.
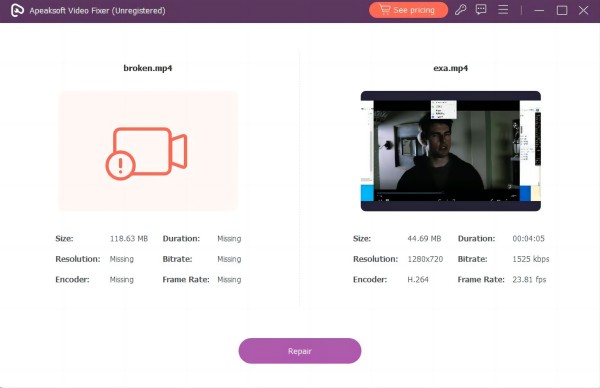
Trin 4Forhåndsvis og undersøg den faste video
Når fikseringsmetoden slutter, åbner værktøjet automatisk forhåndsvisningsvinduet. Du kan tjekke den færdige video i realtid for at se dens forbedring.
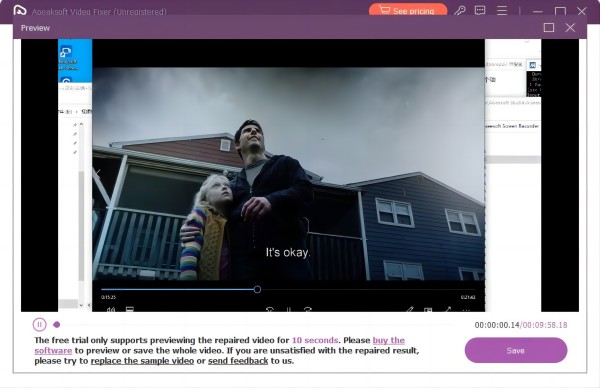
Trin 5Gem det endelige videooutput
Hvis videoen opfylder dine krav, skal du gemme den på din enhed ved at trykke på knappen Gem. På den anden side, hvis du er utilfreds med reparationen, kan du erstatte den med en anden prøvevideo og reparere den originale video igen.
3. Kontroller Internethastighed
At sikre en robust internetforbindelse er afgørende for at løse problemer med Google Drev-videobehandling. Langsomme eller ustabile forbindelser kan hindre upload og behandling af videoer. For at løse dette skal du tjekke din internethastighed ved hjælp af onlineværktøjer som Ookla eller Googles hastighedstest. Sigt efter en stabil højhastighedsforbindelse, især med store videofiler. Hvis din internethastighed kommer til kort, kan du overveje at foretage fejlfinding hos din tjenesteudbyder eller bruge et andet netværk. En hurtigere og mere konsistent internetforbindelse vil forbedre videobehandlingseffektiviteten markant på Google Drev, hvilket sikrer problemfri upload og afspilning.
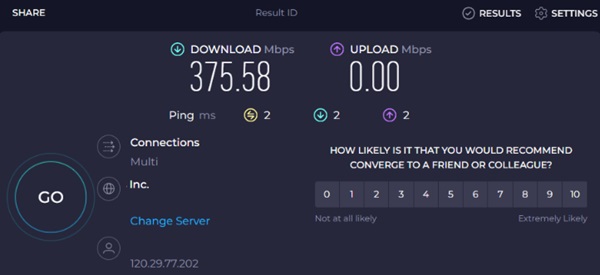
4. Log ud og log ind på din Google-konto
At logge ud og logge ind på din Google-konto igen kan være et nyttigt fejlfindingstrin. Begynd med at få adgang til Google Drev-profilkontoen i øverste højre hjørne og klikke på den. Tryk derefter på Logge ud mulighed fra menuen. Når du er logget ud, skal du vente et par minutter, før du logger ind igen med den samme konto. Denne handling opdaterer din kontoforbindelse og kan muligvis løse behandlingsforsinkelser. Prøv derefter at uploade din video igen og kontroller, om problemet er løst.
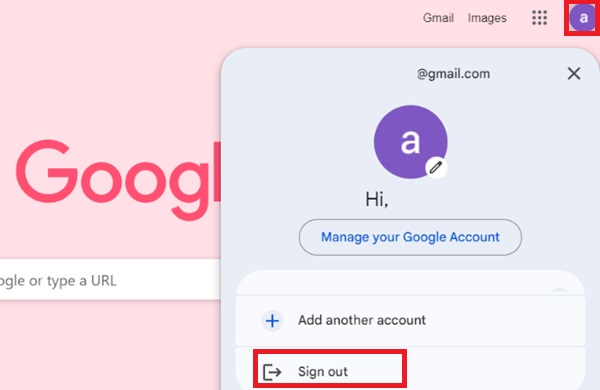
5. Opdater Chrome Webbrowser
Nyere browserversioner løser generelt forskellige fejl, såsom problemer med videobehandling. Opdaterede browsere er mere tilbøjelige til at afspille videoer problemfrit, hvilket reducerer risikoen for fejl. Desuden inkluderer browseropdateringer ofte fejlrettelser relateret til videoafspilning, der løser problemer som gengivelsesfejl, frysning, sort skærm og mere. Her er trinene til at opdatere din Chrome-browser og administrere videoen, der ikke uploades til Google Drev.
Trin 1 Åbn din Chrome-browser, og find de tre prikker (⋮) i vinduets øverste højre hjørne.
Trin 2 Få adgang til browsermenuen ved at vælge Hjælp, derefter Om Google Chrome.
Trin 3 Fuldfør opdateringsinstallationen ved at klikke på relancering mulighed for at sikre, at din browser er opdateret. Tjek, om videofejlen er løst efter opdateringen.
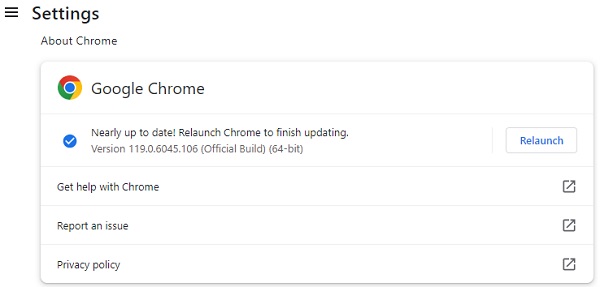 Yderligere læsning:
Yderligere læsning:Del 3. Ofte stillede spørgsmål om Google Drive Video Still Processing Problem
Hvorfor uploades min video ikke til Google Drev?
Din video bliver muligvis ikke uploadet til Google Drev af et par almindelige årsager. Tjek din internetforbindelse, sørg for, at filstørrelsen er inden for grænsen på 5 TB, og bekræft, at videoen er i et understøttet format. Hvis din lagerplads er fuld, kan du overveje at frigøre plads eller opgradere. Prøv at bruge en anden browser eller enhed, hvis problemet fortsætter.
Tjekker Google Drev mit videoindhold?
Google Drev scanner automatisk filer for virus og malware for at beskytte brugerne. Google Drev analyserer dog ikke aktivt indholdet af dine filer til andre formål. Det primære fokus er at sikre platformens sikkerhed og sikkerhed.
Hvor meget gratis lagerplads kan jeg få på Google Drev?
Tjenesten giver hver bruger 15 GB gratis lagerplads. Denne lagerplads deles på tværs af forskellige Google-tjenester såsom Gmail, Google Fotos og Google Drev. Hvis du har brug for mere lagerplads, kan du overveje at opgradere til et betalt abonnement, som tilbyder ekstra plads og andre funktioner.
Kan jeg dele videoer på Google Drev med folk, der ikke har en Google-konto?
Ja, du kan dele videoer på Google Drev med folk, der ikke har en Google-konto. Når du deler en fil, kan du generere et delbart link. Modtagere kan få adgang til videoen ved hjælp af dette link uden at skulle bruge en Google-konto. Husk dog, at du kan styre adgangsniveauet (se, kommentere eller redigere), når du deler filer offentligt.
Hvordan gendanner jeg slettede videoer fra Google Drev?
Hvis du ved et uheld har slettet en video fra Google Drev, kan du gendanne den fra papirkurven. Åbn Google Drev, find "Trash" i venstre sidebjælke, find den slettede video, højreklik og vælg Gendan. Videoen vil blive flyttet tilbage til dens oprindelige placering. Bemærk, at elementer i papirkurven slettes permanent efter 30 dage, så det er vigtigt at gendanne dem inden for denne tidsramme.
Konklusion
For at opsummere det, adresserer Google Drev denne video kan ikke afspilles problem kræver en omfattende forståelse af dets potentielle årsager og effektive løsninger. Ved at udforske de forskellige faktorer, der bidrager til problemet og implementere de fem foreslåede metoder, kan brugere forbedre deres oplevelse med videouploads på Google Drev markant. Fra konvertering af videoer og optimering af internethastigheden til kontrol og opdateringer, har disse tilgange til formål at fejlfinde de grundlæggende årsager systematisk. Ved at vedtage disse løsninger løses eksisterende videobehandlingsforsinkelser. Det bidrager til en jævnere og mere effektiv overordnet brugeroplevelse, når du bruger Google Drev til multimedieindhold.



 iPhone Data Recovery
iPhone Data Recovery iOS System Recovery
iOS System Recovery iOS Data Backup & Restore
iOS Data Backup & Restore IOS Screen Recorder
IOS Screen Recorder MobieTrans
MobieTrans iPhone Overførsel
iPhone Overførsel iPhone Eraser
iPhone Eraser WhatsApp-overførsel
WhatsApp-overførsel iOS Unlocker
iOS Unlocker Gratis HEIC Converter
Gratis HEIC Converter iPhone Location Changer
iPhone Location Changer Android Data Recovery
Android Data Recovery Broken Android Data Extraction
Broken Android Data Extraction Android Data Backup & Gendan
Android Data Backup & Gendan Telefonoverførsel
Telefonoverførsel Data Recovery
Data Recovery Blu-ray afspiller
Blu-ray afspiller Mac Cleaner
Mac Cleaner DVD Creator
DVD Creator PDF Converter Ultimate
PDF Converter Ultimate Windows Password Reset
Windows Password Reset Telefon spejl
Telefon spejl Video Converter Ultimate
Video Converter Ultimate video editor
video editor Screen Recorder
Screen Recorder PPT til Video Converter
PPT til Video Converter Slideshow Maker
Slideshow Maker Gratis Video Converter
Gratis Video Converter Gratis Screen Recorder
Gratis Screen Recorder Gratis HEIC Converter
Gratis HEIC Converter Gratis videokompressor
Gratis videokompressor Gratis PDF-kompressor
Gratis PDF-kompressor Gratis Audio Converter
Gratis Audio Converter Gratis lydoptager
Gratis lydoptager Gratis Video Joiner
Gratis Video Joiner Gratis billedkompressor
Gratis billedkompressor Gratis baggrundsviskelæder
Gratis baggrundsviskelæder Gratis billedopskalere
Gratis billedopskalere Gratis vandmærkefjerner
Gratis vandmærkefjerner iPhone Screen Lock
iPhone Screen Lock Puslespil Cube
Puslespil Cube